Simul Blog
How to add a background image to one page of a Microsoft Word document
MS Word has a feature that lets you add a background to a whole document simultaneously. You can do this by going to the ‘Design’ tab on the ribbon, choosing ‘Page Color’ under the ‘Page Background’ section and choosing a color.
However, you might want to add a background to only one page.
This article will show you, step-by-step, how to add a background to only one page.
- First, go to the particular page where you would like to add a background image.
- Go to the ‘View’ tab on the ribbon.
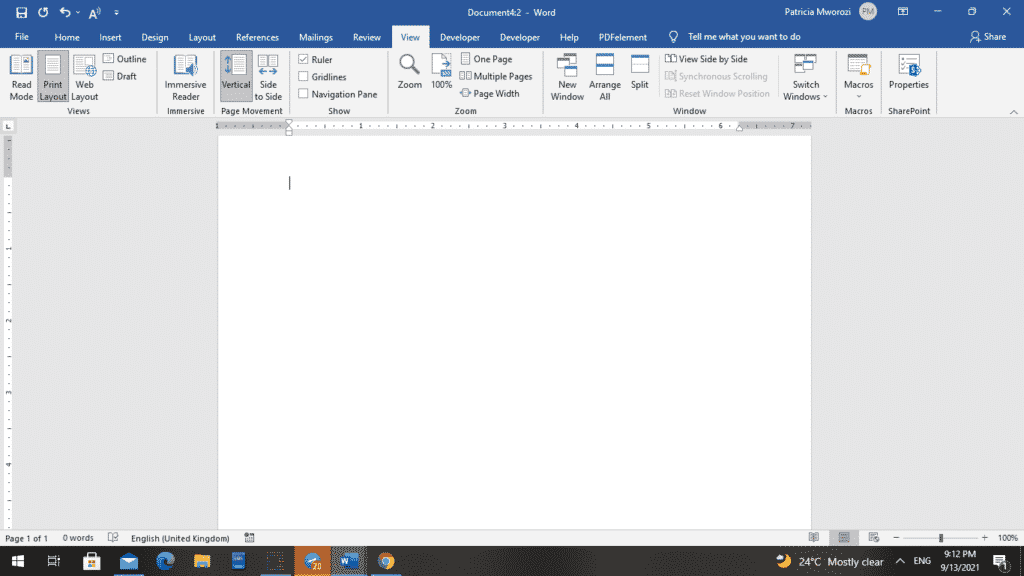
- Still, under the ‘View’ tab, choose ‘One Page.’
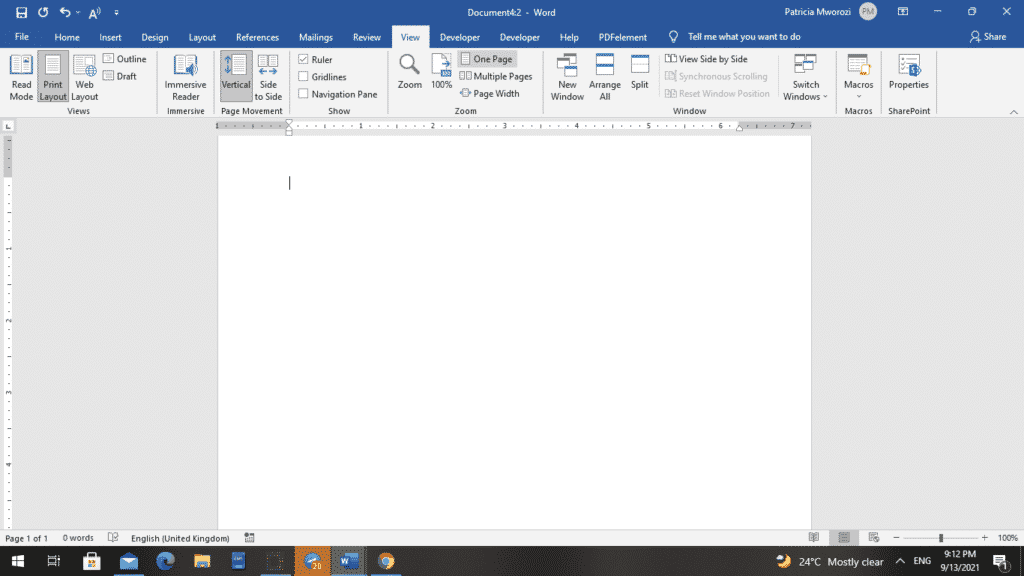
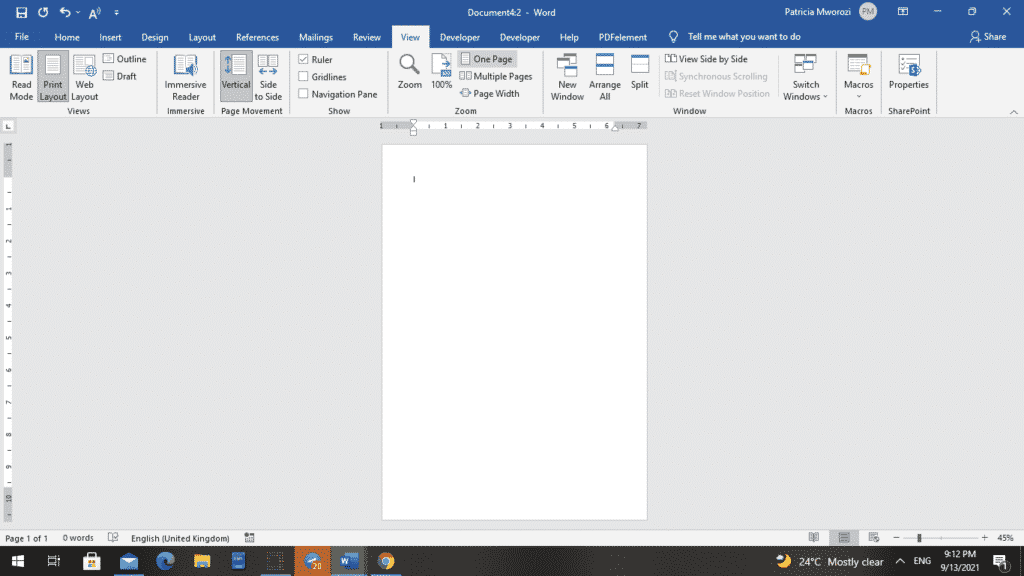
- On the ribbon, select ‘Insert.’
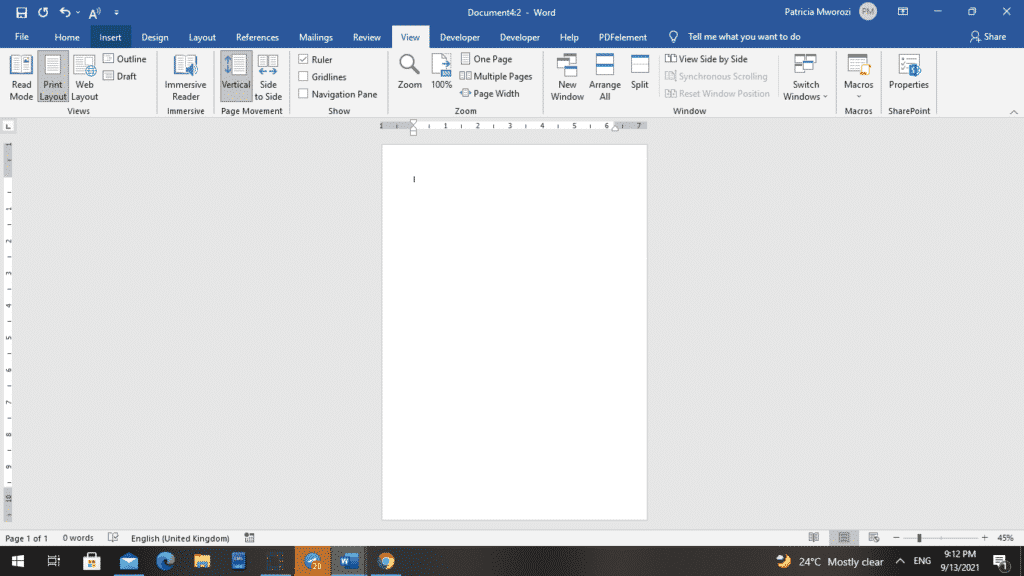
- Choose ‘Shapes’ from the ‘Illustrations’ area.
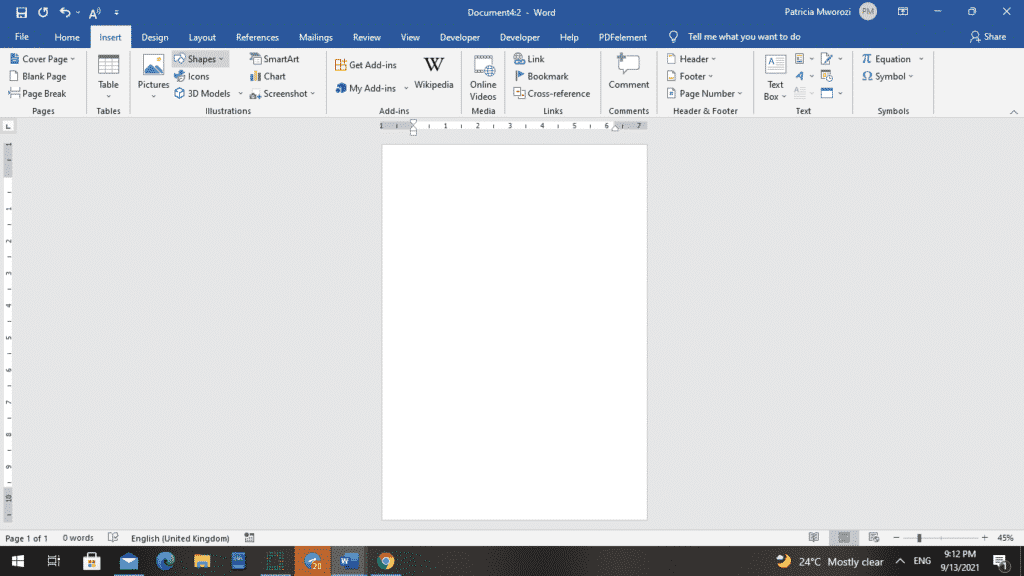
- A list of shapes will appear.
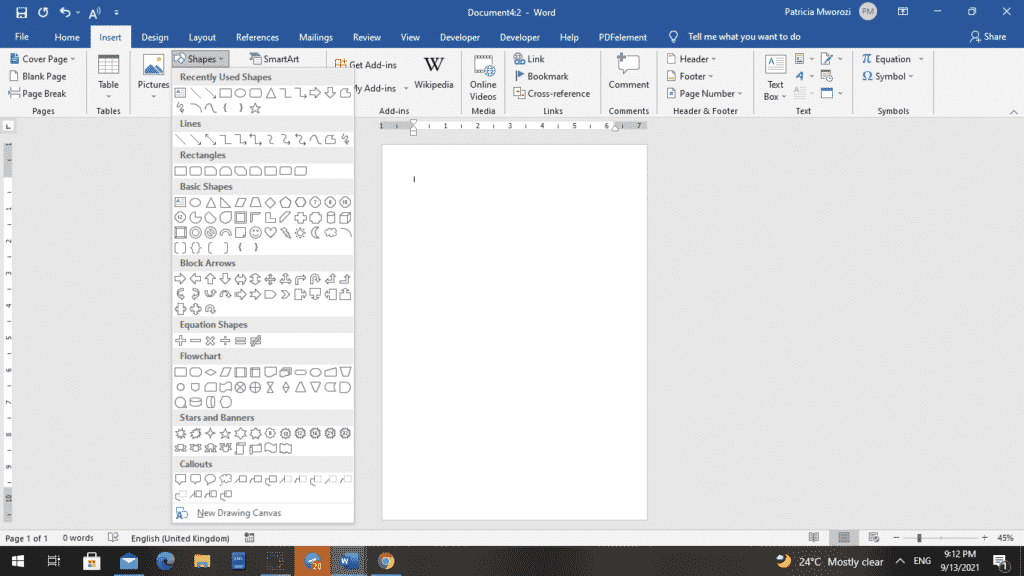
- Choose a rectangle from the list.
- Go back to your page and draw a rectangle covering the whole page.
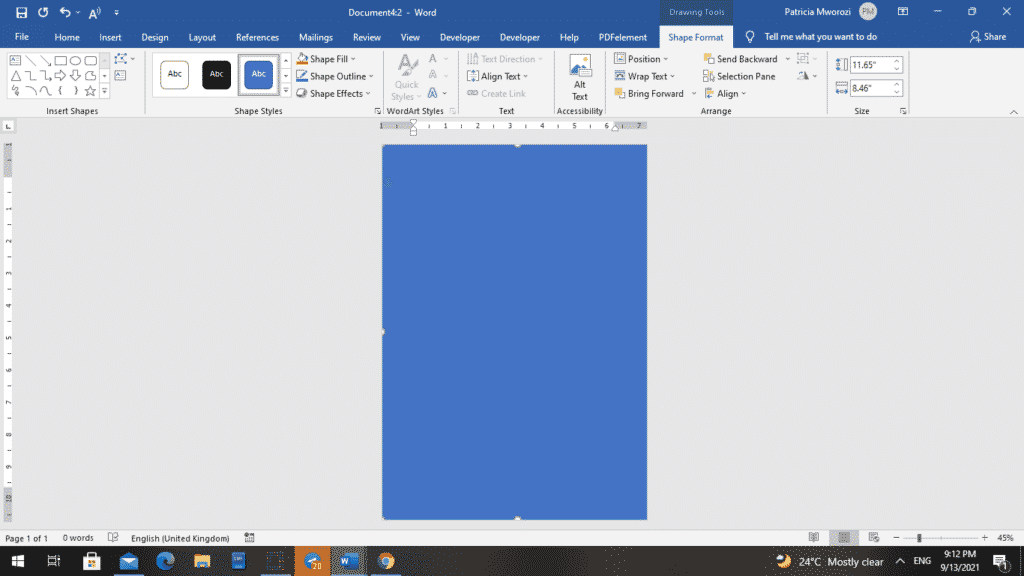
- Back to the ribbon, choose ‘Format’ under ‘Drawing Tools.’
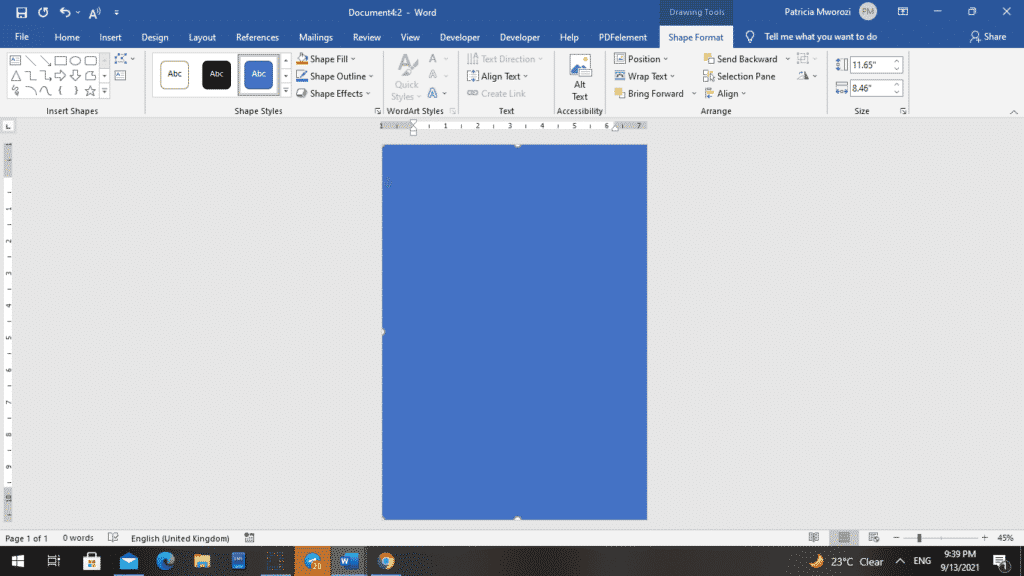
- Choose ‘Wrap Text’ under the ‘Arrange’ section.
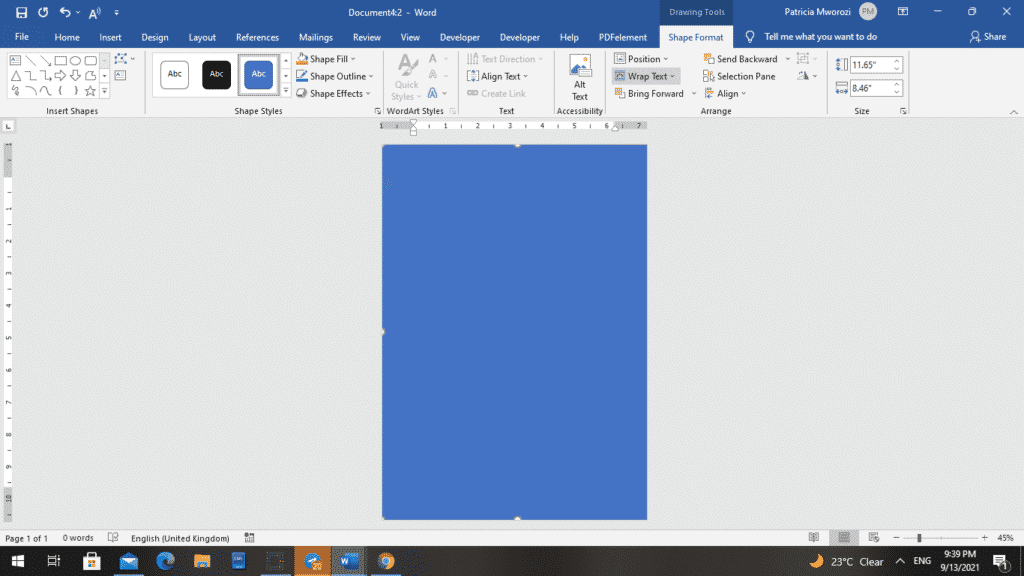
- A vertical list will appear.
- Choose ‘Behind Text.’
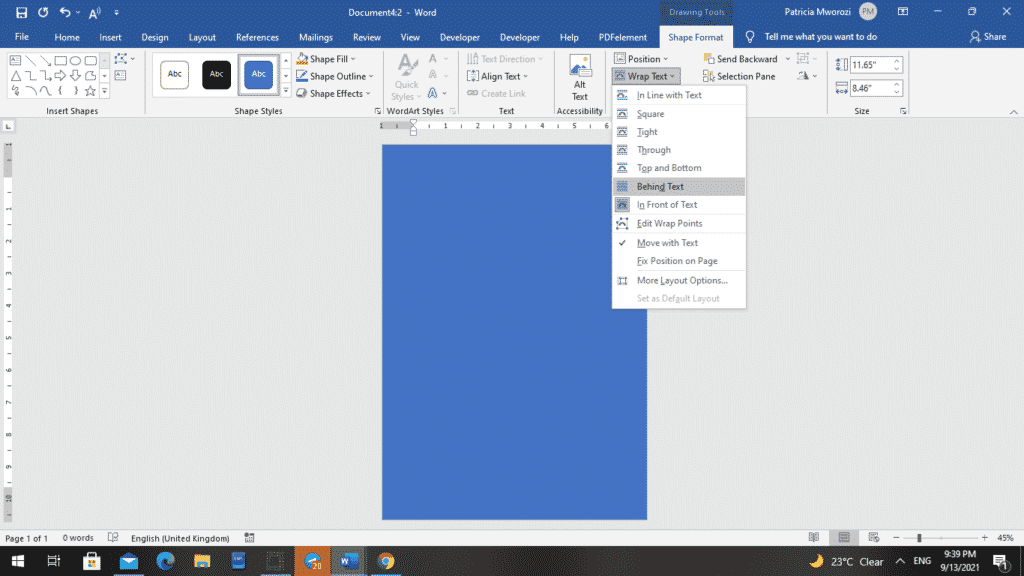
- Go back to the’ Shapes Style’ area under the ‘Format’ tab on the ribbon.
- Click the anchor at the bottom-right corner.
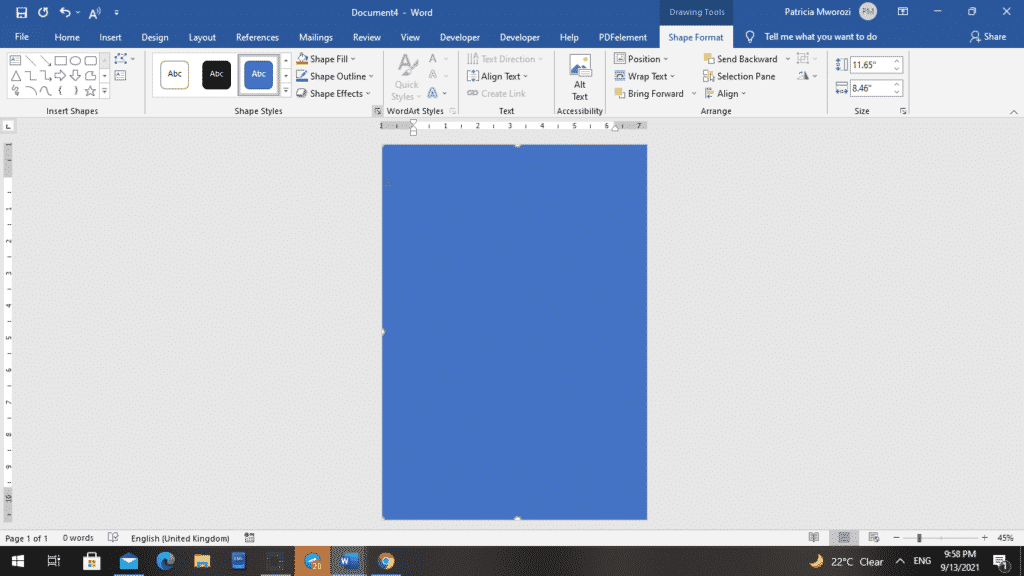
- Word will then display the ‘Format Shape’ on the right side of the page.
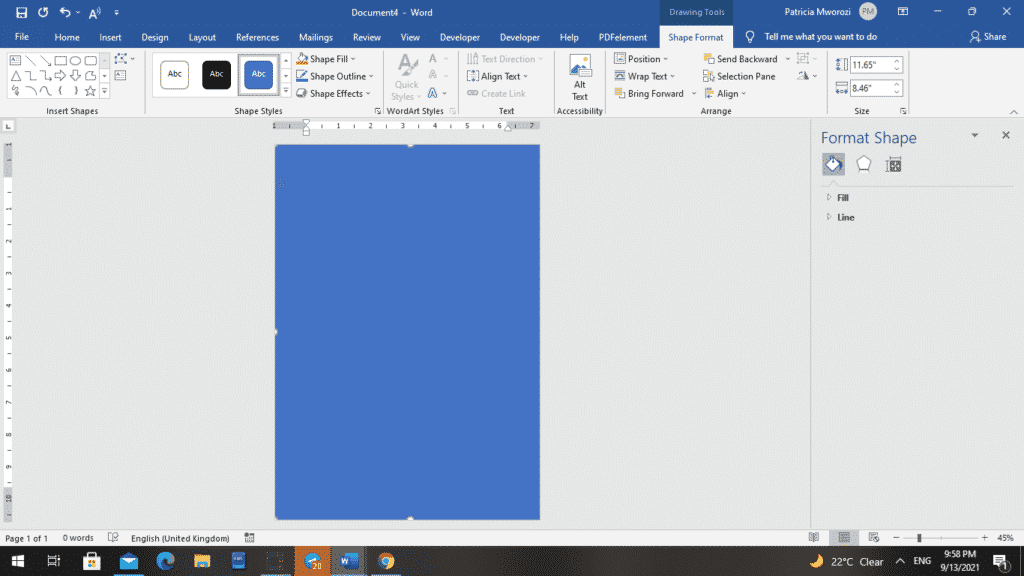
- You will have two options to pick from: ‘Fill’ and ‘Line.’
- Select ‘Fill.’
- When you do this, another list will be displayed.
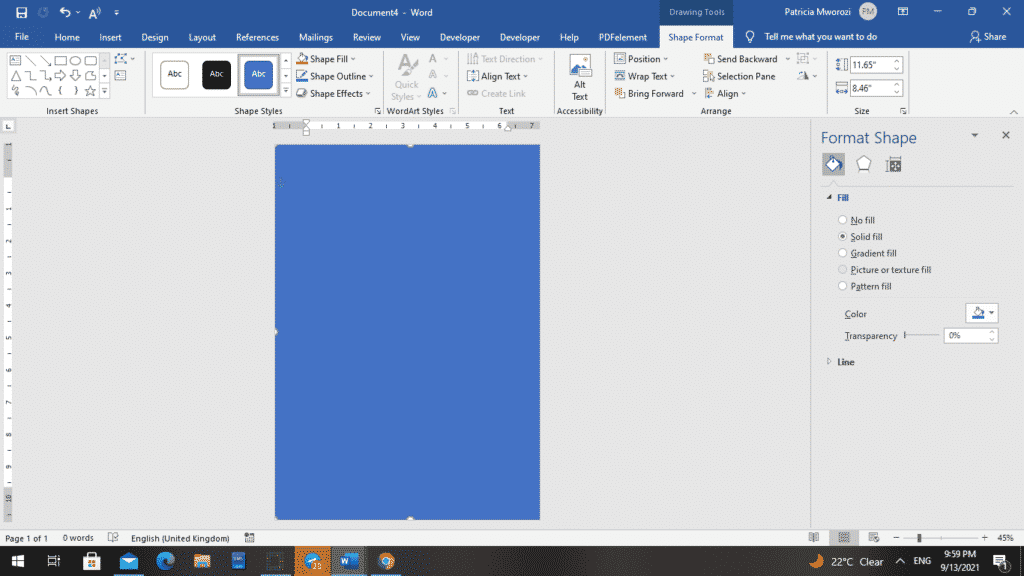
- Select ‘Picture or texture fill.
- A background color will appear on your selected page.
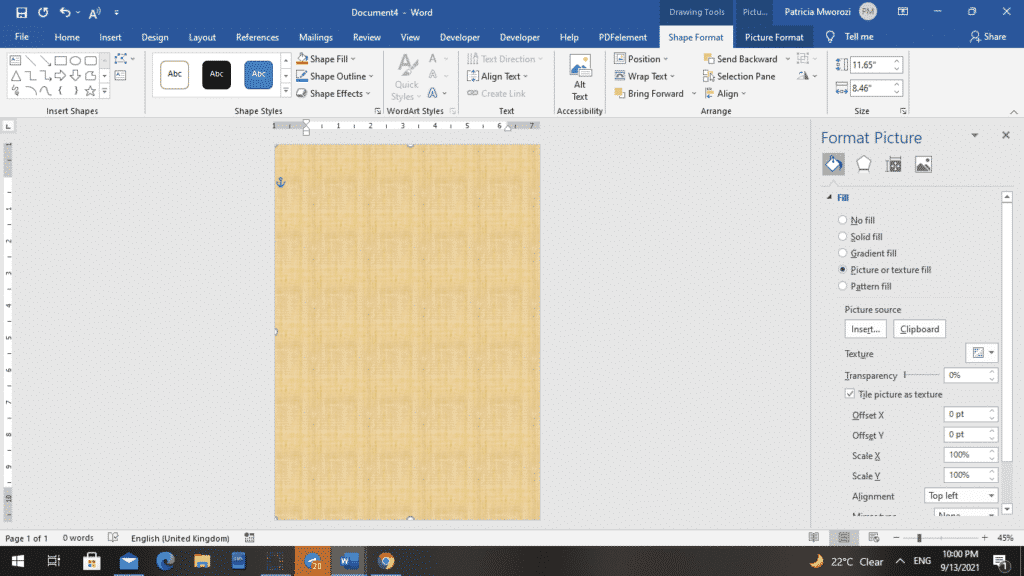
Note: If you’re using Microsoft Word 2010 or older versions, choose the ‘Fill Effects’ option in the ‘Format AutoShape’ dialog box, select the ‘Picture’ tab in the ‘Fill Effects’ dialog box, and choose the ‘Select Picture’ option.
- Select ‘Insert’ from the ‘Format Picture’ section.
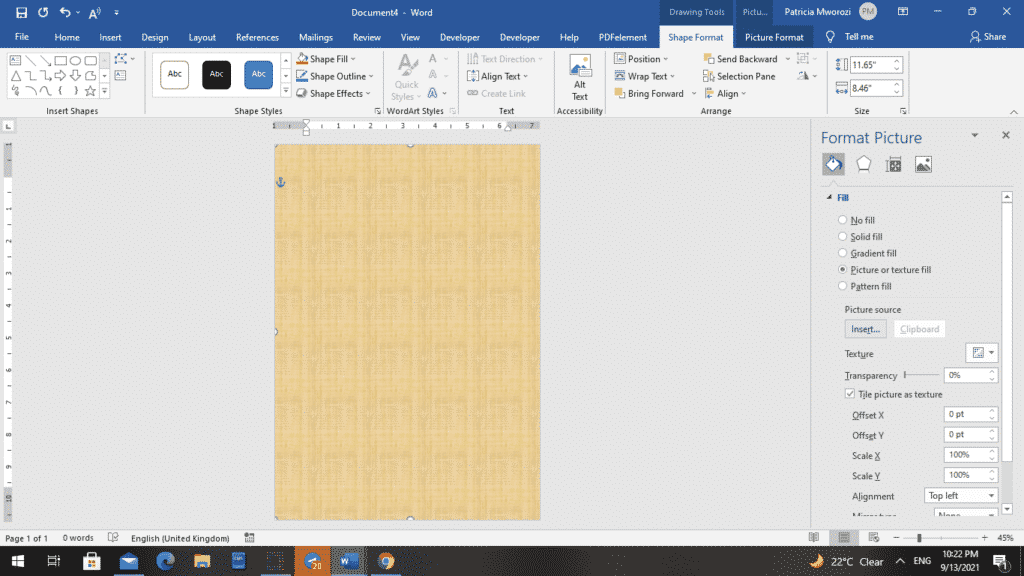
- An ‘Insert Picture’ dialog box will appear.
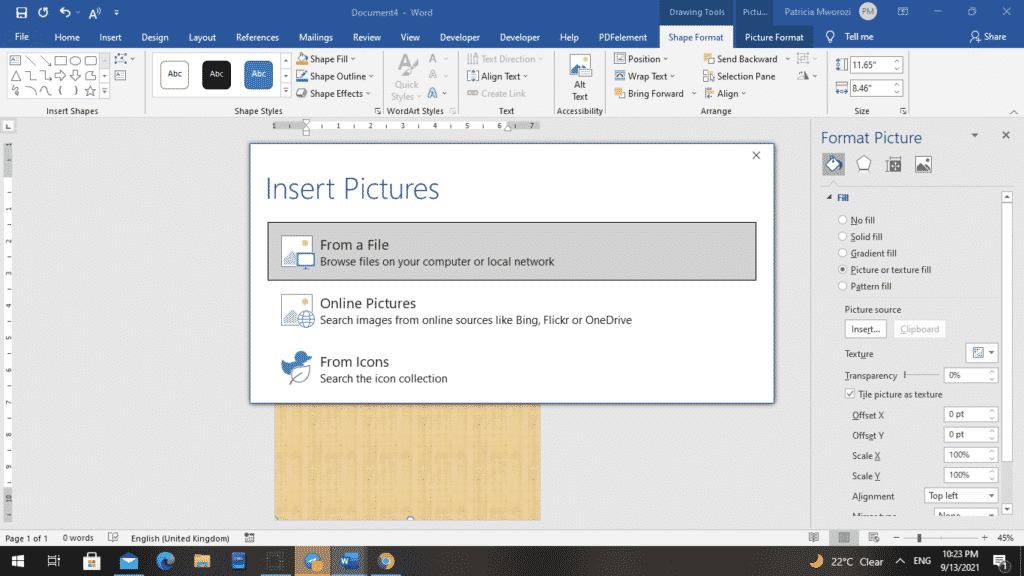
- Select the first option: ‘From a File.’
- From your folders, select a picture.
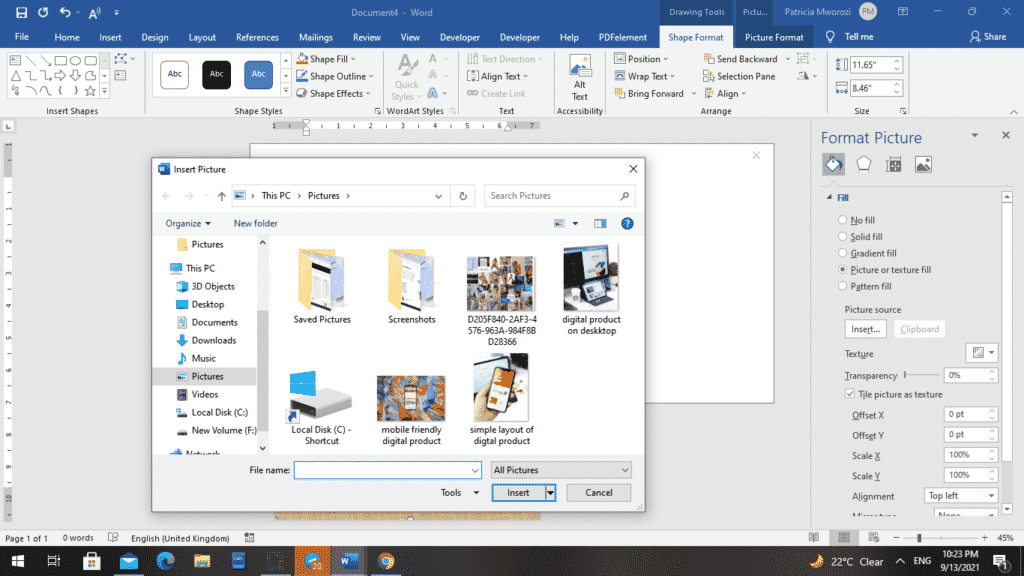
- Choose ‘Insert’ when you have settled on a picture.
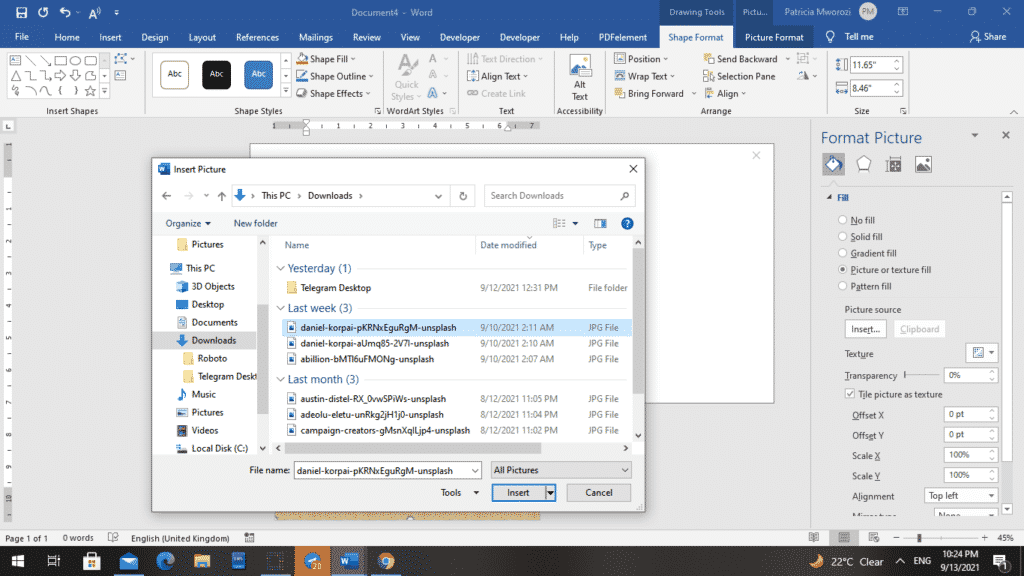
- Go back to the ‘Format Picture’ pane.
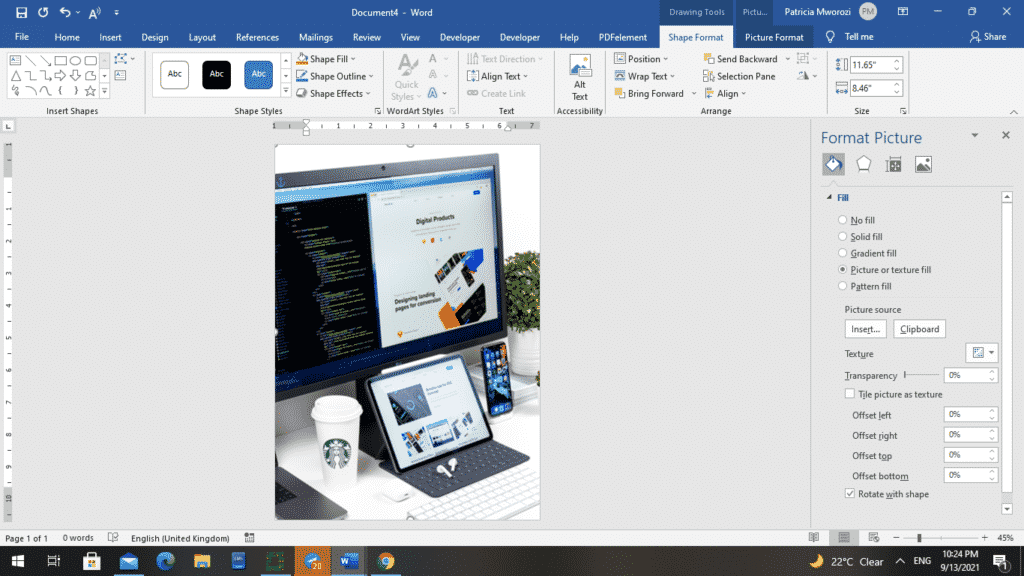
- Check the ‘Tile picture as texture’ option.
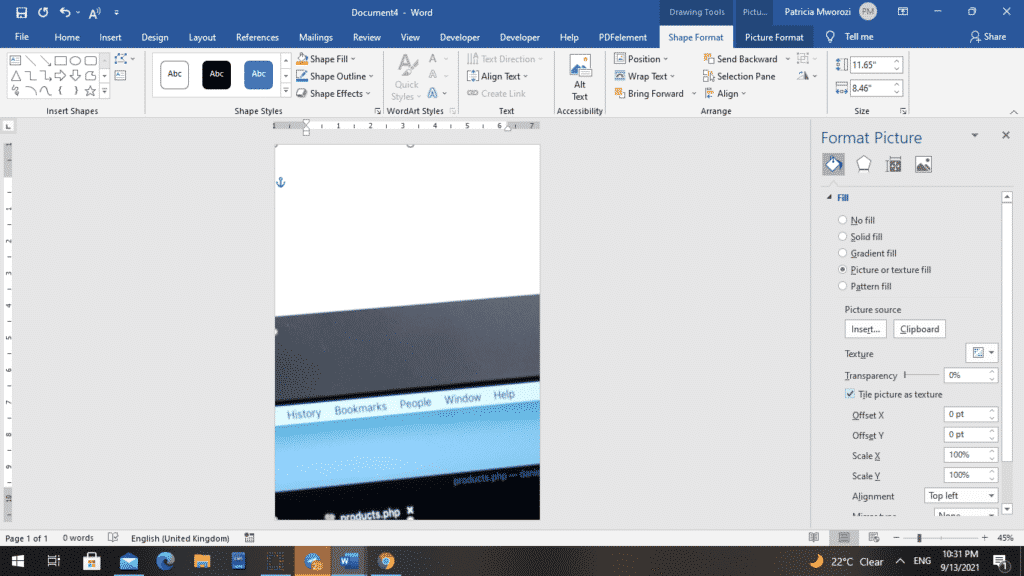
- Scroll to the bottom of the ‘Format Picture’ pane.
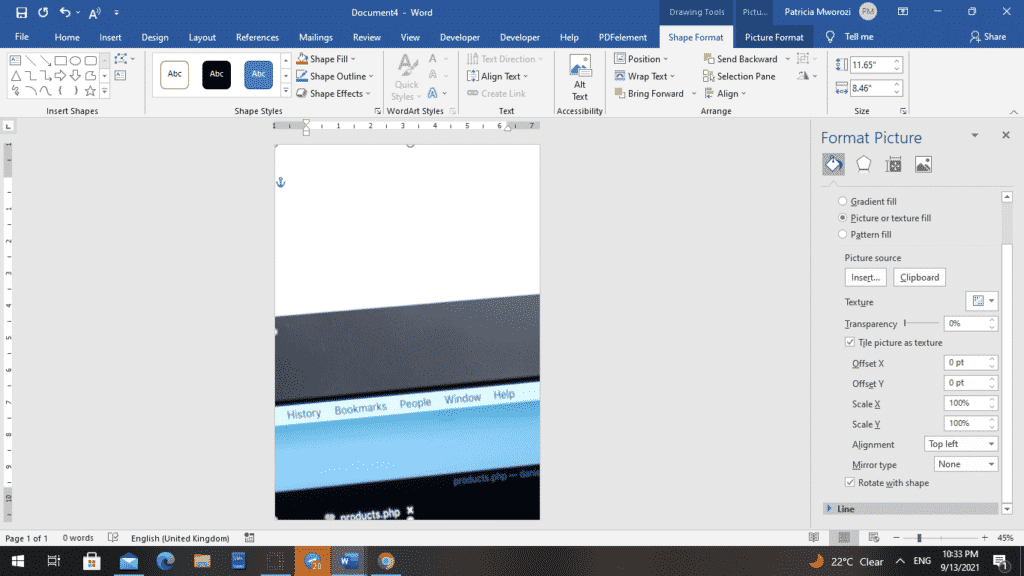
- Click ‘Line.’
- Word will display a list of options.
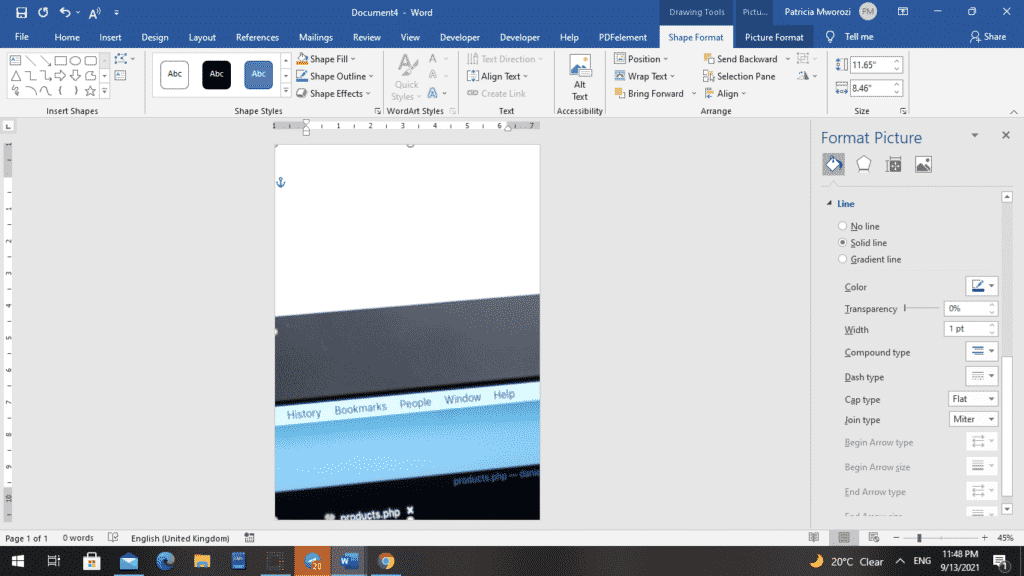
- Select ‘No line.’
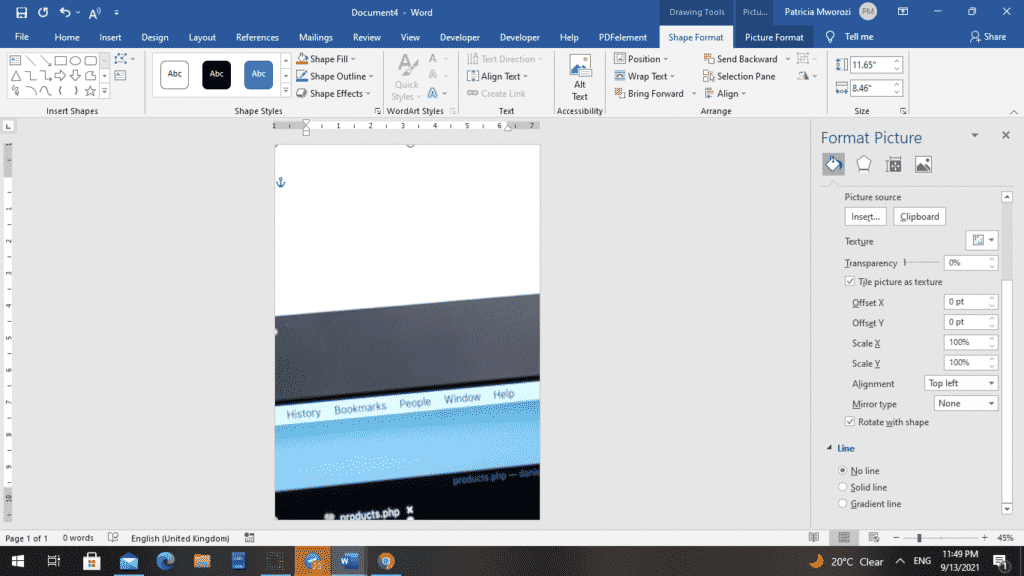
- If you are using Microsoft Word 2010 or earlier versions, after choosing your image, go back to the ‘Format AutoShape’ dialog box and select ‘No color’ under the ‘Line’section. Then, finally, click the ‘OK button.
The selected background image is then added to the specified page only.
Are you looking for a tool to make virtual collaborations with friends, classmates and colleagues effortless, organized and easy to track?
Simul Docs is the solution for you.
The first step is downloading Simul Docs then you can get started.
After writing your first draft in Microsoft Word, upload it to Simul Docs. This will automatically make it the first version. Now, another colleague can open it and make their edits. This will create another version different from the first.
Whenever another person opens a version and makes edits, a new version is created with the latest changes.
Sometimes, you might be in a rush and forget to turn on tracked changes so your modifications can be updated. You have nothing to worry about. Simul Docs automatically records these edits regardless of your online or offline status.
Since it is a collaboration, a bonus feature is the ability to add comments to the document. If you want a colleague to review the changes by a specific time, or any other instructions, you can let them know in the comment section.
Additionally, you and your groupmates can save time by working on the document at the same time.
Let us say another co-worker is supposed to include their input, but they do not have Simul Docs. All you have to do is download the document or forward it by email. Alternatively, you can upload it to any storage software like one drive, and once their changes have been made, they can forward it to you once again, and you can open it in Simul Docs.
Once all the necessary edits have been made, you can save the final version containing all the modifications with one click.
As you can see, with Simul Docs, you do not need many documents open to work on a single assignment or have to be in the exact location as your groupmates.
You and your groupmates can work on the same document from the comfort of your homes or workplaces.
Simul is the most convenient collaborative tool yet.
Visit simuldocs.com and simplify group edits today.
Get Started For Free
See how Simul can help you with a 14 day free trial, and paid plans start at just $15 per month.