Simul Blog
3 easy ways to compare Microsoft Word documents
When working with two Microsoft Word documents, comparing the both of them for differences may prove to be a tedious task, especially if they are lengthy files collaborated on by more than one author.
One of the most common tasks performed in the legal profession is creating a legal blackline document, which can also be referred to as comparing documents.
You can easily compare two documents to identify and take note of the changes made between them, by showing only the changed content between the two copies in a third, separate document, all under Microsoft Word.
Many professionals, especially in the legal world use Microsoft Word features to review lengthy documents, in order to note revisions between two copies of the file without having to go through the manual process to do so.
In this piece, we take you through three ways to simplify your task to compare two Microsoft Word documents for differences.
Using free compare tools
If you need to analyse and compare two Microsoft Word documents and files, as well as merge them, there are tools to compare everything from Word documents to WAV files, and everything in between.
Similar to dedicated version and collaboration tools like Simul Docs, compare tools make comparing work documents easy and were created with such tasks in mind.
Such compare tools include: Workshare, ComparePro, Winmerge and many more.
Using Microsoft Word Compare feature
If you find yourself faced with the task of having to compare an original Microsoft Word document and a copy of the same document with changes made by a colleague, here is what you can do:
Step 1. To compare documents in Microsoft Word, first open the two documents in Word.
Step 2. Click the Review tab.

Step 3. In the Compare group, choose Compare two versions a document (legal blackline).
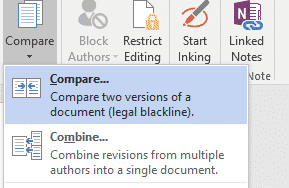
Step 4. The Compare Documents dialog box will pop up.
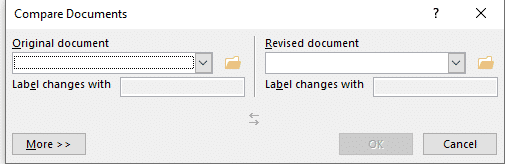
Step 5. Under the Compare Documents dialog box, choose the original document from the Original Document drop-down list, and enter the name with which to label changes into the Label changes with text box.
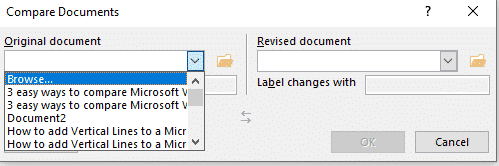
Step 6. Then choose the edited version of the document from the Revised Document drop-down list and enter the name with which to label changes into the Label changes with text box.
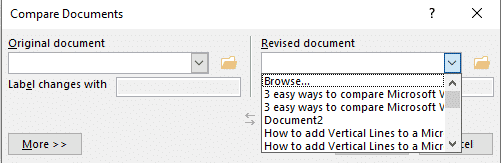
Step 7. Click OK.
Microsoft Word compares the two documents selected, displaying the changes made in a quadruple-split window. The changes noted are then presented a third document titled Compare Result.
Using a dedicated version and collaboration tool
A collaboration tool like Simul Docs is set up to eliminate challenges like comparing two Microsoft Word documents for changes, since this tool does the comparison for you.
Simul Docs allows you to upload documents from your computer and other cloud storage services such as Google Drive, and highlights the differences between the documents, allowing you to accept or reject each change as you see fit.
Once the comparison and review is complete, Simul Docs lets you merge the two Microsoft Word documents into one final draft with ease.
Why Simul Docs is the answer to successfully collaborating on Microsoft Word documents
In addition to comparing and merging Microsoft Word documents, Simul Docs facilitates simultaneous collaboration on work documents by team members working remotely from different locations.
Having given easy access to all the authors, Simul Docs recognises when the collaborators are making changes at the same time, saving each person’s changes as a separate versions of the Microsoft Word document. This ensures that no changes made or versions are overridden, lost or deleted.
Simul Docs also creates a database of your working process by recording all the changes made to the Microsoft Word document by each author respectively. Having access to the full history of changes made is useful for keeping track of the working progress and process.
In the event that the need arises to revert to the original version of the Microsoft Word document, Simul Docs has proven helpful in restoring all previous versions.
Furthermore, Simul Docs simplifies the process of taking relevant data from all the previous versions worked on and adding it to the latest and final version of your Microsoft Word document.
Sharing the final version of the document with others having no prior knowledge of Simul Docs requires you to simply download the latest version of your Microsoft Word document, and share it via email. You can also export the document using cloud storage tools, for example: SharePoint, Dropbox, and Google Drive.
Get Started For Free
See how Simul can help you with a 14 day free trial, and paid plans start at just $15 per month.