Simul Blog
4 easy ways to revert Microsoft Word documents
Let us say, for some reason, you have accidentally saved over a Word document, and you want to recover this version of a document.
There are different ways to revert to this older version.
Method 1: Windows Version History
- Go to the folder where your document is saved.
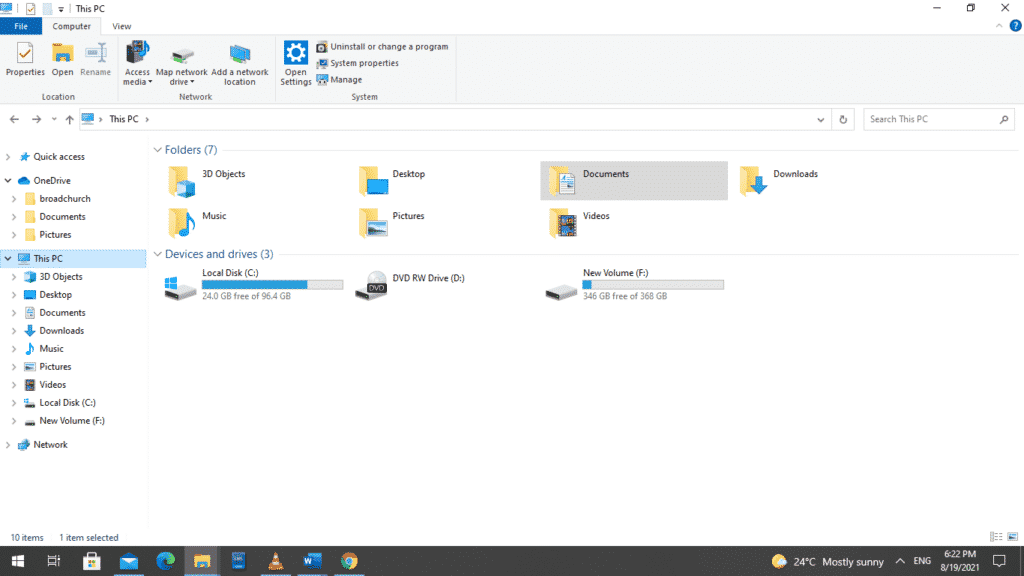
- When you find the document, right-click it.
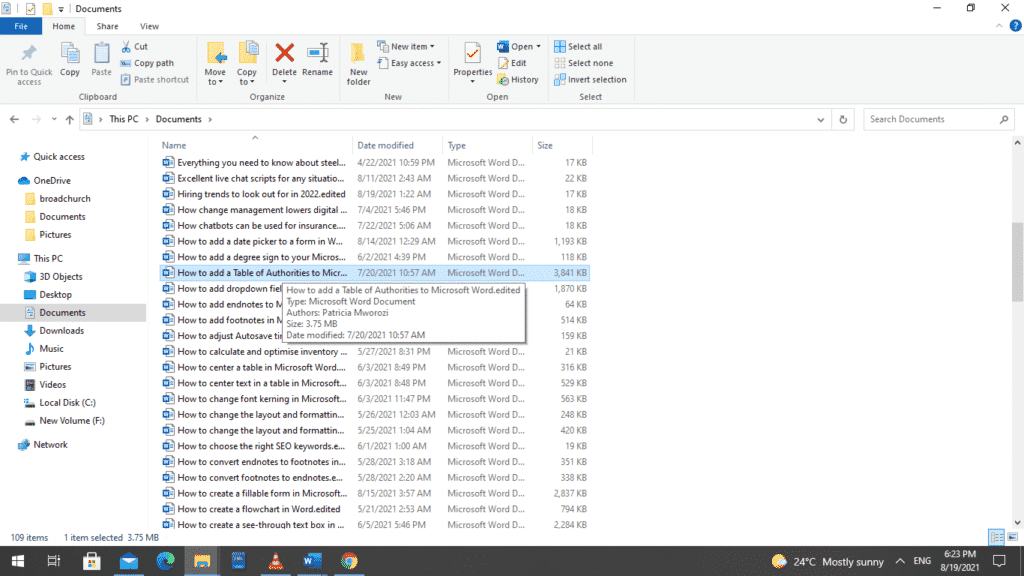
- A dialog box will appear. Click ‘Properties.’
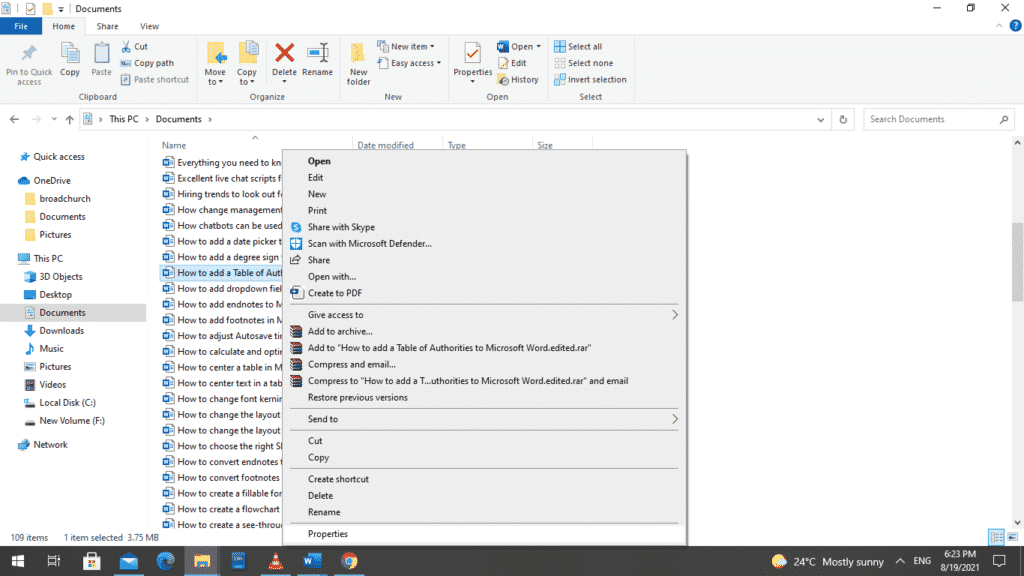
- Click the tab with ‘Previous Versions.’
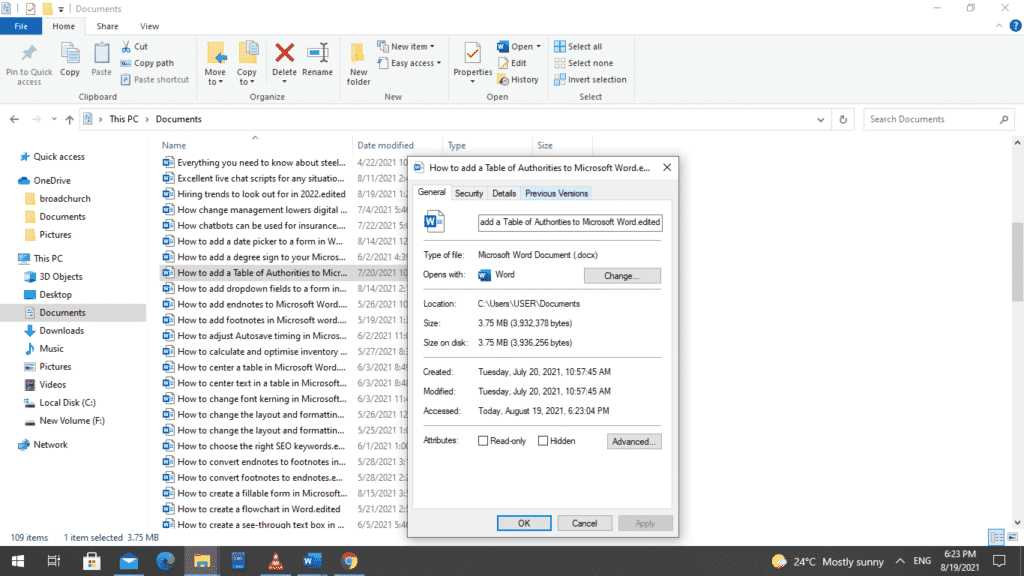
- You will notice that there are two versions of this document.
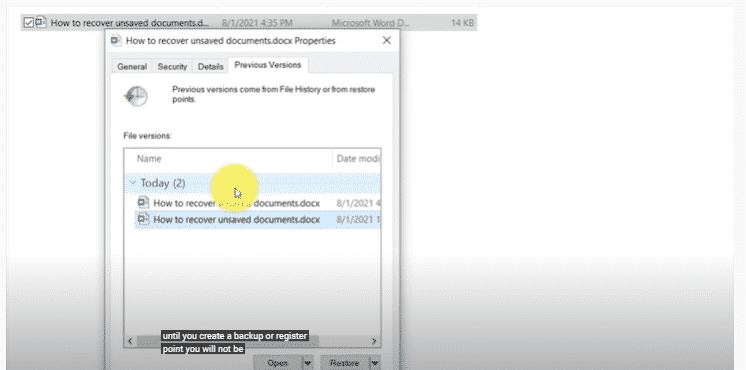
You will also be able to see the timestamp of both documents.
Note: Windows will show you a previous version of a document only if you created a restore point or a backup of the drive where the file is located.
- You can select the version that you want and then click ‘Open’ or ‘Restore.’
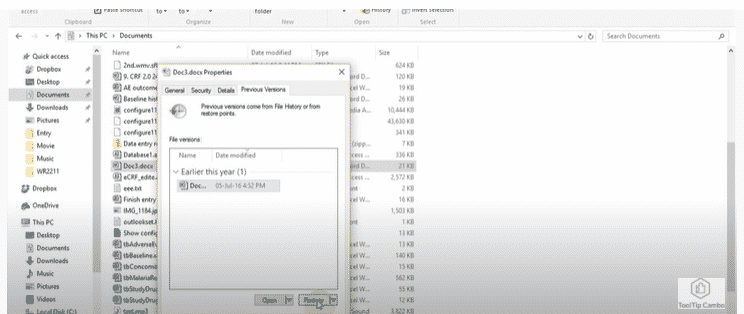
- When you click ‘Restore,’ a dialog box will appear. This is to confirm that you know the current version will be removed if you choose to restore the previous one.
- Click ‘Restore’ to confirm.
- Click ‘OK.’
Method 2: MS Word Version History
Let us say you are working on a Word document saved on the Cloud or One Drive. In this case, Word preserves this document for free. To recover the older version of said document, follow these short and simple steps.
- Open the document.
- Go to ‘File’ on the ribbon.
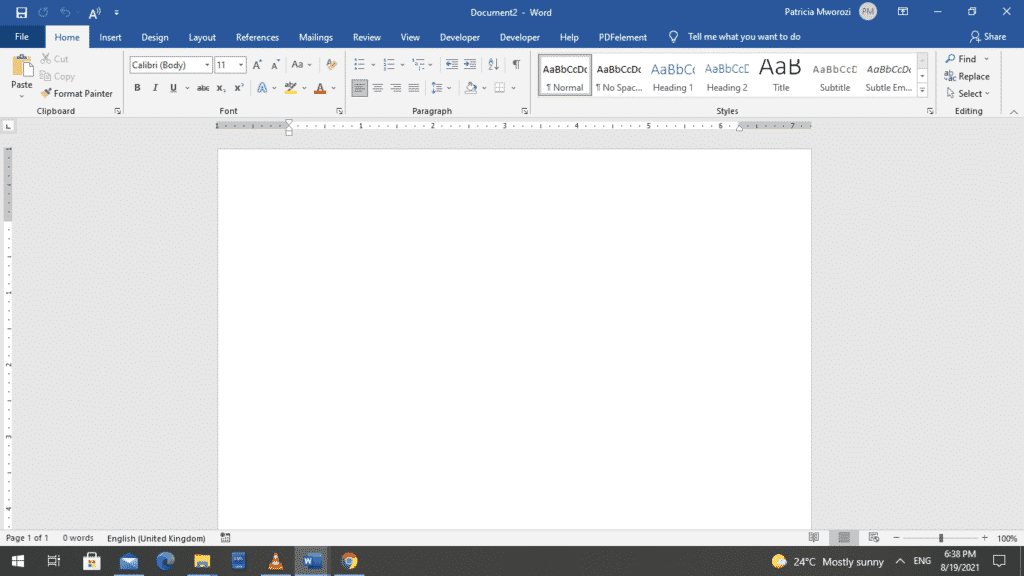
- Select ‘Info’ on the backstage view.
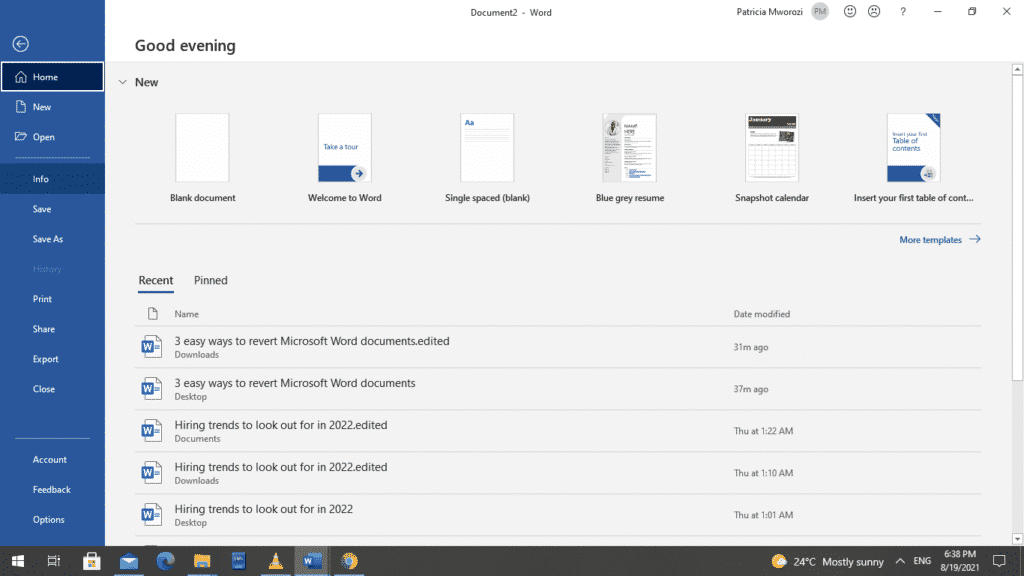
- Click ‘Version History.’
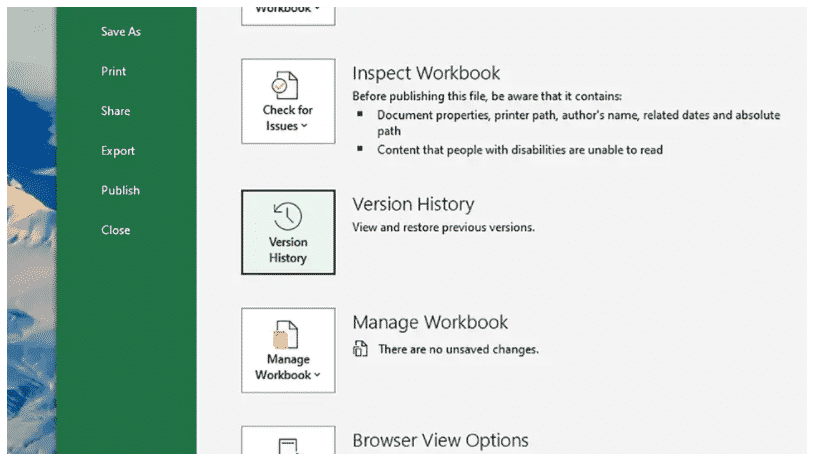
- Doing this will take you back to the document you are working on.
- To the extreme right, you will notice a new section titled ‘Version History.’
You will see older versions of the document with different time stamps.
- Select the version you want to restore.
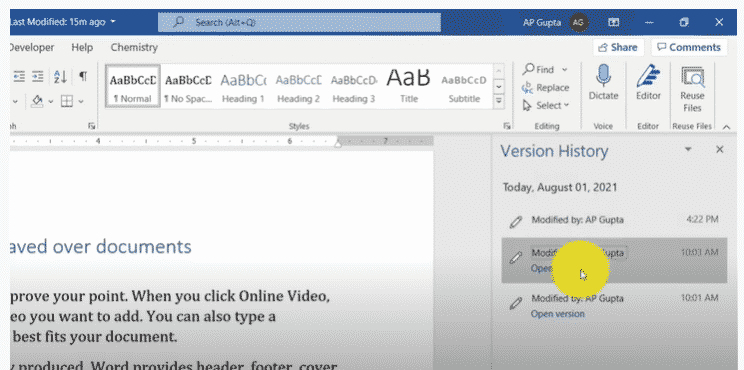
Method 3: File Recovery Software
There are paid and free versions of numerous software that can recover older or deleted files in Windows and Mac.
We are going to use Recuva.
- Once you have downloaded this software, open it.
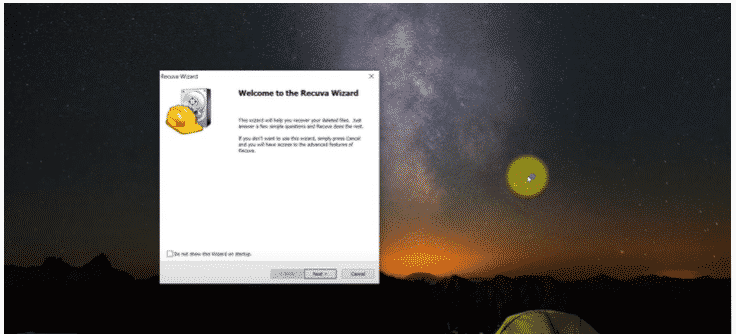
- A recovery wizard will appear. Click ‘Next.’
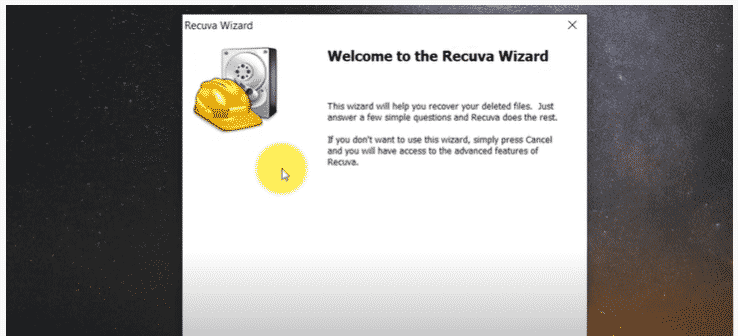
- A ‘File Type’ dialog box will appear, asking you what type of file you are trying to recover.
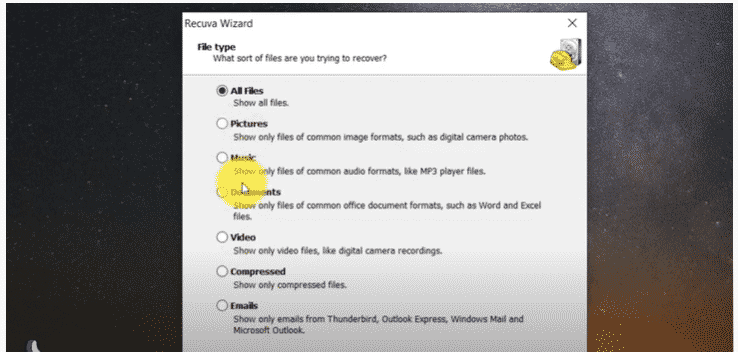
- From the options available, select ‘All Files; which is the first option.
- Then, click ‘Next.’
- A ‘File location’ dialog box will appear. From it, select the location of your file from the list. If you are not sure, you have the option of checking ‘I’m not sure.’
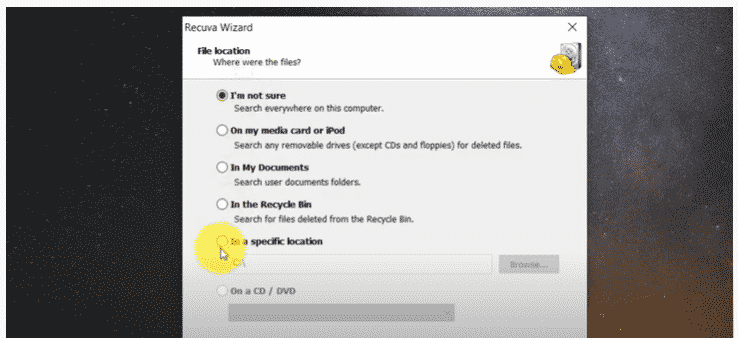
- Recuva will generate a list of files it was able to find.
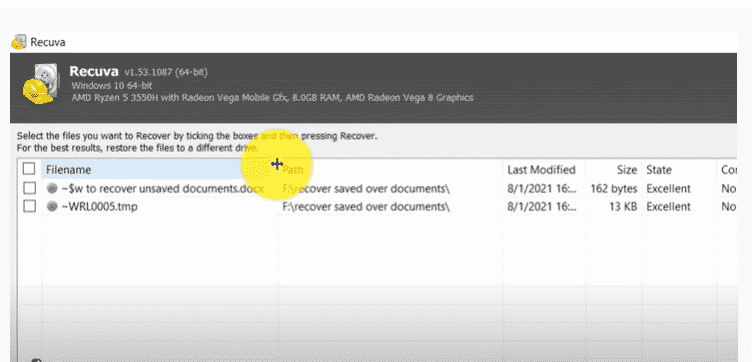
- If you can see your file from the list of options, select it and click ‘Recover.’
- However, if your file does not appear on the list, not all hope is lost.
- Check the box ‘Enable deep scan.’
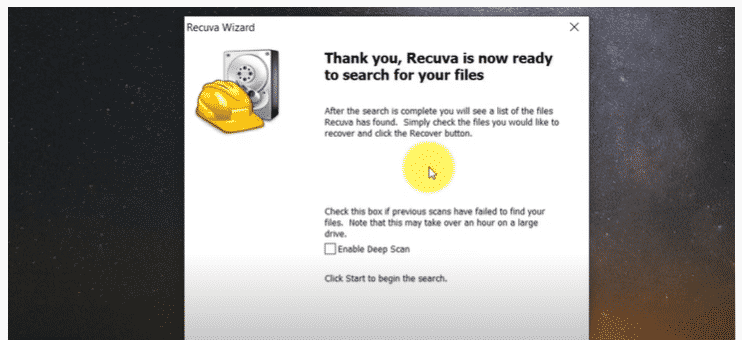
- Then, click ‘Start.’
- Recuva will try to search more thoroughly for your document. Note that a deep scan may take a while if your drive is large.
Method 4: Instructing MS Word to save older versions automatically
To enable MS Word to save the older version automatically, follow these easy steps.
- Go to ‘File’ on the ribbon.
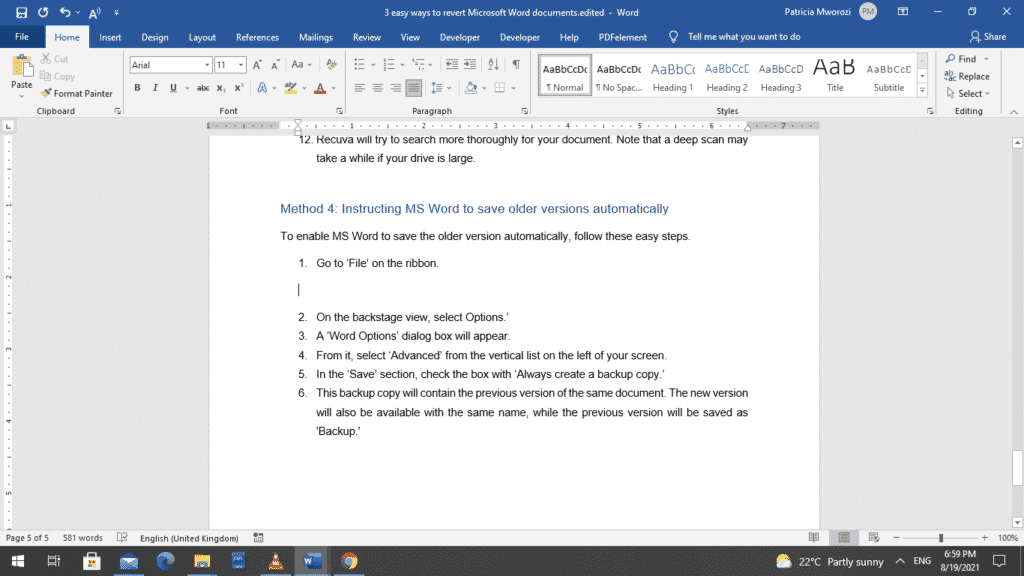
- On the backstage view, select Options.’
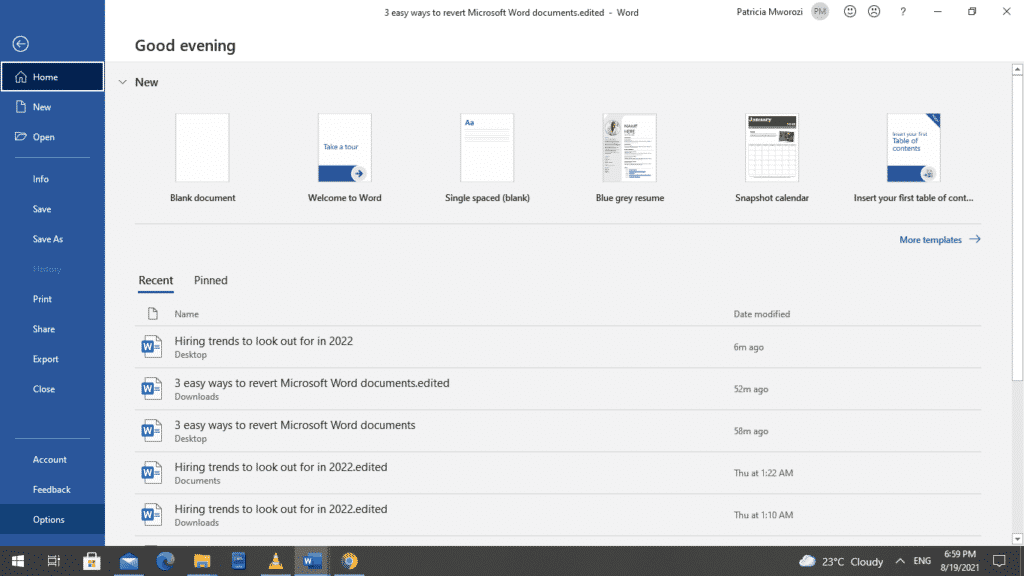
- A ‘Word Options’ dialog box will appear.
- From it, select ‘Advanced’ from the vertical list on the left of your screen.
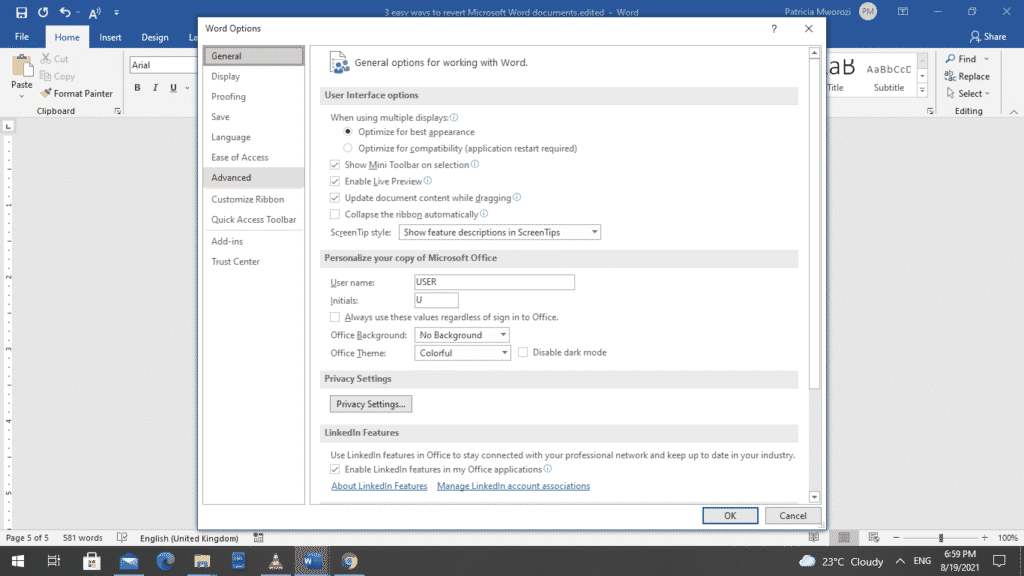
- In the ‘Save’ section, check the box with ‘Always create a backup copy.’
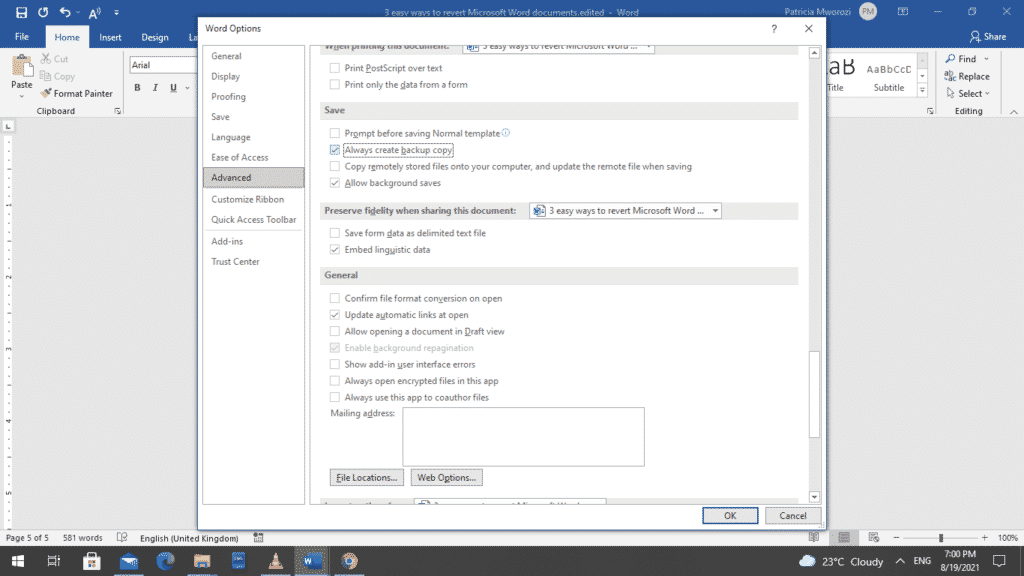
- Click ‘OK.’
- This backup copy will contain the previous version of the same document. The new version will also be available with the same name, while the previous version will be saved as ‘Backup.’
Are you looking for a tool that enables you to work on a document with your colleagues simultaneously? A tool that lets you keep all versions of the same document?
Try Simul Docs. A collaborative tool that lets you smoothly work on documents with more than one person.
The first step is downloading Simul Docs then you can get started.
After writing your first draft in Microsoft Word, upload it to Simul Docs. This will automatically make it the first version. Now, another colleague can open it and make their edits. This will create another version different from the first.
Whenever another person opens a version and makes edits, a new version is created with the latest changes.
Suppose another co-worker is supposed to include their input, but they do not have Simul Docs. All you have to do is download the document or forward it by email. Alternatively, you can upload it to any storage software.
Once all the necessary edits have been made, you can save the final version containing all the modifications with one click.
Visit simuldocs.com and prepare your group projects without the usual hassle and bustle.
Get Started For Free
See how Simul can help you with a 14 day free trial, and paid plans start at just $15 per month.