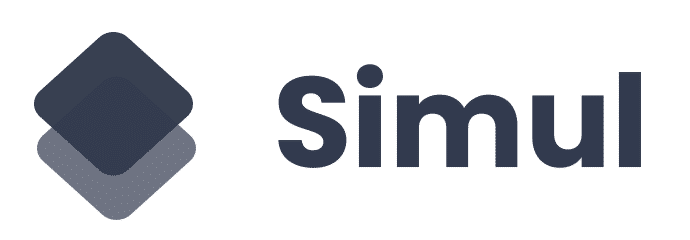Simul Blog
A better way to redline documents
What is redlining?
When you track changes in a Microsoft Word document, a redline will appear under the text that you have made the change too. This is called redlining.
Redlining makes it easy for another reader to note which parts of the documents you have made changes too and what the changes were, its a great tool to use when collaborating with your team on a Word document in the effort to reach a final, well-rounded version of your file.

When you are redlining, not only will a redline be placed under the updated text, a second redline will feed from the text, into the document margin, linking it to a little comment box that notes who made the change and when. It is here that the other authors can accept or reject said change.
Once the change has been accepted or rejected, the red lines will disappear and your document will once again be a clean white page with beautiful, perfectly edited crisp black text. Ohh, what a dream!
Most of us find ourselves needing to redline at some point in our lives, so in this post, we will show you how to redline in a Microsoft Word Document and have you turning your document into a plethora of red and black marks in no time.
Followed by a better way, because it doesn’t have to be quite so messy.
Lets do it!
How to redline a Word Document
- Open your Word Document.
- Click Review in the toolbar.
- Click Tracking.
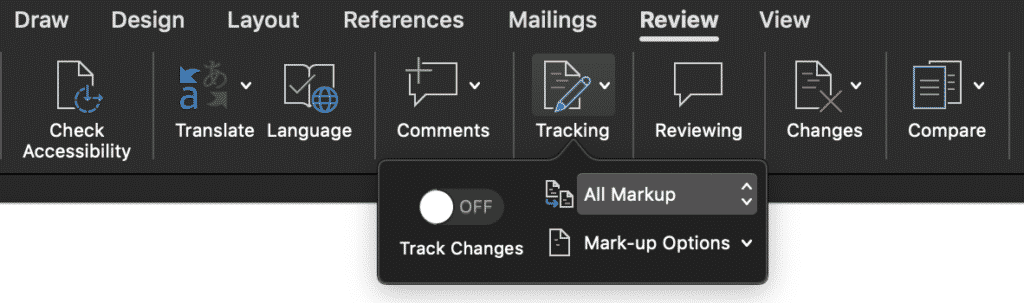
- Under the Tracking dropdown find Track Changes.
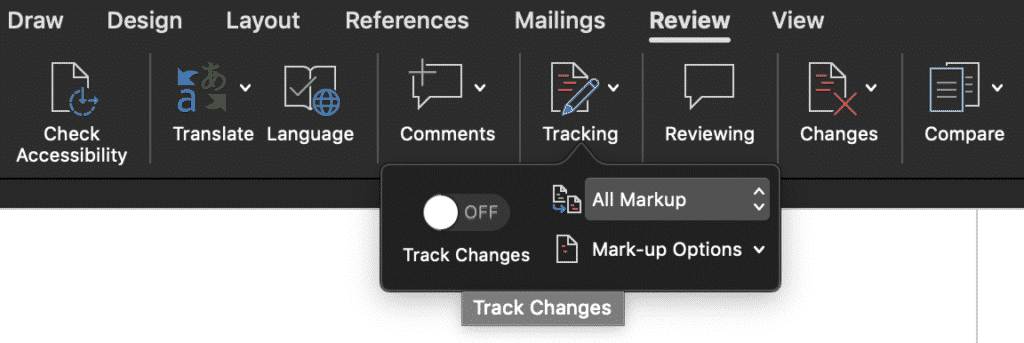
- Press Tracked Changes.
- Once you have pressed tracked changes it should turn green, as shown in the image below.
- Once the button above Track Changes is green, tracked changes are now on.
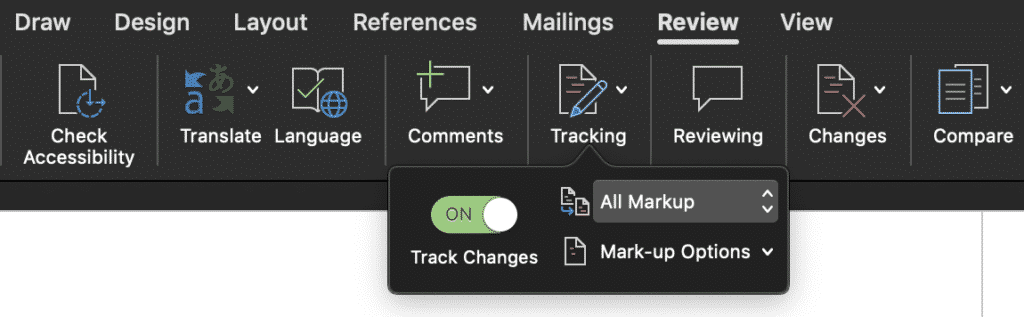
You have now successfully turned on tracked changes, which is redlining in your Microsoft Word document.
A better way to redline your Microsoft Word Document
I know we already see this, but redlining can end up being a huge mess of red and black text, with changes everywhere and the impossible task of know if you accept that change, will the paragraph still make sense, because there are about 700 other redline changes behind it.
It’s confusing and seriously time-consuming, but lucky for you there is a better way.
Meet Simul Docs.
A purpose-built tool, that was created for you – the team that like to collaborate, edit and track changes but just want it to be a whole lot simpler.
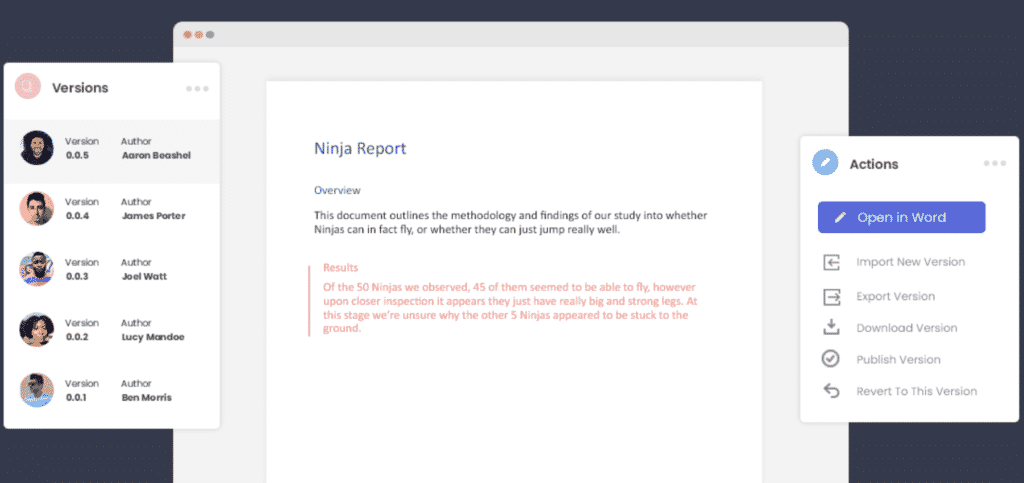
First things first, you don’t even have to remember to turn on tracked changes when working with Simul Docs on your side.
If you start making a change to your shared Word Document, Simul knows you want that edit tracked so it does it for you, every, single, time, you can make changes in peace while Simul does the hard work for you.
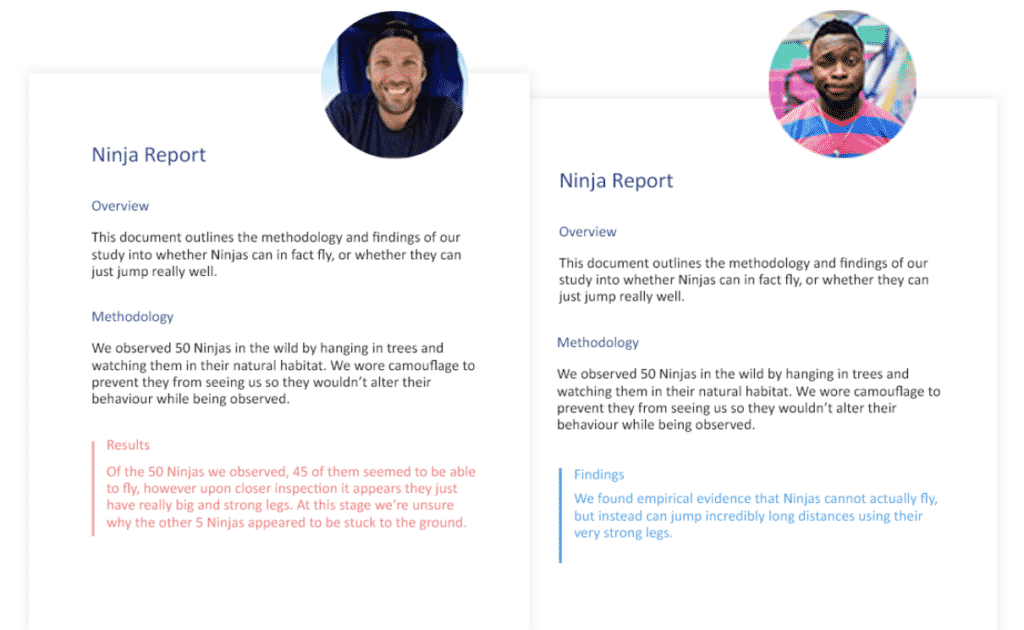
What about managing multiple users edits in the same document, is it that messy with Simul Docs?
You guessed it, it’s not, Simul has a solution for that too.
Each users document will be saved as a neat new version, stored to the side of your dashboard in an easy to use versions list. You can then open each version at your leisure and accept or reject each author’s changes individually.
This doesn’t mean that you will then end up with 5 different versions, Simul will make sure that the documents all stay up to date, if Aaron is making changes in the file, the rest of the team can see them, live.
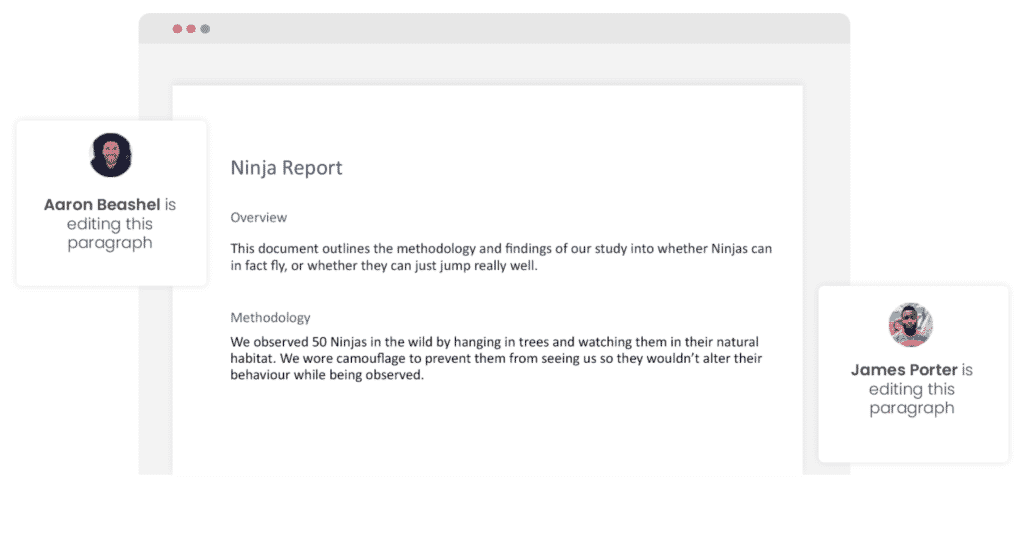
They can make changes at the same time, or even make a change over Aaron’s change and all of this will be saved in their own version. So collaboration becomes simple. Once you have approved or rejected everyone’s changes you will be left with a clean, fresh, new version ready to continue the process or finalise the document.
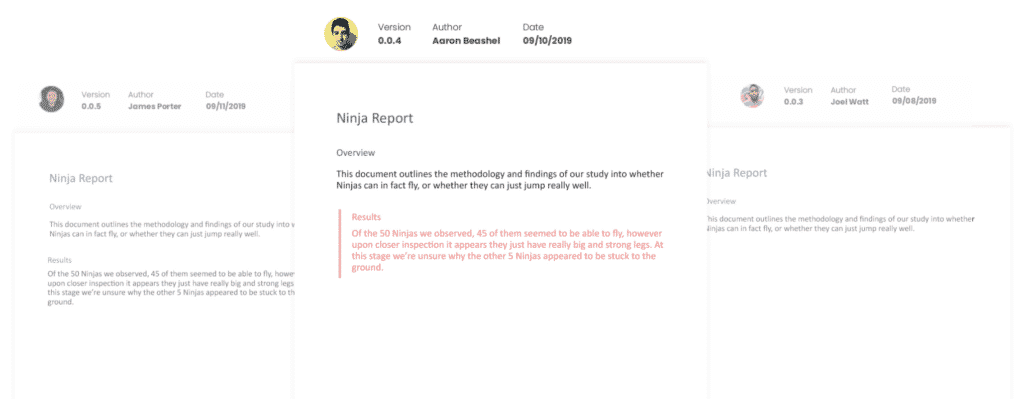
To make things even easier, Simul marks who made which changes and when. At a glance, you know which document was updated by who, its a simple feature that makes a world of difference when you are collaborating with more than one or two other people.
Finally, Simul will keep every single version on file for you, saved in that nifty versions list we mentioned earlier.
So, Simul ends up making your collaboration process easier and helps you manage version control as you’ve never seen before. Each version is saved in the versions list, with the version number, authors name and any changes made visible to make it easy for you to refer back to an old version, or find an old change at any time.
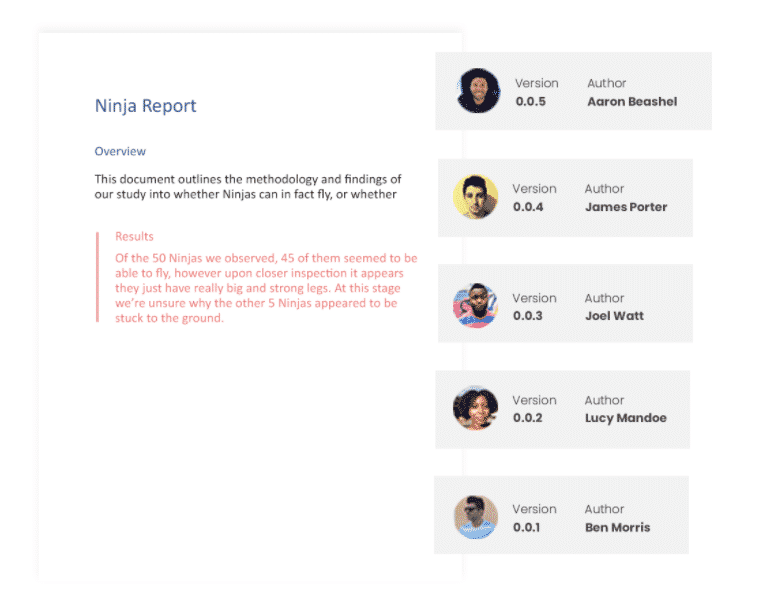
Gosh, how much easier did redlining, tracking changes and version control just become?
Its a fantastic tool, that has your back and is here to simplify collaboration.
If you haven’t tried it already, head over to www.simuldocs.com and start with the free trial option. Your team will love you.
Get Started For Free
See how Simul can help you with a 14 day free trial, and paid plans start at just $15 per month.