Simul Blog
How and why to use hidden text in a Microsoft Word document
Microsoft Word allows you to hide text so that you can read or print the document like the text isn’t there. It might come off as unnecessary because why doesn’t one just delete the text if they don’t want it to read? Great question but you should know that hidden text does have its function.
What is hidden text?
Let’s explore what hidden text is, what it isn’t and why you may want to hide text.
Microsoft Word hides text by using formatting marks, the same way you would format text as Bold or Italic. The text isn’t removed, a formatting mark that means “don’t display this text” is applied.
Since the hidden text is just standard text with formatting marks applied, anyone that edits the document can search for the hidden text and display it. It is not a security course of action and no one should ever rely on hidden text to prevent someone from reading what has been hidden.
Why would you want to hide text?
Believe it or not, hiding text does have its uses. If you want to print a document without a particular section of text showing up, you can do that with hidden text but you need to make sure you have turned off the option to print with hidden text. This could be great if, for example, you have a document that was to be printed for an audience but contained notes just for you. You can keep it this way by hiding the text.
You may also want different people to review different parts of a document and hidden text offers a way to show only those parts that you want a person to review as long as you are not bothered by them sewing the hidden text when they come across it.
You can also hide images and other embedded components of the document which cuts down on print time and cost. It also makes your document more readable if what you want is pure text.
Note: This can only be done for Word on your computer. Word Online and Word apps on Android and iOS do not permit this function yet
How to hide text in Microsoft Word
Hiding text is easy when you get into the procedure so here is how.
- Choose the text that you want to hide.
- Access the Home tab on the Ribbon and then click the arrow at the bottom right of the Font group.
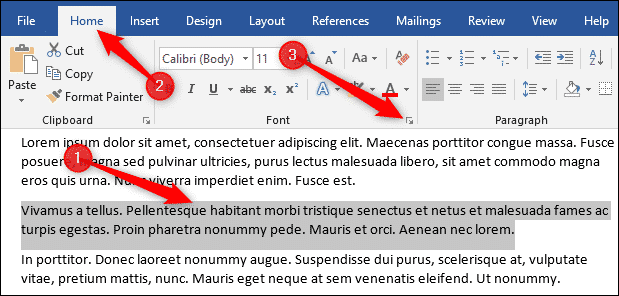
- The Font window then opens up. Turn on the Hidden option and then click the OK button.
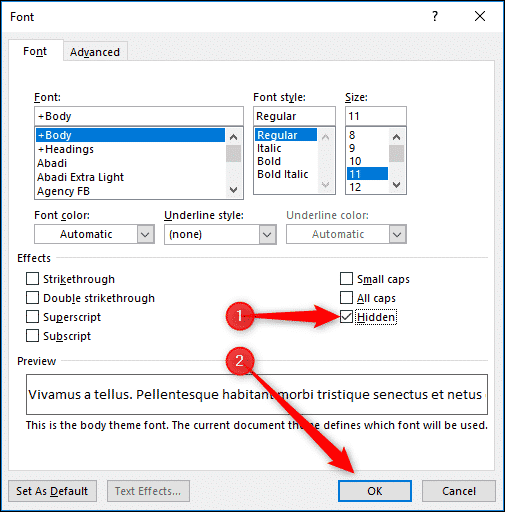
This is all to it. The text you selected will no longer be visible like you have erased it from the document. If the mouse clicking is getting too long for you, there is a keyboard shortcut to hide the text—choose the text and hit Ctrl+Shift+H.
Looking for an easier way to keep track of Microsoft Word documents?
Keeping track of a document can be taxing especially when multiple versions are being saved and you are collaborating with your team using a shared drive.
While working from a shared drive without remote access to the rest of the team, someone may take the document out, save it to their desktop and work on it while they are offline. This seems reasonable but once they are online to drop the updated file back into the shared drive, this will leave two updated versions of the same document if changes had been made to the live shared file while one of the team members was working offline.
When this happens, there is no way for anyone to know which version is the most recent and they’re not able to tell where the changes were made or by whom.
Luckily, there are now some helpful online collaboration tools available such as Simul Docs that not only manage version control but let users work from anywhere and at any time.
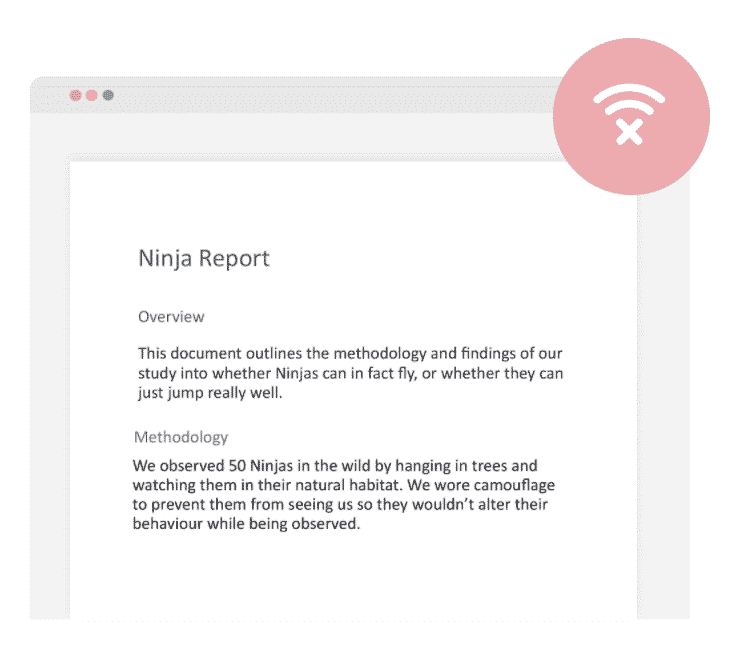
It is obvious that when changes are being made to a document, anyone would want it saved as a new file and don’t want to always remember to click “Save As”. Simul will automatically create a new version every time an edit is made. You can access your document offline on Simul, make changes, re-format knowing that the moment your device is back online, it will be updated in line with a version history for the rest of the team to see.
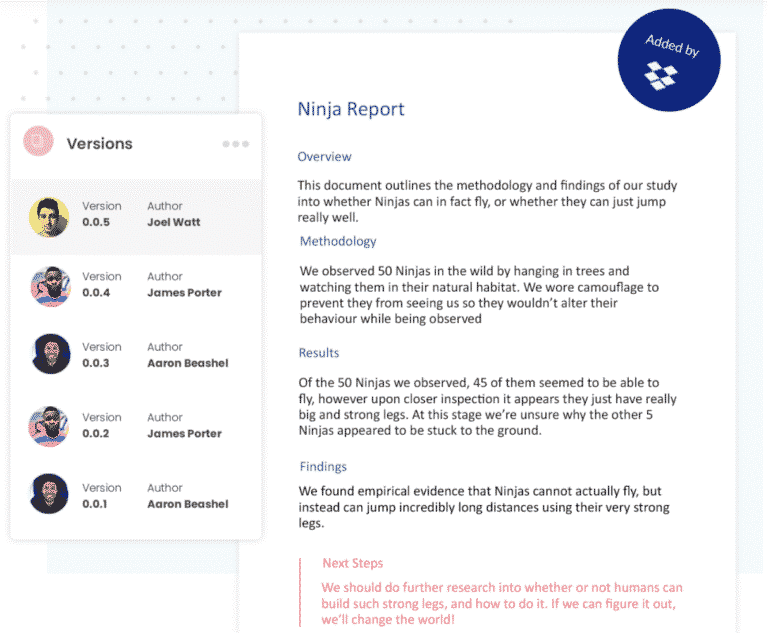
Simul is providing the best solutions to Microsoft Word collaboration challenges and allows you to do so from anywhere at any time. Easy collaboration is wonderful and you do not want to miss out on the convenience.
Get Started For Free
See how Simul can help you with a 14 day free trial, and paid plans start at just $15 per month.