Simul Blog
How to add a border to a single page in Microsoft Word
Adding a border to your Microsoft Word document can really make it stand out and look finished.
Microsoft offers a number of different border options and styles, allowing you to change the width and colour to best suit your documents needs. You can even go as far as choosing one of Microsoft’s fun art options such as stars, pineapples, icecream cones and more…

If you are trying to add borders to every page of your Word Document check out the how-to post we wrote here.
Sometimes you don’t want to add borders to every page, it might be too much, instead, you’d prefer to just boarder your title page or the first page. Giving it an eye-catching pop to make your proposal stand out.
If you would like to add a border just one page, the first page, for example, we’ll walk you through how in this post.
Adding a border to the first page only in Microsoft Word
- Open Word
- Press the Design tab
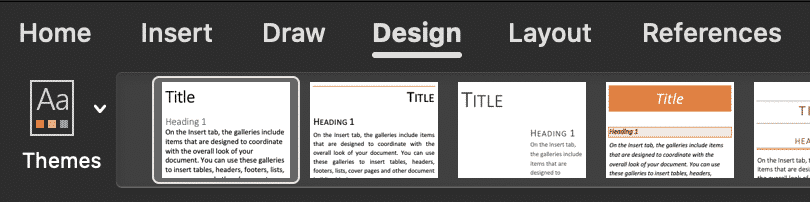
- Press Page Borders

- In the Border pop-out window, click Apply to
- Select This Section – First Page Only
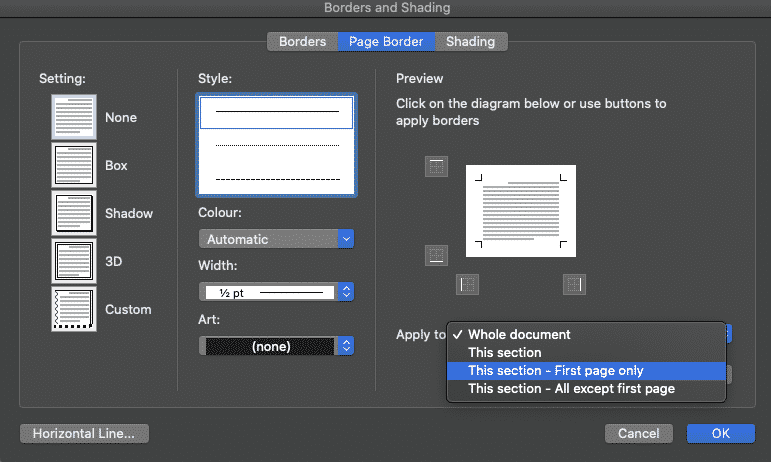
- Press OK
You have now successfully added a border to the first page of your Word Document.
If you would like to add a border to a different page, follow the above steps up to Step 5, select ‘This Section’ rather than ‘This Section – First page only’. Just make sure your cursor is on the page you would like the border to be inserted onto.
Looking for an easier way to collaborate together in Microsoft Word?
The collaboration frustration is real.
Sending the document back and forth via email, adding in your comments and changes, saving it and sending it back or forgetting to save it as a new file before you start editing and saving over the last version by mistake.
It’s a minefield of mistakes waiting to happen and unfortunately, Microsoft hasn’t provided a simple collaboration solution just yet.

We’ve all been there when you realised halfway through your edits that tracked changes aren’t on and you have to start all over again. Exit the document, open it again, save it as a new file, turn ON tracked changes and then try to remember what your edits were.
It’s frustrating for everyone, it’s a huge waste of time and an irritating little thing that most of us face when collaborating in Word.
Until Microsoft Word turns tracked changes on from the moment we open a document. Rather than leaving us alone to turn them on Every. Single. Time we open the file, we need to find a better way to collaborate ourselves.
Lucky for us, there are already some purpose build tools out there such as Simul Docs, they work seamlessly with Microsoft Word and were built with perfect collaboration in mind.
Firstly, Simul Docs will automatically track every change you make to any document.
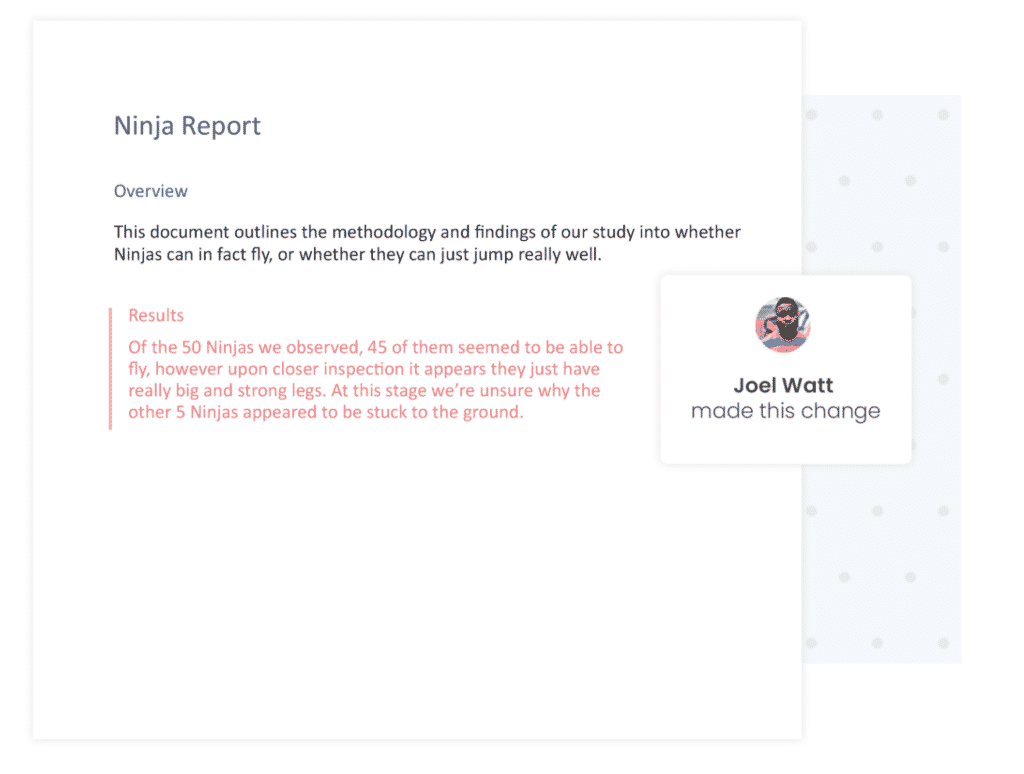
Simul knows you need them tracked and doesn’t expect you to remember to turn tracked changes, it’s automatic. You can focus on making the changes, while Simul Docs focuses on tracking them without you having to think about it.
It seems so simple, and it is.
Open the document, Simul will track all changes. Close the document and Simul will save it as a new version for you.
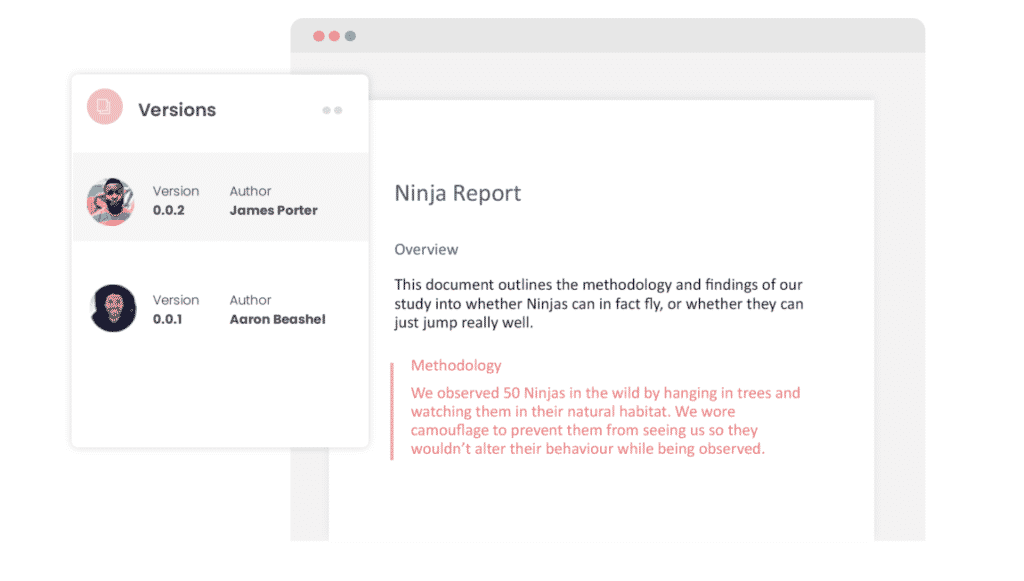
With Simul docs on your side, collaborating in Word is as simple as it should be.
Let Simul manage the tricky stuff, while you focus on creating the perfect document with your team.
Get Started For Free
See how Simul can help you with a 14 day free trial, and paid plans start at just $15 per month.