Simul Blog
How to add a comment in Microsoft Word Documents
Can’t figure out how to add a comment into your Microsoft Word Document?
In this post, we’ll take you through six quick and easy steps to add a comment to a Word Documents like a pro.
How to insert a comment in Microsoft Word
To insert a comment into a Word document, follow these fool-proof steps:
- Open the Word document.
- Check the document is an editable file type.
- Select the text you would like to comment on.
- Pro-tip, be sure to highlight the specific words or sentence you would like to comment on.
- In the toolbar, click Review.
- Find and click Comments.
- Click New Comment.
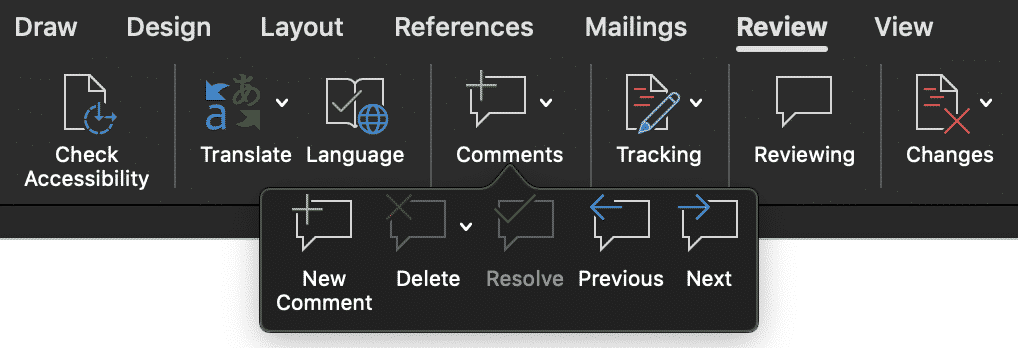
- Type you comment
- Click the ESC button or in the document’s text.
If you are trying to add multiple comments to your word document, repeat these steps for each individual comment.
Deleting a comment in Microsoft Word
- Click on the Comment you are trying to delete.
- In the toolbar, click Review.
- Find and click Comments.
- Click Delete Comment.
Or right-click on your comment and press ‘Delete Comment’.
Looking for an easier way to collaborate on Word Documents?
You’ve created a word document and need to collaborate on it with others. You add comments, make edits and end up saving multiple versions. After emailing the document back and forward between your colleagues so many times, you have no idea which version is the most recent and if ‘Proposal_final_V6_FINAL2’ really is the final document.
Luckily there are dedicated tools, such as Simul Docs that make version control simple.
Using Simul Docs you can easily upload, share and collaborate on Microsoft Word Documents.
Heres how:
- Get started at simuldocs.com
- Upload your Word document to Simul.
- Simul will automatically assign Version 0.0.1 to your document
- Invite your colleagues to collaborate on the document.
- Your colleague opens the doc and makes his changes.
- Simul automatically creates Version 0.0.2 and shows you the changes made, even if Track Changes wasn’t turned on.
- Finalise and publish the final version.
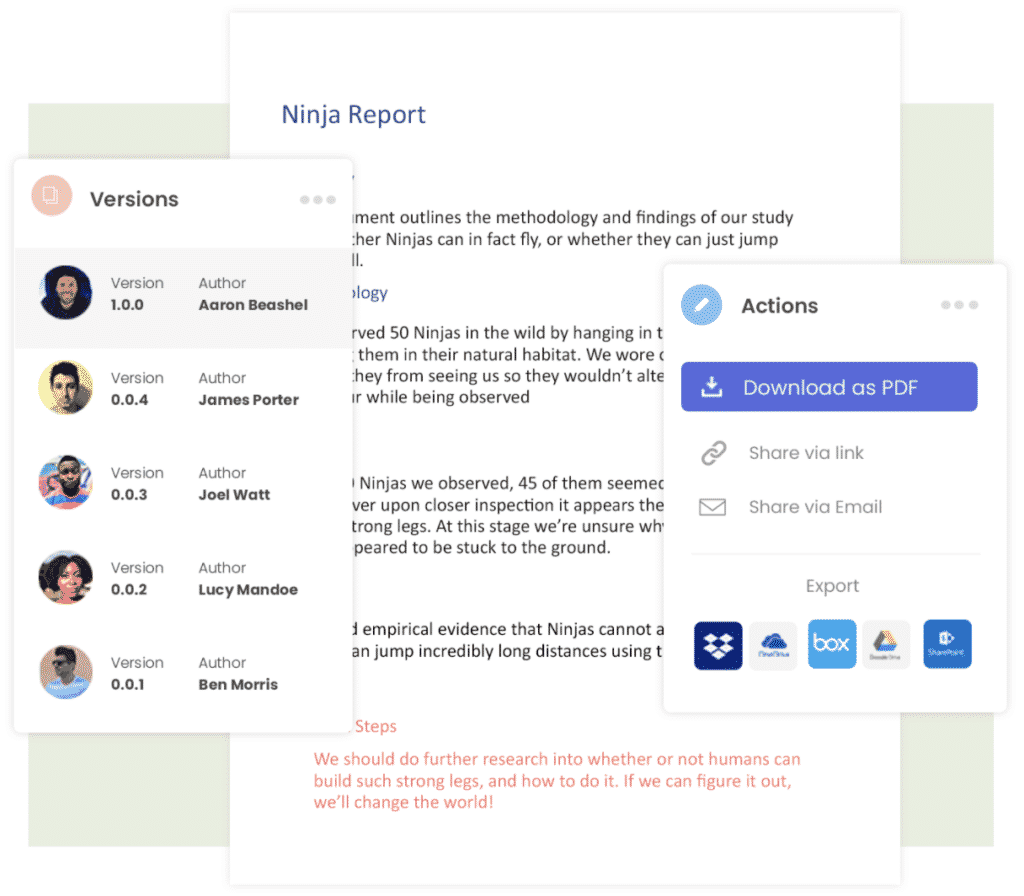
The coolest part about Simul is you won’t lose any old versions or edits along the way. Simul saves each version in an easy to navigate toolbar so you can refer back to an old version or changes with ease.
Get Started For Free
See how Simul can help you with a 14 day free trial, and paid plans start at just $15 per month.