Simul Blog
How to add a Section Break in Microsoft Word
Sometimes, when you are using MS Word, you are writing more than a page or two. For example, you could be writing an essay, paper, article or even a book. However, with multiple pages come a few problems that MS Word’s default setting does not accommodate. For example, if your paper has different sections, MS Word will not separate it into sections or begin new sections on another page instead of on the bottom of the previous one.
In addition, if you have headers or footnotes or require different page numbering per section, you will have to make this adjustment manually from the ‘Layout’ tab on the ribbon. Otherwise, MS Word duplicates them for every section.
To remedy the above problems, we can use section breaks or page breaks. Both are helpful but for different reasons.
Page breaks are great if you only want to adjust the body of the text. On the other hand, section breaks come in handy if you’re going to change both the body of the text and other elements like numbering, margins, headers, and footers.
In this article, we are going to focus on section breaks. There are four kinds of section breaks, and we will look at them below.
- Next page break
This kind of page break allows you to move all the text to the right of the cursor to the next page. MS Word will also divide the text into sections. In addition, you will be able to adjust the format of your margins, headers and footers, as well as the numbering for pages and footnotes.
Whenever you create a new page break, it can be formatted entirely differently from the previous one. No need to worry though, it remains part of the whole document.
However, you will need to right-click on the page number itself and select ‘Format Page Numbers’ to bring up the formatting window when generating page numbers that will start afresh for each section.
- Continuous page break
This page break allows you to format an otherwise already completed document. This does not mean it is exclusively for the text you have finished, for the most part. But this is when it is most helpful. Essentially, you do not want to move any text around. Instead, you want to partition it and format footnotes, headings and pages.
- Even page breaks
An even page break will transfer all the text to the right of the cursor to the top of the subsequent even page.
- Odd page breaks
An odd page break will transfer all the text to the right of the cursor to the top of the subsequent odd page.
How to add a section break to your document
- Position your cursor where you want the new section to begin.
- On the ribbon, go to ‘Layout.’
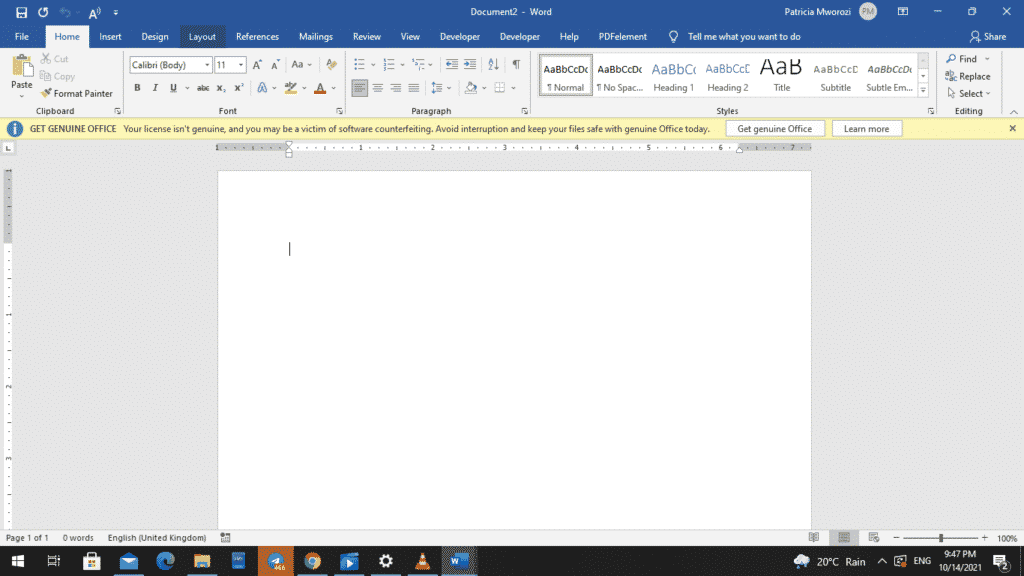
- Three sections will appear: ‘Page Setup,’ ‘Paragraph,’ and ‘Arrange.’
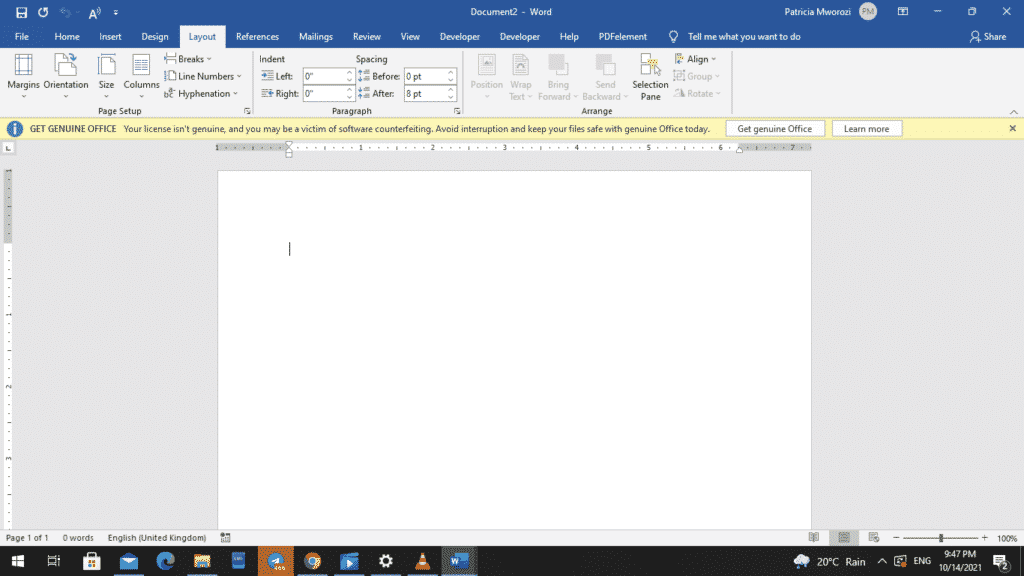
- Go to ‘Page Setup’
- Under it, choose ‘Breaks.’
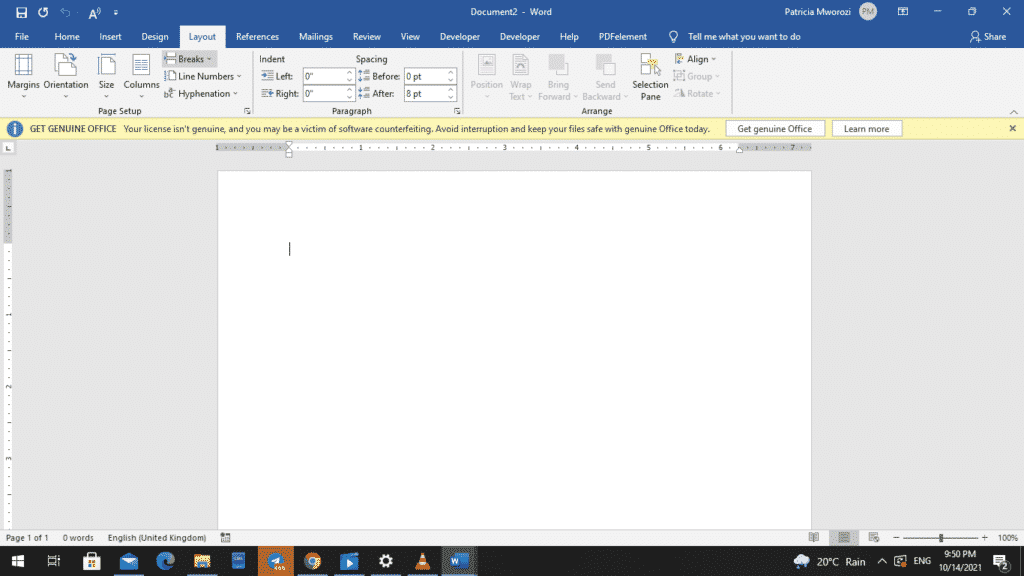
- A ‘Page Breaks’ dialog box will appear.
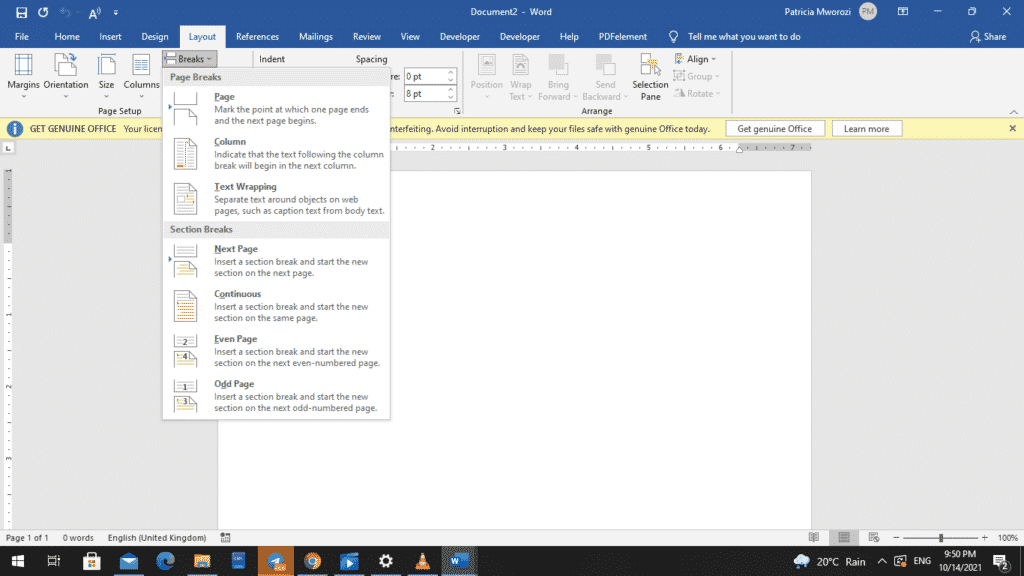
- Under ‘Section Breaks,’ choose the type of section you want.
Are you and your colleagues looking for a convenient and organized method to collaborate on documents virtually?
Look no further than Simul Docs.
The first step is downloading Simul Docs then you can get started.
After writing your first draft in Microsoft Word, upload it to Simul Docs. This will automatically make it the first version. Now, another colleague can open it and make their edits. This will create another version different from the first.
Sometimes, you might be in a rush and forget to turn on tracked changes so your modifications can be updated. Then, you have nothing to worry about. Simul Docs automatically records these edits regardless of your online or offline status.
Since it is a collaboration, a bonus feature is the ability to add comments to the document.
Additionally, you and your groupmates can work on the document simultaneously, and Simul Docs keeps each version separately.
Suppose another co-worker is supposed to include their input, but they do not have Simul Docs. Maybe they are not tech-savvy. All you have to do is download the document or forward it by email. Alternatively, you can upload it to any storage software like one drive, and once their changes have been made, they can forward it to you once again, and you can open it in Simul Docs.
Once all the necessary edits have been made, you can save the final version containing all the modifications with one click.
Visit simuldocs.com and prepare your group projects without the usual hustle and bustle.
Get Started For Free
See how Simul can help you with a 14 day free trial, and paid plans start at just $15 per month.