Simul Blog
How to add a Slashed Zero in Microsoft Word
Slashes Zeros are frequently used in technical files to distinguish an O (letter O) from an 0 (the number 0). The zero is slashed to make it clear to the reader that this should not be confused with the letter zero.

Also used on road signage or in construction to ensure there is no confusion for drives or works around the meaning of the sign.

Adding a slashed zero to your Microsoft Word document is reasonably straight forward, there are 3 methods to insert one, and after you have inserted a single slashed zero, if you see more of them in your future, you can then make it an autocorrect option to save you repeating the steps every. single.time.
In this post, we will show you how to manually add a slashed zero to your Word document followed by setting the slashed zero into your autocorrect for easy access.
How to make a Slashed Zero in Word
- Open your Word document
- Place the cursor where you want the slashed zero to be inserted
- Click Insert
- Click Advanced Symbol
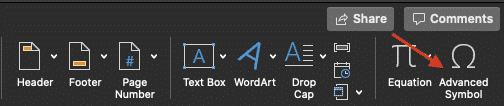
- Find and click on the slashed zero symbol
- Press Insert
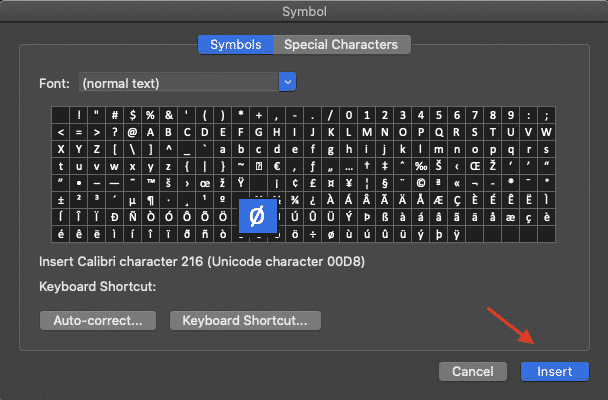
The standard zero, should have now turned into a slashed zero.
Adding a Slashed Zero to your Autocorrect
For quick access to the slashed zero, you can add it to your autocorrect list. This will save you going through the above 5 steps every-time you want to add a slashed zero in Word.
- Copy the slashed zero.
- Click Insert
- Click Advanced Symbol
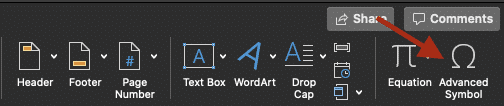
- Find and Click the slashed zero symbol
- Click Auto-correct
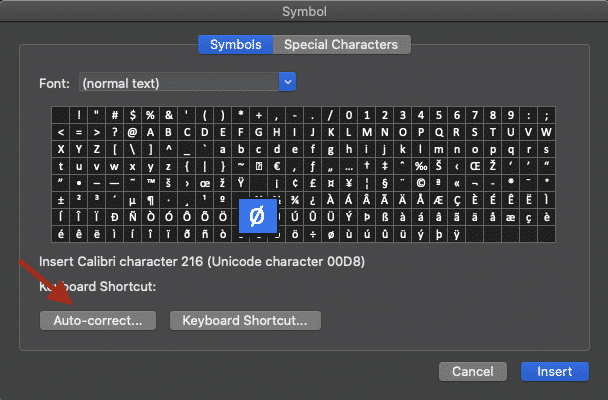
- Replace 0/ with Ø (or whatever your preferred shortcut to a slashed zero maybe)
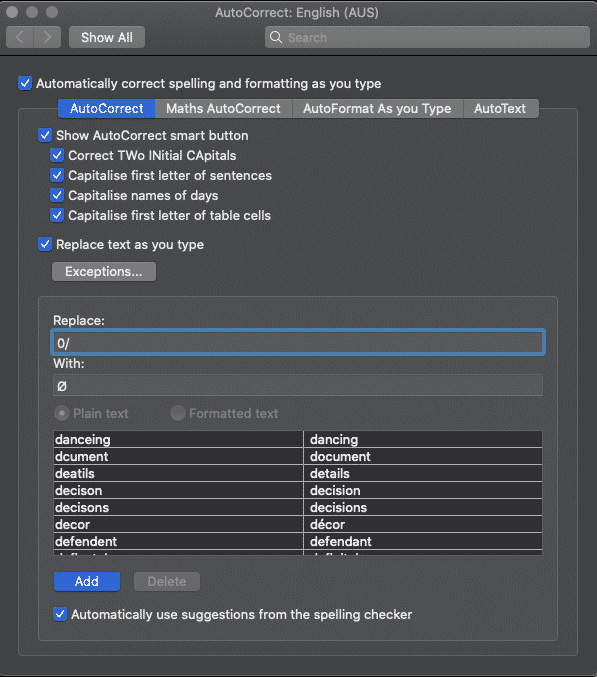
- Click Add
Now when you type 0/ this will autocorrect to a slashed zero.
Looking for an easier way to Merge your Microsoft Word Documents together?
How easy would collaboration be if you didnt have to worry about merging two files together at the end?
It’s a simple ask, that Microsoft hasn’t quite solved for just yet.
Microsoft has a feature called ‘merge’ that shows you the differences between the two documents and allows you to manually pull across the accepted changes from each. Its a start, but it’s still fairly manual and can be time-consuming.

With that in mind, the smart guys over at Simul Docs – a very fancy new tool that makes collaborating in Word easy added a simple, merge feature to save you time.
Simul Docs will automatically pick up when two people are simultaneously working on the same document, create two new, separate versions for you, then flag with the document owner that there are now two versions that require their review before they can be merged.
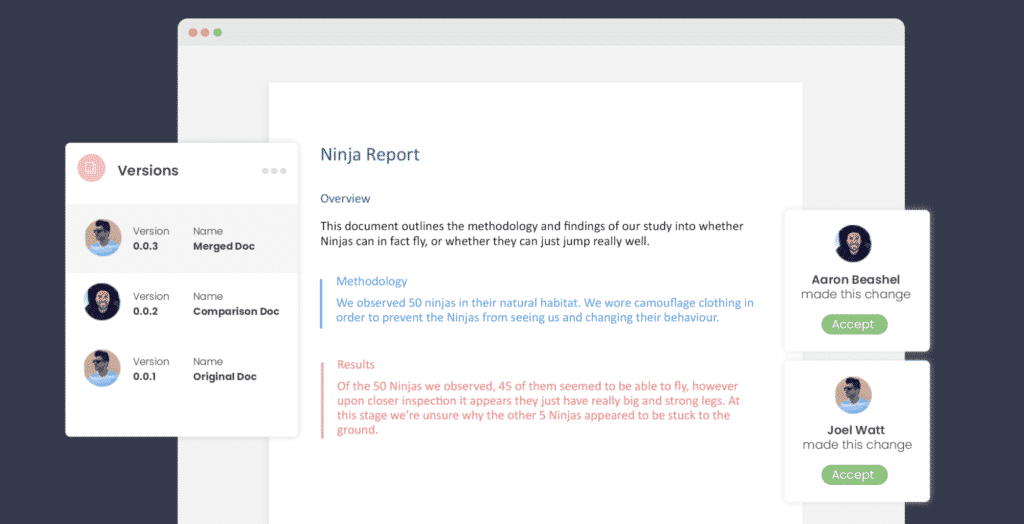
See Simul won’t automatically merge the two files for you without asking, because it also knows you may not want to accept all of the changes in both. So it gives you the chance to run your eyes over both files, take as much or as little time as you like and then when you are happy – press merge. At the click of a button, you can merge the two documents back into one and continue collaborating with ease.
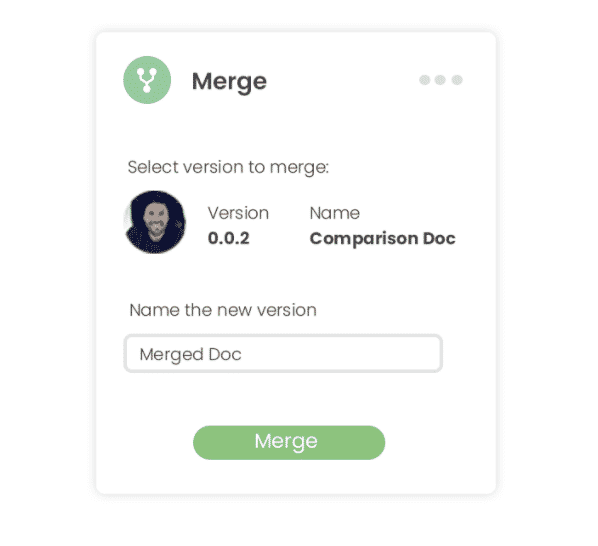
When you merge two documents in Simul, rest assured that all of the tracked changes, comments and fancy formatting will remain the same. Nothing will be lost during the process, unless of course you decided during your review process that you didn’t want to take that comment or change over in the merge. Its completely up to you!
Simul also offers some other pretty fancy features to help you collaborate such as version control, tracked changes, edits and comments, easy sharing and accessibility.
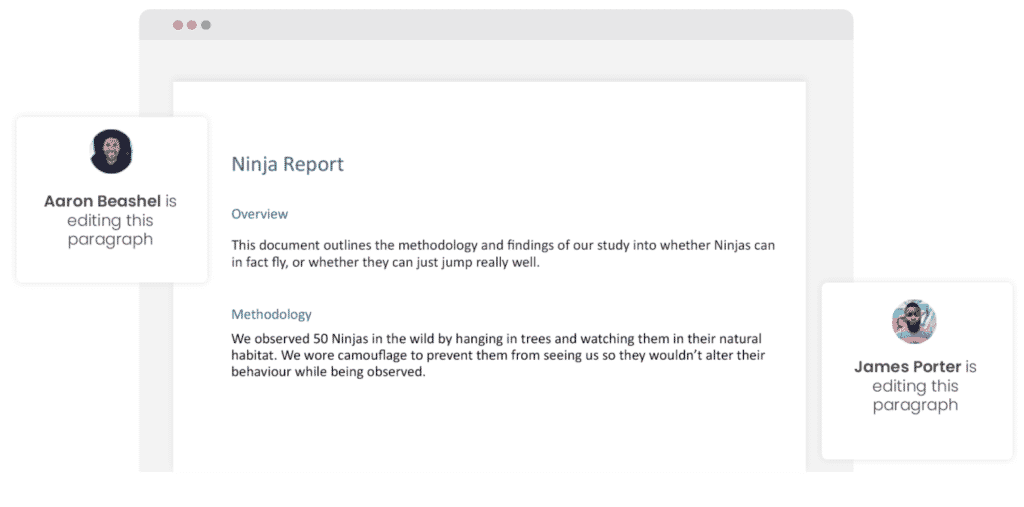
Because so many of us do find ourselves working offline, it’s important to Simul Docs that you can access and collaborate from anywhere, even where there isn’t a strong internet connection.
Simul is accessible from anywhere, if you are offline that’s ok, Simul will allow you to continue working as normal, with all of their nifty features and then the moment your device finds a connection Simul will update a live file and share it with the team.
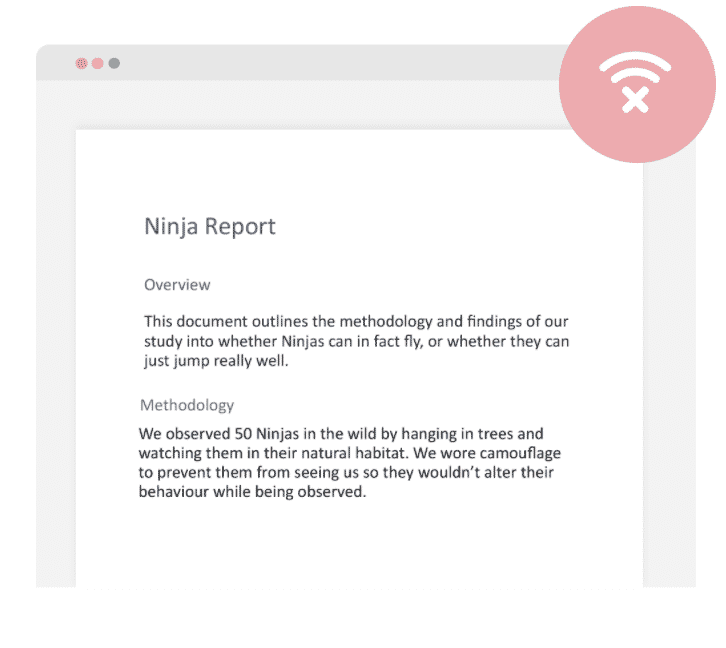
With the ability to work offline, comes the risk of two or more team members working on the document at once without us knowing. Which is why the merge function exists, so you don’t have to worry about who is working when, or from where. Simul has you covered.
With Simul in your team, you can collaborate without concern. Knowing that Simul will have you covered, making merging, collaboration and working offline as easy as it should be.
Get Started For Free
See how Simul can help you with a 14 day free trial, and paid plans start at just $15 per month.