Simul Blog
How to add bullet symbols between words in Microsoft Word
A bullet point is a typographical mark that is usually used to identify items on a list and make distinctions between pieces of information in the text. It can take the forms of a black dot [•], a black arrow [➼] [➡] [‣] and bullet symbols [⁌] [⁍] etc.
For this reason, the need to place it in the middle of a sentence in the text may arise but unfortunately, one can’t use the numbering and bullet features of Microsoft Word to get this done. At this point, it is clear that you have to work with the actual bullet character instead. Below are a few methods that you can use or follow to achieve this small task;
Use the Alt Key
| Identification | Particular |
| Symbol | • |
| Alt Key | 0149 |
| Short Cut | Alt+0149 |
- Put the insertion pointer where you need to place the bullet symbol.
- Long press the Alt key on your keyboard.
- Type 0143 using the numbers keypad.
- Release the Alt key.
This will insert the symbol in your text.
Use the insert symbol menu
- Put the insertion pointer where you need to place the bullet symbol.
- Access the bullet symbol from the insert symbol menu. Microsoft Word displays it on the screen. To find the particular icon, use the General Punctuation subset.
- From the drop-down list, ensure that normal text is selected.
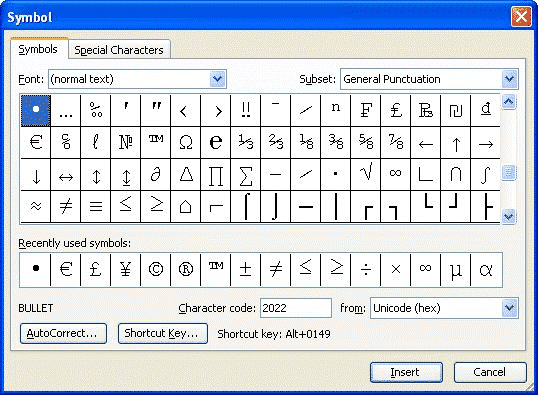
- Click the bullet character from the symbol menu.
- Insert it into your text by clicking the Insert icon.
- Close the menu by clicking the Close icon.
Using Copy and Paste
Copy and Paste is one of the simple features that can be used to achieve this task.
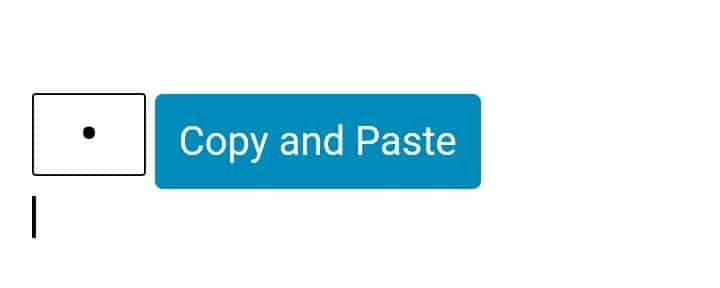
- Long press the symbol icon.
- Click Copy and it shall be saved to your keyboard clipboard.
- Put the insertion pointer where you need to place the bullet symbol.
- Click Paste and then it will be inserted in the text, where you want it to be.
Use Autocorrect to add the symbol
There is an autocorrect feature in Microsoft Word that one can use to their benefit. It exists to correct spelling mishaps such as ‘pne’ to ‘pen’. One can attach this symbol to a spelling error such as ‘hyrmsd’
Using this, Microsoft Word will assume that you mean to type the symbol instead and change ‘hyrmsd’ to [•]. A bullet point will be inserted where you place the insertion pointer. You can attach any code to the symbol and Word will insert it as soon as the code is used.
For example, ‘bpsym’ was used in this case;
- Click the Insert tab to access the symbol menu.
- Find and select the bullet symbol.
- Click Autocorrect to access the autocorrect menu.
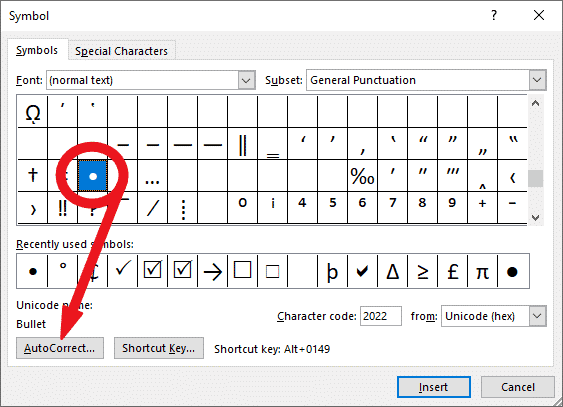
- In the Autocorrect menu box, type the desired code and then replace it with the symbol.
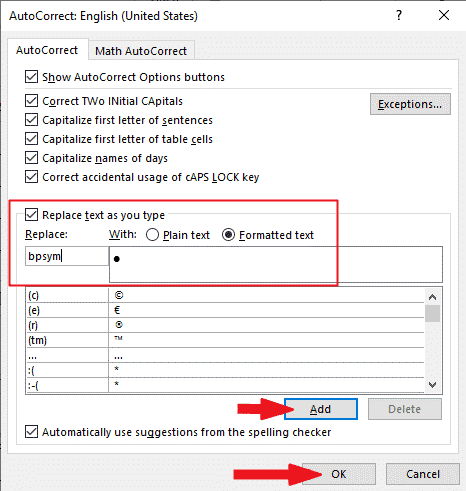
- Click Add then Okay.
Microsoft Word will from then on insert the bullet symbol whenever you type the selected code.
Point to note: Using this method, it is imperative to understand that in case there is any text typed immediately before the code, Word will not consider the text as part of the autocorrect code and will not convert it into the desired bullet symbol. For example, ‘Fhyrmsd’ will be converted to ‘F•’
Editing and collaboration on Microsoft Word documents made easy
When it comes to a writing business or work documentation, there is a need to share pointers with other writers to make the process of editing and revisions smooth. Helpful tools such as Simul Docsprovide advanced version management features for Microsoft Word documents that offer the chance to collaborate with many users at the same time and for changes to be immediately and automatically saved.
Editing is simplified with changes made to the document done and shown in real-time. Challenges to do with version control and editing often stifle the process to complete documents on Microsoft Word but using Simul that was created with all this in mind, with the aim to problem solve, management is made easier with one click away. This helpful tool allows users to compare and track changes.
Simul integrates with Word online, allowing users to collaborate and edit using an interface that is not entirely different, hence recognisable. Instead of emailing documents back and forth and using file names like ‘Contact V27_Dave Edits’ for version control, you can simply upload the document to Simuland the different users will open the document with one click.
When you submit the first version of your Word Document into Simul, it will be automatically saved as version 0.0.1, with your name next to the document as its author. It can be shared thereafter.
Get Started For Free
See how Simul can help you with a 14 day free trial, and paid plans start at just $15 per month.