Simul Blog
How to add vertical lines to a Word document
When working with Microsoft Word there are many tools and features that let you design and format your file and the text therein. One of these include adding vertical lines to a Microsoft Word document.
Vertical lines in Microsoft Word are design elements that guide the flow of text, as well as dividing the document into different sections.
Adding vertical lines to the Microsoft Word document improves the readability and convenience for your readers and helps your work appear more clear and professional for both personal and company use.
You can also add vertical lines creatively to help make your Microsoft Word document appear more eye-catching or unique.
In this article, we will show you a few easy to follow steps to add vertical lines to a Microsoft Word Document.
How to add vertical lines to a Microsoft Word document
Here is a quick tutorial on how to add vertical lines to a Microsoft Word document:
Step 1. Open a Microsoft Word document.
Step 2. Click Insert.
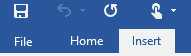
Step 3. Then click Shapes.
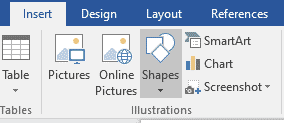
Step 4. Select a line from the options that pop up.
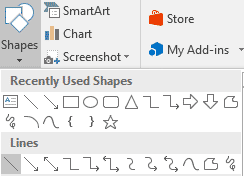
Step 5. Click the space on the page where you like the line to start, and without releasing the cursor, drag the cursor to where you would like the line to end.
Step 6. Release the cursor.
Having succeeded at adding a vertical line to a Microsoft Word document, you can repeat the steps above to add as many vertical lines as you need to.
You can increase the length of the line by re-clicking the top or bottom of your vertical line and dragging it as far as desired.
Simul Docs is the simpler solution to all your Microsoft Word collaboration issues
If you find yourself collaborating on Microsoft Word documents often, then Simul Docs is what you need.
This version control and collaboration tool eliminates the process of sending the Microsoft Word document back and forth via email, with random names to keep track of the different versions.
Working with Simul Docs allows you to upload the Microsoft Word document so to give access to all collaborators, letting the entire team work remotely from different locations across the globe.
Simul Docs further ensures that no work is overridden or deleted, by recognising when multiple collaborators are making changes at the same time. Each person’s changes are then saved under Simul Docs as separate versions of the Microsoft Word document.
Working with Simul Docs has each collaborator’s changes marked up as tracked changes in Microsoft Word, which allows you to easily identify the differences, and accept or reject the changes made to the document.
With just one click of the mouse, Simul Docs lets you compile and merge all the different versions of the Microsoft Word document into one final draft.
Being able to keep track of the changes made to your Microsoft word document in real time, is another great perk that comes with working with Simul Docs.
It becomes easy to make comparisons of different versions of a Microsoft word document, whether or not the tracked changes were turned on. This is an efficient way to monitor what changes were made, who made them and when.
In the event that the need arises to revert to the original version of the Microsoft Word document, Simul Docs has proven helpful in restoring all previous versions.
Simul Docs is also eases the process of taking content from all the previous versions worked on and adding it to the latest version of your Microsoft Word document.
Another reason why you ought to put Simul Docs to work a part of your day to day working process, is the creation of a secure database with all the changes made being recorded and saved. The full history of your work process can also be accessed with ease by you and the other collaborators.
Sharing the final document with others, unaware of Simul Docs is as simple as downloading the latest version of your Word document, and sharing it via email. You can also export the document using cloud storage tools, for example: SharePoint, Dropbox, and Google Drive.
Put an end to all your collaboration issues in Microsoft Word today, courtesy of Simul Docs.
Get Started For Free
See how Simul can help you with a 14 day free trial, and paid plans start at just $15 per month.