Simul Blog
How to apply a template to an existing Microsoft Word document
A template is a format that is designed and chosen beforehand to make the creation of documents easy without having to go through the trouble of formatting afresh in a particular standard order.
Some documents such as a CV, reports, proposals, business letters, resumes etc have a renowned standard format. Using a template, many formatting structures such as margin size, order and placement of components and font size are pre-set for a quick, easy to use experience.
Even while using Microsoft Word, there is always a need to use templates to create certain documents. It has a wide selection of document templates that one can search through to suit their purpose. Here is how one can insert a template into their Word document;
Applying a template from the Word Options Dialog Box
- Open the Word document that you are working on, the one in which you would wish to insert the template.
- Click File > Options to open the Word Options Dialog Box.
- Go to Add-Ins in the Word Options Dialog box, select Templates from the Manage Drop Down List and click Go.
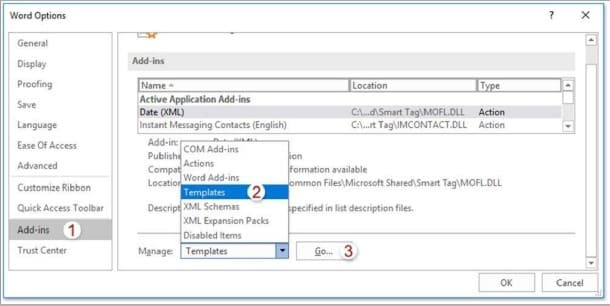
- In the dialog box, options for Templates and Add-Ins should suffice. Click “Automatically update” and then to Attach.
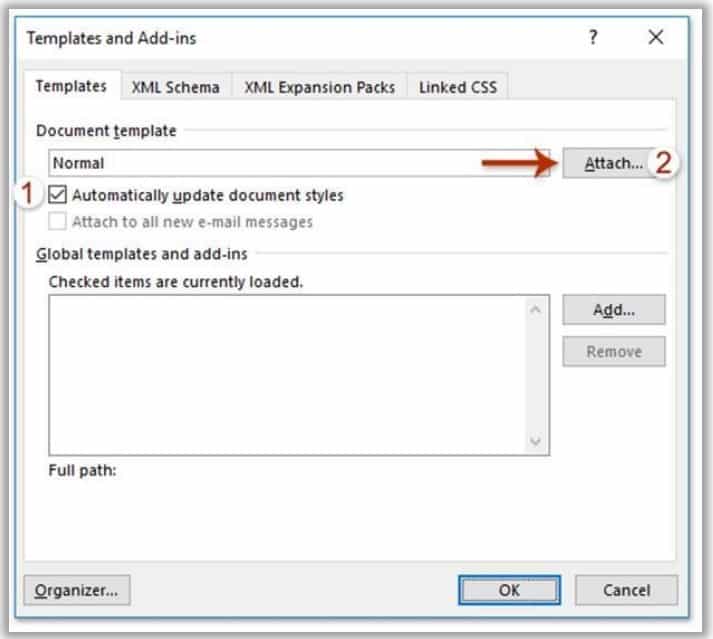
- The Attach template appears and you can pick the template of your choice. When you select, you can then click Open.
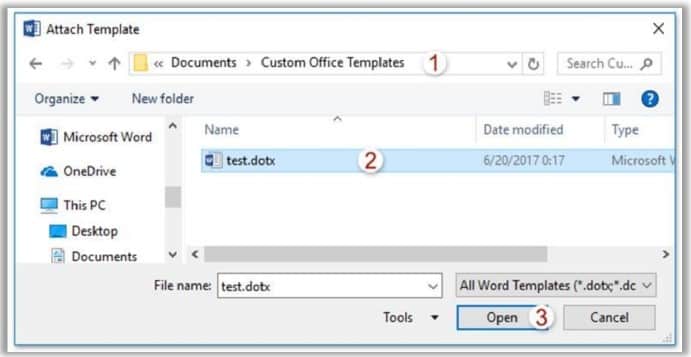
- Click Ok when you are taken back to the Templates and Add-Ins dialog box. The template should have been inserted at this point.
Creating a template using Word before it is applied
- Open a Word Document and create the adjustments you need to format the desired style and order of components. Margins, numbering, don’t size and type etc.
- Select Save As then click Word Template in the file tab above. After it is saved properly you will be able to access it.
- When you need to access the created template later, open it then double click to create a new document based on the few elements saved within this template.
- Depending on the latest version of Microsoft Word, you can also click Save As then the Browse option. When the dialog box surfaces, click Save As Type that creates a default of the file to doc.x and thereafter you can save your document using either .dotx or .dotm formats.
How to apply the above;
- Click the template file that was created using the steps above and open a document pre-designed by this.
- Insert the desired text to this template to complete the document and apply additional style settings.
- Using the Insert bar cursor, go to the Text Group. Select the arrow near the Object icon and then click Text from File
- Explore the document you are creating and select insert where the need arises.
Are you considering how you can better manage and collaborate using Microsoft Word?
You’re in luck because innovative tools available online such as Simul Docs understand how hard it is for multiple people to work on a Word document without direct access to the same login screen. Collaboration is made quick and easy.
Simul Docs enables multiple users to access and edit the same Word file, track changes and monitor updates. This is suitable for editing projects that require the oversight of more than one person, common in the business and office workspace.
There is time wastage and frustration that comes along with realising that the changes you may have made to a Word file have been lost because you forgot to turn on Microsoft’s Tracked Changes feature. When a fellow editor or user is unaware of it too, it’s a total disaster trying to trace back to what changed and how the difference can be compared.
This is the value that Simul Docs brings as a collaboration tool. When multiple users are logged in, their changes and edits are carefully tracked, thereafter, readily displayed. Changes can’t be made without your knowledge due to the tracked changes feature. You can review these changes and accept or decline according to what is desired.
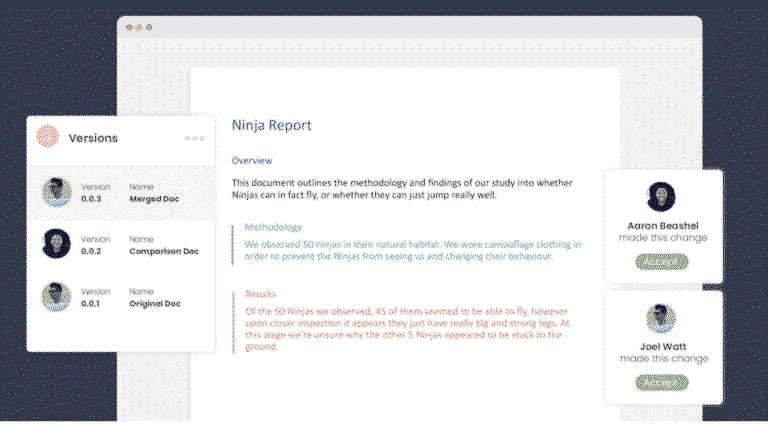
Users are also able to leave notes and comments indicating their contributions to the collaboration. These can be found and reviewed before the final draft is prepared. It also helps collaborators communicate what steps are to be considered during this process in a conversation thread while leaving the file untampered. Everything remains the way it is but is up for revision by many users until changes are made.
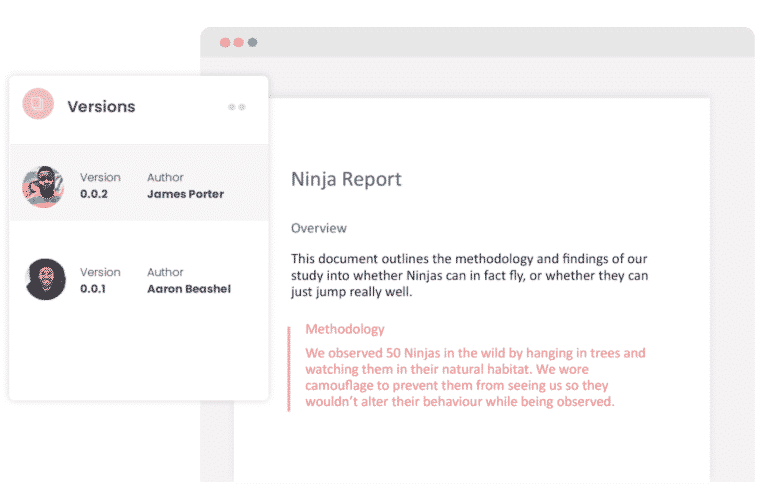
When the final draft of the document is complete one can now create the document and finalise how it shall be sent. Simul luckily offers features to all avenues for these documents to be shared by choice of the user. Collaborative editing is the new reliable and convenient way to work. Give it a go and bring ease to your workspace.
Get Started For Free
See how Simul can help you with a 14 day free trial, and paid plans start at just $15 per month.