Simul Blog
How to automatically write frequently used words with AutoText in Microsoft Word
If you are fed up with writing frequently used words and the same block of texts repeatedly in Microsoft Word documents, then you are in luck. In this article, we’ll demonstrate how you can save time by creating repetitive entries in Microsoft Word documents by working with AutoText.
In Microsoft Word, you can use the Quick Part feature tocreate, store and reuse pieces of content including AutoText. These reusable blocks of content are referred to as Building Blocks.
Creating AutoText entries to save frequently used text
AutoText is a common type of building blocks that stores text and graphics in Microsoft Word. To create AutoText entries for frequently used words, follow the steps below:
Step 1. Open the Microsoft Word document containing the text or graphics you want to use in other Word documents.
Step 2. Select the phrase, sentence, or frequently used words you want to store as a reusable, including formatting, text, and images.
Step 3. Then go to the Insert tab, and under the Text group, choose Quick Parts.
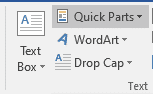
Step 4. Select AutoText from the drop down menu and then click the Save Selection to AutoText Gallery option.
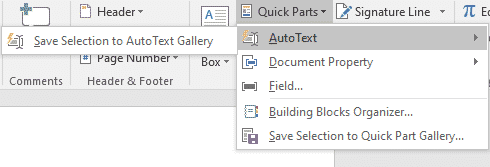
Step 5. Inthe Create New Building Block dialog box that appears, enter a unique name and description for the AutoText entry then click OK.
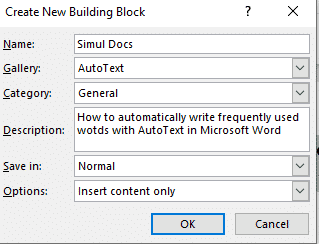
The phrase, sentence or frequently used words will be automatically saved to the AutoText Gallery thereafter.
Using AutoText entries to automatically write frequently used words
Having saved your frequently used words and phrases to the AutoText gallery in Microsoft Word, you are one step closer to automatically writing them in your document.
Step 1. To automatically write frequently used words, start by opening your Microsoft Word document.
Step 2. Move to the location in your Microsoft Word where you want to bring the AutoText content and place the cursor there.
Step 3. Under the Insert tab, click Quick Parts.
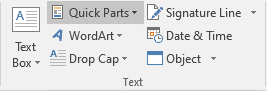
Step 4. From the drop down menu displayed, click AutoText and select your entry from the list provided.
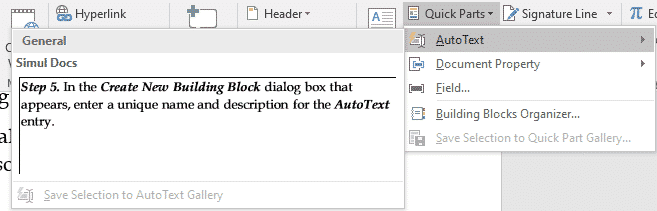
The frequently used words or phrases selected from the AutoText gallery will be automatically written where you initially placed the cursor.
Step 5. Inthe Create New Building Block dialog box that appears, enter a unique name and description for the AutoText entry.
Note: Each time you type the first three letters of the title of your AutoText entry, a prompt will pop up inquiring whether to automatically insert the frequently used words in your Word document.
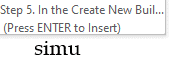
Collaborating on Microsoft Word documents is now made easy thanks to Simul Docs
Whether you are collaborating on a word document within the same office space or an entirely different continent from your colleagues, you are likely to face multiple challenges.
Having to deal with long email threads sharing different versions of the same Microsoft Word document is one of the major challenges, that more than often results into loss of relevant edits and data.
Furthermore, despite the fact that Microsoft introduced the Tracked Changes feature to ease the review and approval of changes made, it only works if turned on during the editing process before any changes are made.
The realization that Tracked Changes were not turned on can be frustrating, especially for lengthy Word documents, since the user would have to sift through page by page, reviewing and approving the changes made.

With Simul Docs, a Microsoft Word version control and collaboration tool, the changes made are tracked automatically making it easier to know which collaborator made which changes and when.
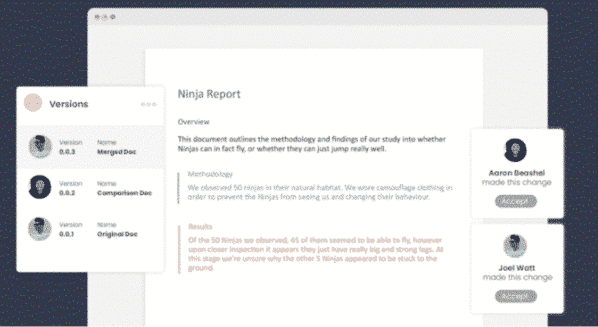
Simul Docs also recognizes when multiple authors are making changes to the Microsoft Word document, and goes further to save each person’s work as a different version of the original document.
Another perk of using Simul Docs is how useful a tool it is for taking any data from previous versions of the Microsoft Word document and adding it to the latest and final version.
Furthermore, in the event that the need arises to revert to the original Microsoft Word document, Simul Docs easily restores all previous versions of the Microsoft Word document.
Most importantly, a data base of your working process is created since all changes are tracked and recorded. This gives the entire team of collaborators access to the full history of changes made, which is useful for keeping track of the working progress.
At the end of the project, you can easily download the latest version of the Microsoft Word document and share it via email, or you can export the document using cloud storage tools like: SharePoint, Dropbox, Google Drive etc.
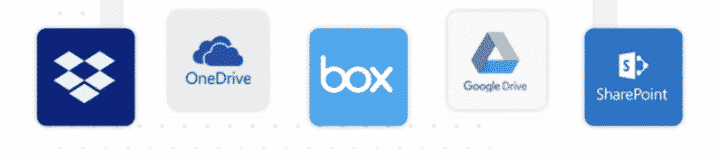
Overall, Simul Docs is the tool to employ in your day to day working process for efficient and challenge free collaborations in Microsoft Word.
Get Started For Free
See how Simul can help you with a 14 day free trial, and paid plans start at just $15 per month.