Simul Blog
How to change font-kerning in Microsoft Word
Font kerning is the process of modifying the spacing between individual characters. Font kerning is usually done to achieve an aesthetically pleasing look to the text.
Kerning is also necessary because sometimes letters take up varying amounts of space, and the letter shape can clash with the ones on either side.
The shape of a letter can create extra space between two letters creating dissimilarity between the letters.
Kerning is therefore done to fix this unevenness. Kerning can be done automatically or manually.
Automatic font-kerning
- Select the text whose kerning you want to change.
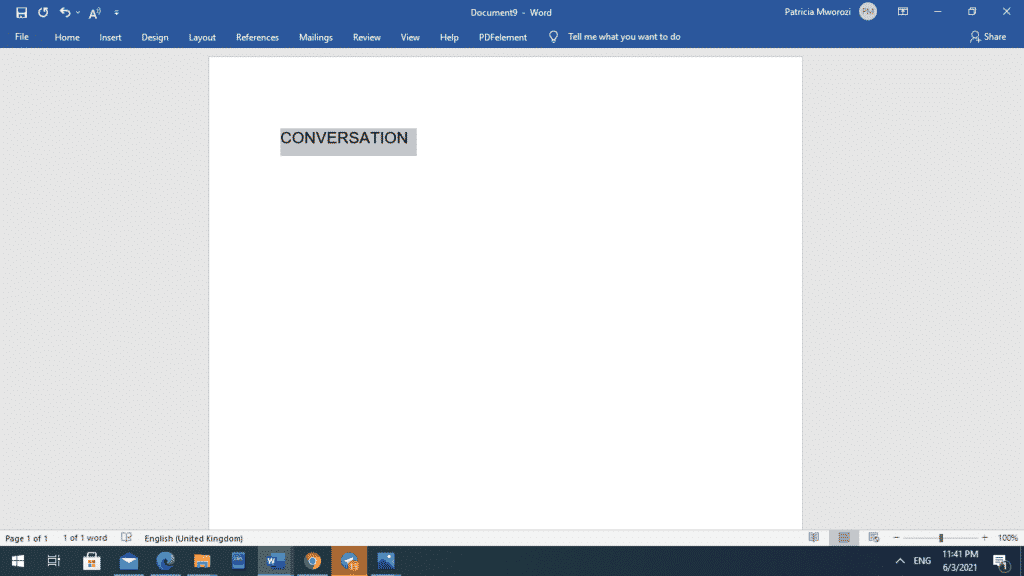
- Press Ctrl + D.
- When you do this, a font dialog box will appear.
- The ‘Font’ page is what is displayed first. Go to ‘Advanced.’
- Tick the ‘Kerning for Fonts’ box.
- At this point, you can now adjust your kerning using the upward and downward facing arrows to increase or decrease the spacing, respectively.
- The adjustment is made according to points.
- If you pick ’11,’ characters of font 11 and above will be adjusted.
- You have the option to make your new kerning changes the default for all your characters or just the selected text.
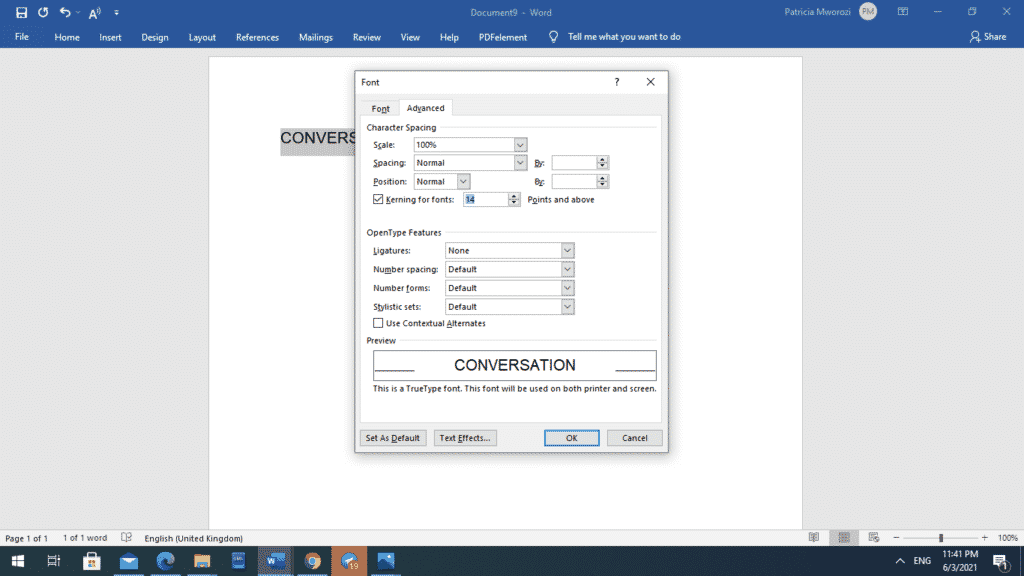
- Once you are done, click OK.
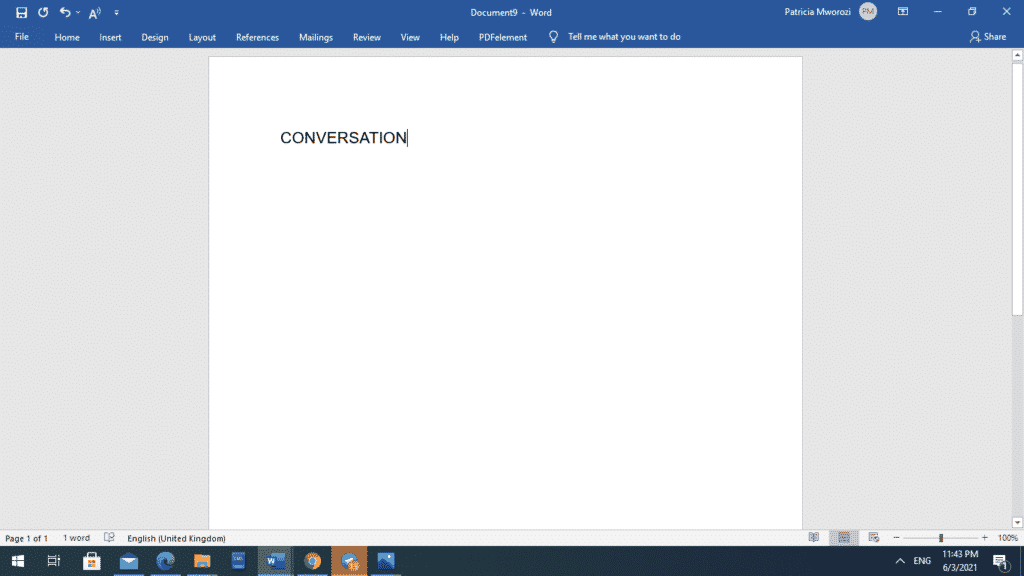
Manual font-kerning
- Select the text whose kerning you want to adjust.
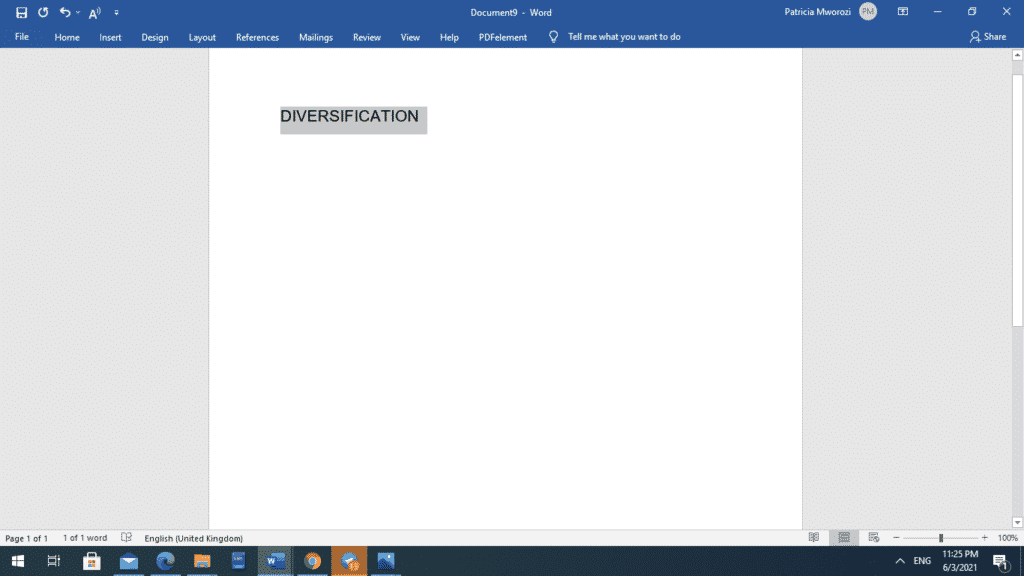
- Press Ctrl + D
- When you do this, a font dialog box will appear.
- The ‘Font’ page is what is displayed first. Go to ‘Advanced.’
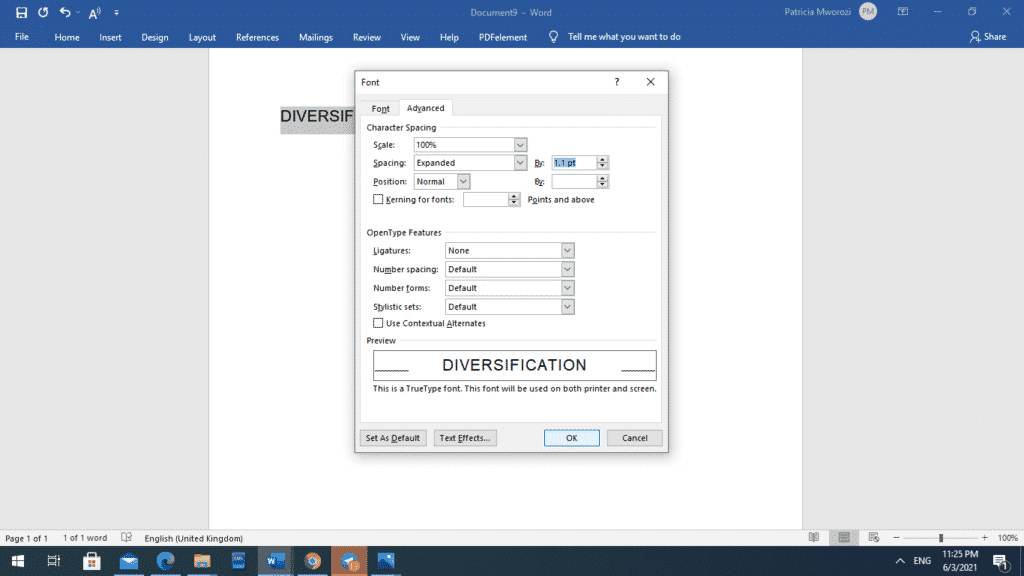
- If the ‘Kerning for Fonts’ box is checked, uncheck or clear it.
- Above ‘Kerning for Fonts’ is ‘Spacing.’ Press the drop-down menu next to it.
- Here, select Expanded or Condensed, depending on whether you want to increase or reduce the space between the characters.
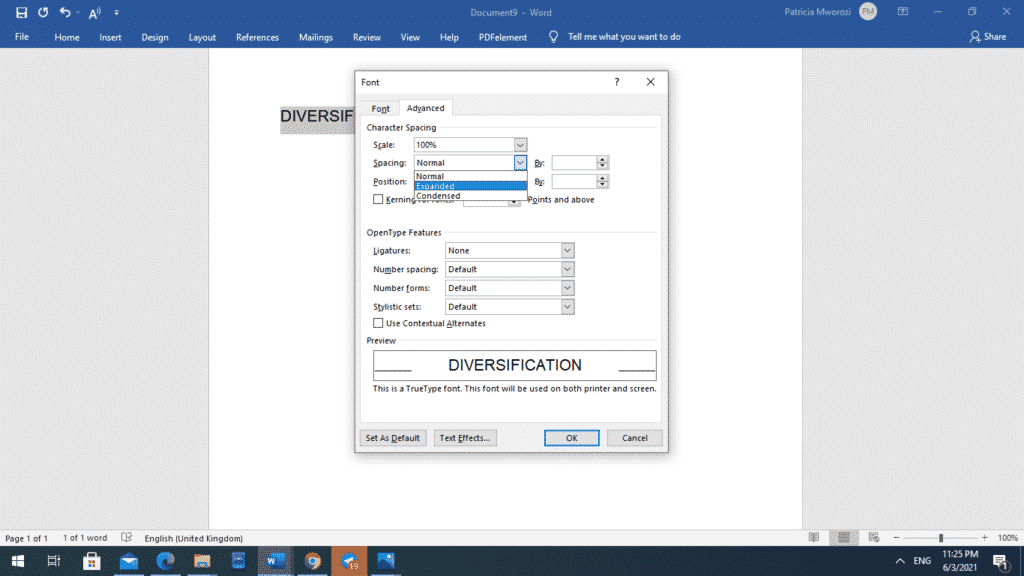
- There is another selection next to the ‘Spacing’ named ‘By.’ You can use it to determine by how many points you want to adjust the spacing.
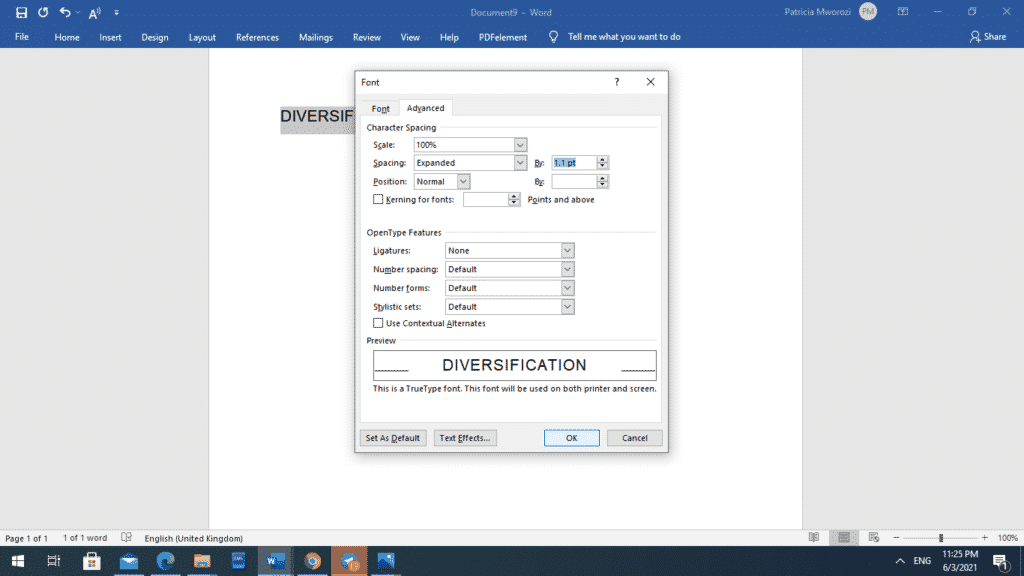
- Click OK when you are done.
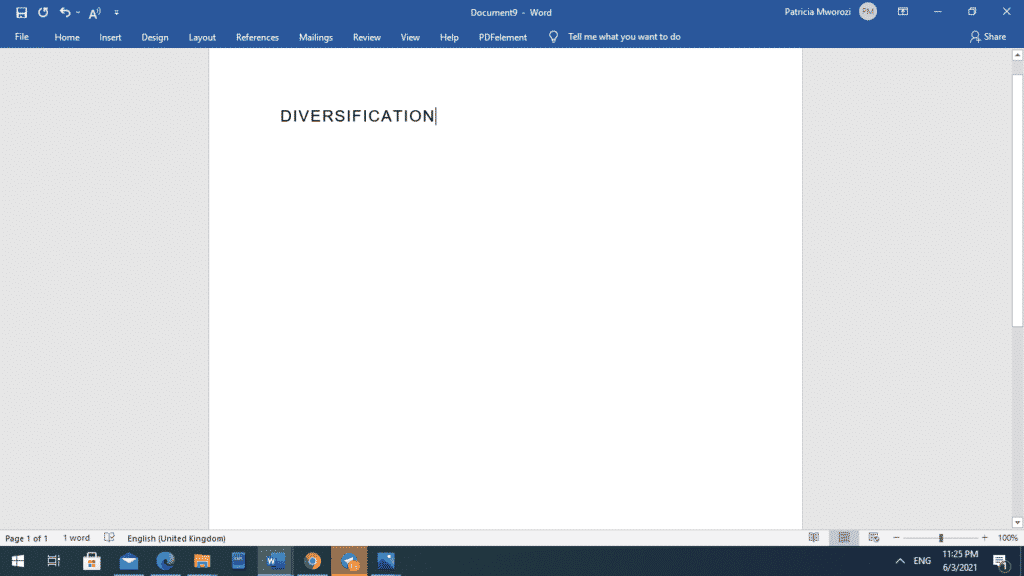
Do you have to travel for work but still have to get written group projects completed?
If you are wondering how, you can do your share from miles away without having to go through so many stressful conference calls and back-to-back emails, look no further than Simu Docs. You can get group projects done from wherever you are without a hassle.
The first step is downloading Simul Docs then you can get started.
After writing your first draft in Microsoft Word, upload it to Simul Docs. This will automatically make it the first version. Now, another colleague can open it and make their edits. This will create another version different from the first.
Whenever another person opens a version and makes edits, a new version is created with the latest changes.
Sometimes, you might be in a rush and forget to turn on tracked changes so your modifications can be updated. You have nothing to worry about. Simul Docs automatically records these edits regardless of your online or offline status.
Since it is a collaboration, a bonus feature is the ability to add comments to the document. If you want a colleague to review the changes by a specific time, or any other instructions, you can let them know in the comment section.
Later on, these comments can be removed after your groupmates have seen and executed the instructions.
Additionally, you and your groupmates can work on the document at the same time. There’s no need to lazy around waiting for someone else to make edits. You might do your part in time, and the last person ends up costing the group credit because they work slowly. You can save time by working on a document at once, and Simul Docs keeps each version separately.
Suppose another co-worker is supposed to include their input, but they do not have Simul Docs. Maybe they are not tech-savvy. All you have to do is download the document or forward it by email. Alternatively, you can upload it to any storage software like one drive, and once their changes have been made, they can forward it to you once again, and you can open it in Simul Docs.
Once all the necessary edits have been made, you can save the final version containing all the modifications with one click.
Simul is the most convenient collaborative tool yet. Centralising your written project avoids mishaps like losing your work or losing its original format.
Visit simuldocs.com and prepare your group projects without the usual hassle and bustle.
Get Started For Free
See how Simul can help you with a 14 day free trial, and paid plans start at just $15 per month.