Simul Blog
How to change straight quotes to curly quotes in Microsoft Word
There are two types of quotation styles. Yes. You’ve most likely seen them but some have never scrutinised the difference. These are straight quotes (” ‘) and curly quotes (‘‘ ‚‚ ’’)also known as smart quotes.
In history, space was essential when the use of typewriters was common and it was discovered that straight quotes were more convenient because they required only two keys, making room for two extra characters while the curly quotes required four. That’s how this difference came about. Although this is true, curly quotes are in some cases, more often than one would imagine, the most preferred because they look more like the other characters and fonts. They are also more readable than straight quotes.
All this considered, Microsoft Word users often need to find a way to go about switching between these two types depending on their preference as they create and record text. There is a feature that Word possesses that enables straight quotes to automatically be changed to curly quotes. Here are a few ways how this can be done;
Using the Autocorrect / Autoformat
- Find the File tab and click it. Thereafter, select Options.
- Select Proofing and then click Autocorrect Options.
- Once you get to the Autocorrect dialog box, select AutoFormat as you type and under Replace as you type, select the straight quotes with the smart quotes check box.
- Click OK.
- Under Find type one straight quotation mark (‘)
- Then for Replace type one curly quotation mark (‘)
- Select Replace All
- If you wish, you can use the above texts but with a double quotation mark (“ ”, ” “)
After following the above steps diligently, all the quotes in the change should have changed to one’s preference. Feel free to change font types to ascertain the desired difference.
Using the Alt Code
You can simply insert the ALT code to insert the curly quotations. Long press the ALT key and then type the number.
| Quotation Mark | Particular | Word Command |
| Opening Single Quote | ‘ | ALT 0145 |
| Opening Double Quote | “ | ALT 0146 |
| Closing Single Quote | ’ | ALT 0147 |
| Closing Double Quote | ” | ALT 0148 |
Using this code guide, you can easily insert the desired smart quotations.
Are you searching for an easier way to keep track of your Microsoft Word Documents?
When using Word, tracking revisions and changes are important. Without this other users/editors are not able to know which changes were previously made and who did. This is the reason why Microsoft possesses the Tracked Changes to feature to Word.
The challenge comes in when one forgets to turn it on. It can be disappointing having to realise that all the changes made cannot be traced because towards the end of editing the document, the Tracked Changes feature was not on. You can read through the document again to remember these changes but let’s be honest, every edit made down to the punctuation cannot be grasped once again so there isn’t a way one would surely know all of them.
This not only applies to the creator of the document but the users that may hop onto it to add their changes without knowing that the feature is off. Either way, it’s all a major inconvenience but what if you knew about a collaboration tool that was created with all this hardship in mind? Simul Docs is a collaboration aid that solves all the problems faced by Word users that seek to collaborate.
It tracks changes automatically to ensure that every step made is traceable. There is no need to remember to turn it on or off. Every change has an excerpt of the decline button next to it, just like the Microsoft Word Track Feature. Any changes made in that version can thereafter be accepted or declined depending on the desired preferences.
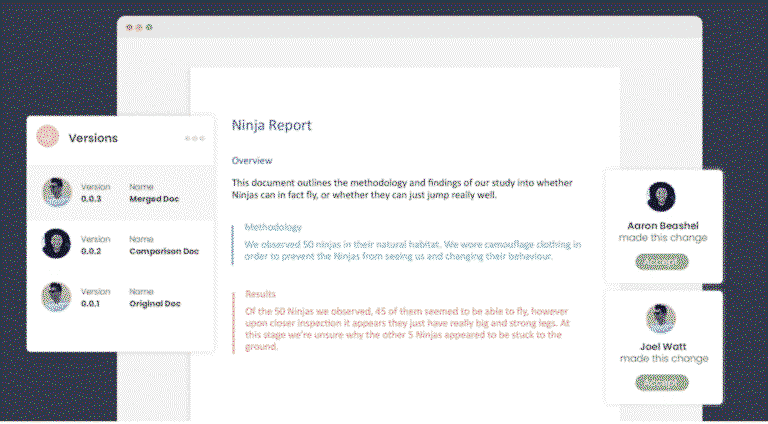
Different users can also leave notes or comments in the document for additional notice. The comments feature in Simul is a great way to share information directly as collaboration is happening without the need to cross over to other mediums of communication for what is related to the editing process of the document. Users can create a conversation thread as they make changes, live in the document.
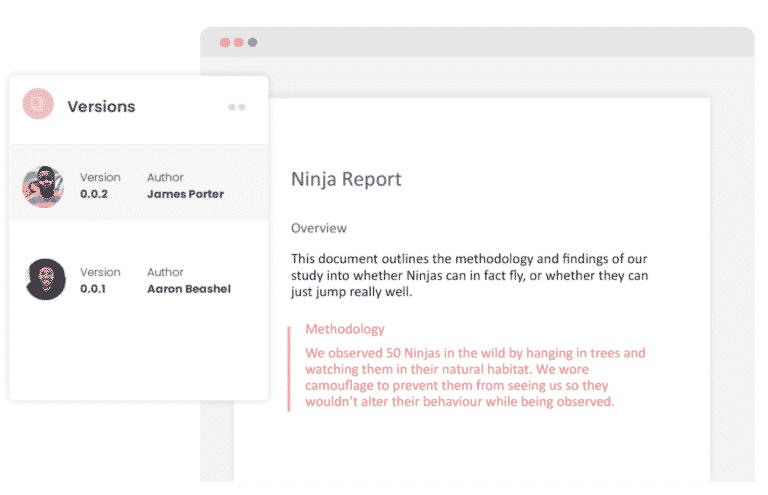
After the document is finished, Simul offers features that enable one to share it via all preferred tools or sources. Once collaboration is done, has served its purpose and the document is saved as a Word File or PDF, you can share it using a direct link, email or Cloud system like Google Drive, DropBox, One Drive and more.
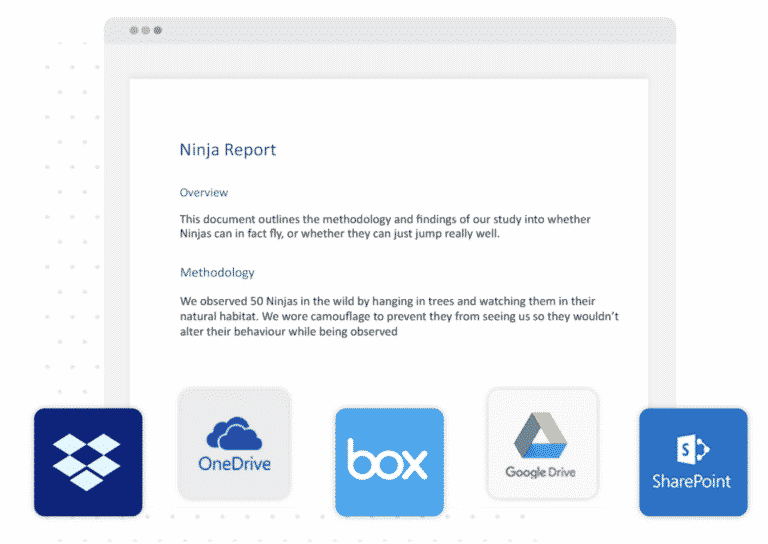
Word collaboration is made simple. Work with Simul Docs today to ease your work experience.
Get Started For Free
See how Simul can help you with a 14 day free trial, and paid plans start at just $15 per month.