Simul Blog
How to change the author name of comments in Microsoft Word
When using Word, editing and revisions are done by leaving comments in the documents and as this happens, the user names are left on display to indicate who the editor or user is. Sometimes, people would rather do away with this for particular reasons.
One may be using a computer that isn’t theirs and this could cause the display of the wrong user name. In rare cases, someone may need to change their user name and other people like privacy. They wouldn’t want their names to be made public even though they did make changes to the document.
All this and so much more. These situations happen and it can be frustrating if you can’t figure out how to change the author name in the comments while using Microsoft Word so here are a few solutions. Below, are ways on how to get that done;
Remove Personal Details
- Open the Word document and select File. Thereafter, click Info.
- Find the Check For Issues icon and click.
- When the Dropdown list appears, select Inspect Document.
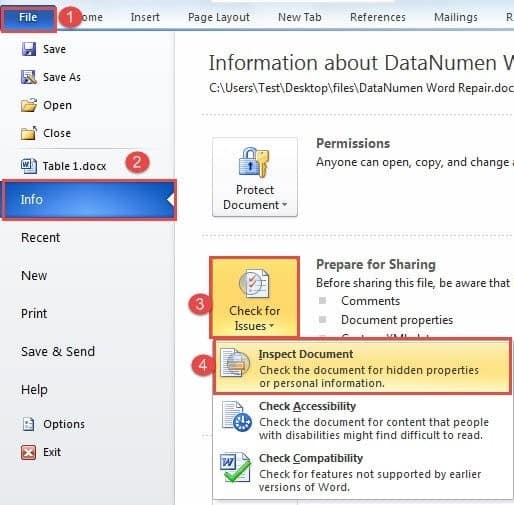
- In the Inspect Document dialog box, make sure that the Document Properties and Personal Information option is checked.
- Select Inspect
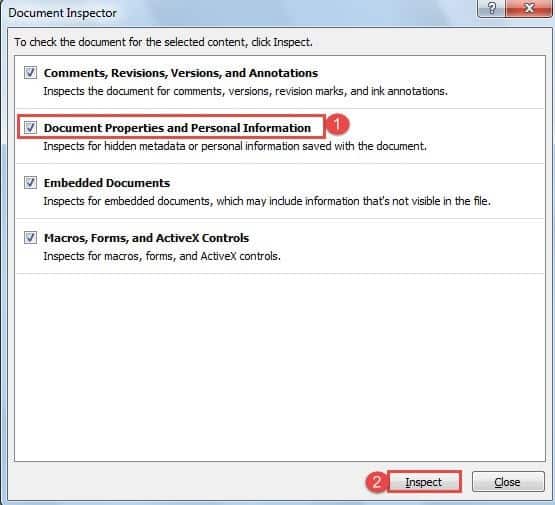
- In a few minutes, there will be a message stating that particular document information has been located. Select the Remove All option found in Document Properties and Personal Information.
- Select Close finally.
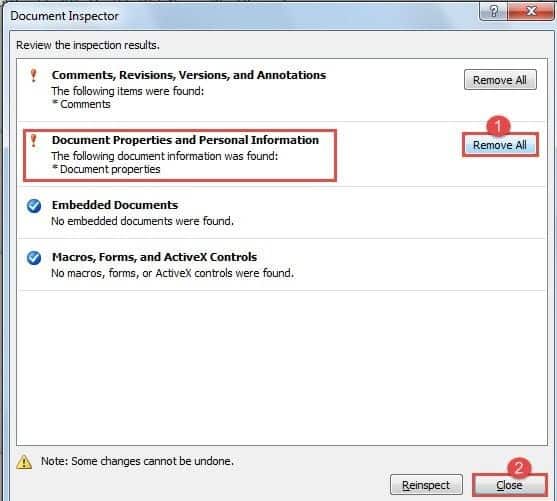
- Save the document and it will be seen that the author names have been replaced by “A”
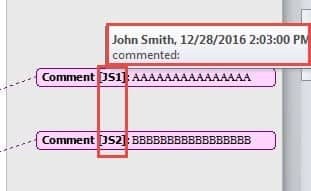
When you have followed all the steps above, the action will be complete and all comments made in the future using Microsoft Word will immediately take the username “A”. This solution is automatic until you choose to change it.
If you wish to change all this, you can take the following steps;
- Open the Document and select the File tab. Thereafter, click Options to open Word Options in the dialog box.
- Select Trust Center Settings on the right to open the Trust Center dialog box.
- Clear the Remove Personal Information from the File Properties.
- Click OK in all dialog boxes.
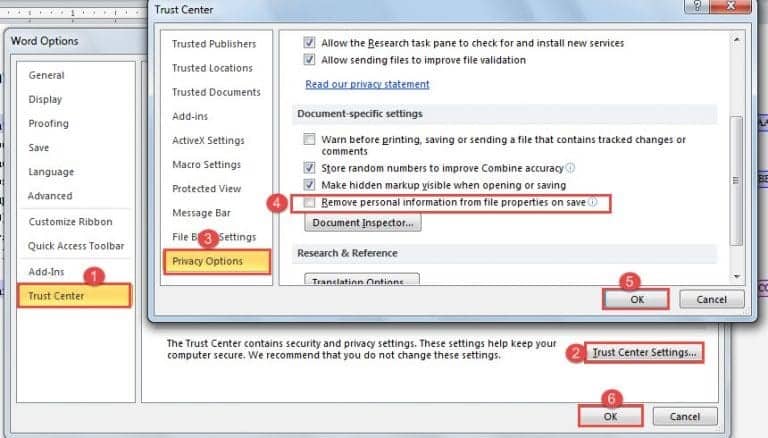
Edit the User Name
- Select the Review tab.
- Tap Tracking Changes.
- Select Change User Name.
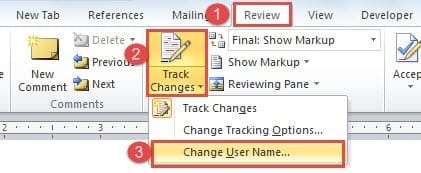
- When the Word Options dialog comes onto the screen, ensure the General tab is shown then change the user name or initials to your preference.
- Select OK
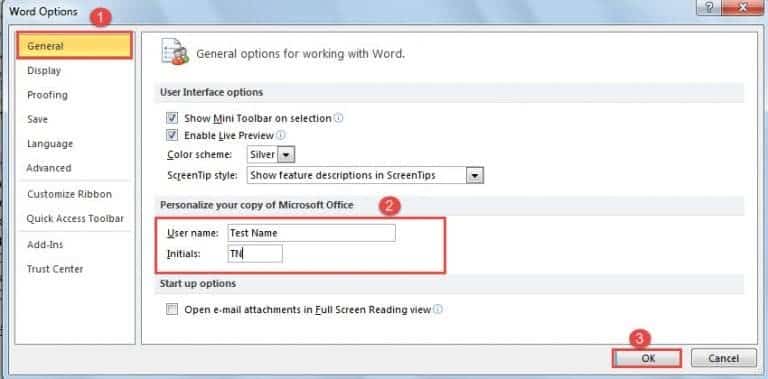
It is important to note that all documents made thereafter will change to display the edited username while the comments made before staying the same.
Using codes to change the username
- Click ‘Alt+ F11‘ to open the VBA editor.
- Paste these codes and then click Run.
Sub ChangeAllAuthorNamesInComments()
Dim job comment As Comment
‘ ChangeAllAuthorNamesInComments
For Each job comment In ActiveDocument.Comments
objComment.Author = “Test Name”
objComment.Initial = “TN”
Next job comment
End Sub
- Where there is LBJ comment. Author = “Test Name” the “Test Name” means the name that will be displayed when the cursor lingers over the comment. You can change and edit to your preference.
- Where there is LBJ comment.Initial = “TN” the “TN” means the initials of “Test Name” which should be set considering the name chosen on the last code line.
Do you know that there is an easier way to keep track of your Microsoft Word Documents?
If you do not, here is how. Simul Docsis a great tool for collaboration and automatically tracking changes made to Microsoft Word documents. It facilitates sharing of editing commentary notes too. Keeping track of changes made to Microsoft Word documents can be challenging because there is minimal version control so what Simulseeks to do is bridge that gap.
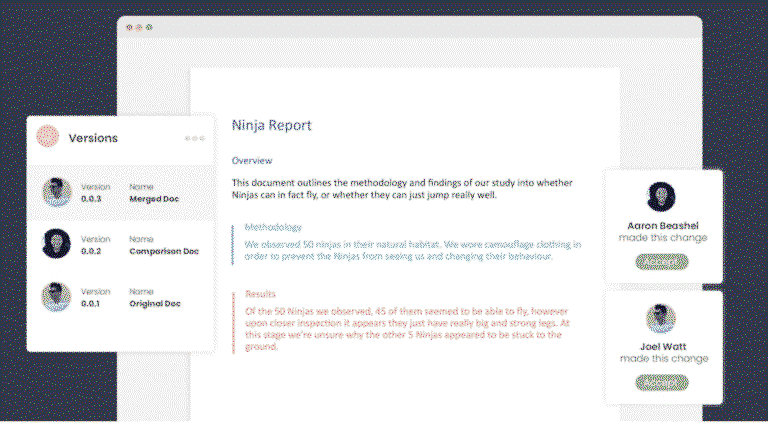
Users or editors have the chance to leave comments in the document to provide the additional and necessary information. They can also start a conversation thread with Simul facilitating short messages between them about the changes to be made in the document.
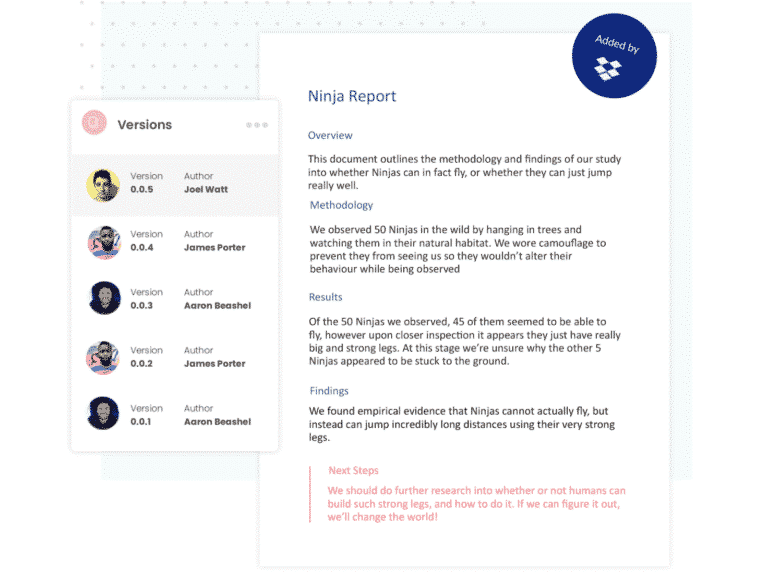
After the necessary exchange of notes in the comment section, once the team collaborating has agreed on what changes have been made, the document can then be saved and shared in any preferred format. It can be shared via a direct link, email or a cloud system such as Google Drive, OneDrive, Dropbox and more.
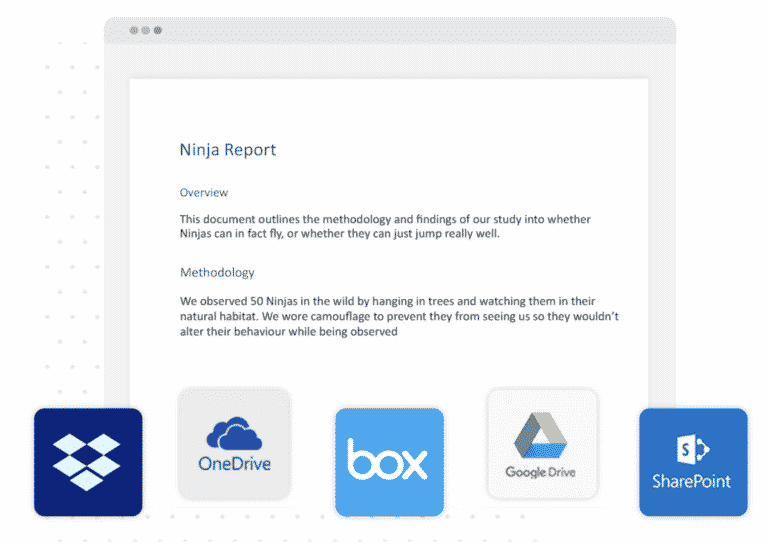
Make easy collaboration happen today. Work with Simul Docsto improve your Microsoft Word experience.
Get Started For Free
See how Simul can help you with a 14 day free trial, and paid plans start at just $15 per month.