Simul Blog
How to change the left indent in a Microsoft Word document
You have opened a Word Document and noticed that the left indent on a paragraph is either missing, the wrong size or incorrect.
Changing the left indent changes that layout of your document. Different types of indentations such as first-line indents or hanging indents serve alternate purposes and should be used correctly to allow your reader to easily understand and navigate your Microsoft Word document.
There are two ways to adjust the left indent:
- Use the Tab Button
- Using Paragraphs
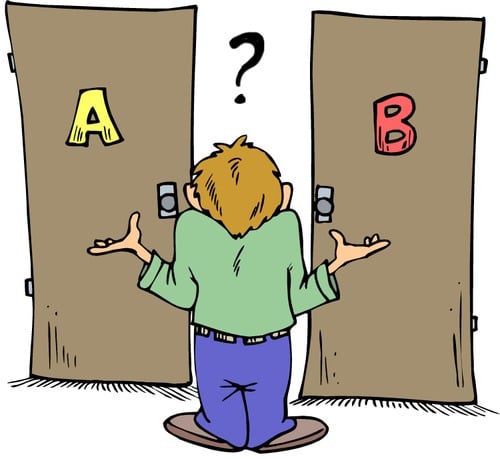
Using the Tab button is the most straightforward but does leave you with the standard 1.27cm indent and no alternative options.
If you are looking for a more customised indentation, using paragraphs will be best for you.
In this post, we will show you how to adjust a paragraph indent using tab and paragraphs. Leaving you to decide which option works best for you.
How to adjust the indent tab in Microsoft Word
1. Using the Tab Button
- Open Word
- Place your cursor next to the line you would like to indent
- If you would like to indent an entire paragraph, simply highlight the paragraph in this step
- Press Tab
Wolah, you have created an indent in just 3 simple steps. To remove the tab indentation from your first line or paragraph simply place your curser where the spacing ends and press delete. Poof, gone!
2. Using Paragraphs
- Open Word
- Place your cursor where you would like the insert or edit the first-line indent
- Right Click
- Click Paragraph
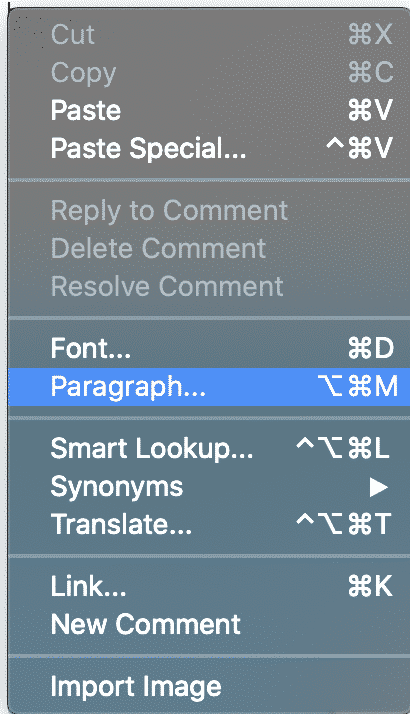
- Customise, remove or edit the indentation using the options under Indentation
- Press OK
You have now updated, changed, edited or removed the indentation using paragraphs. This option gives you greater flexibility to customise the size and type of indentation you are looking for.
Looking for an easier way to keep track of your Microsoft Word Documents?
Keeping track of your document can be challenging, especially when you are saving multiple versions of a file and collaborating with your team.
When you are working in a shared drive, without remote access your team may even pull a document out of the shared drive, save it to their desktop and work on this while they are offline.
Once back in the office, it seems simple enough to then drop the update file back into the shared drive and continue collaborating as normal.
But what if someone else had made changes to the live shared file in the time this colleague had taken a version offline, made changes and then re-saved it to the shared drive. This would leave you with two different ‘updated’ versions of the same document and no way of knowing which one is the most recent file or when the changes were made.
Your team may need to access the files offline for a number of reasons, maybe they are travelling, working from home, from an airport or an aeroplane where there is no internet connection. There are a number of reasons a team member may need to work offline leaving us open to disjointed file management more frequently than we’d like to admit.

Lucky for us, there are now some great purpose-built tools on the market such as Simul Docs that not only manage version control for you but allow you to work offline, or from anywhere without losing track of any edits, changes or updates.
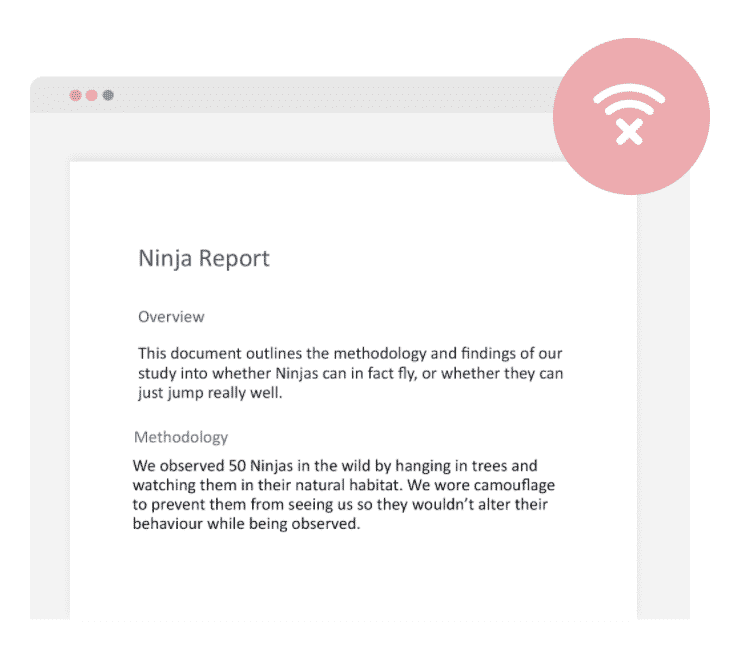
Simul knows that when you are making changes to an existing document you will want it saved as a new file, and probably don’t want to have to remember to press ‘save as’ before you start editing and then ‘save’ every 30 minutes.
So Simul will automatically create a new version every time an edit is made to an existing document, saves as you go, word by word and gives you access to your documents anywhere, anytime.
You can access your documents offline on Simul, make changes and re-format knowing that the moment your computer or device is back online Simul will update the file for the rest of your team to see and save it in line with the version history.
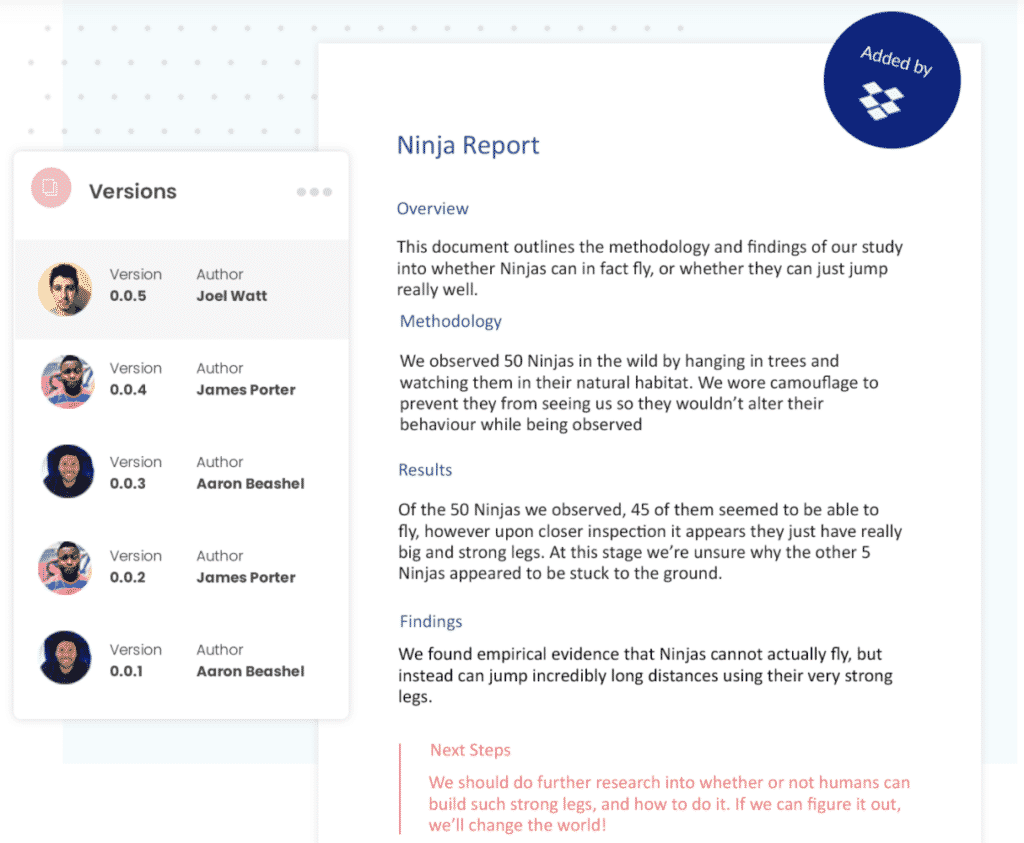
If two team members happen to be working on the same document, offline, at the same time Simul has your back here too.
Each team members file will be saved as a new version, uploaded when they are back online, and an alert is sent to the document owner that there are two new versions available to their review.
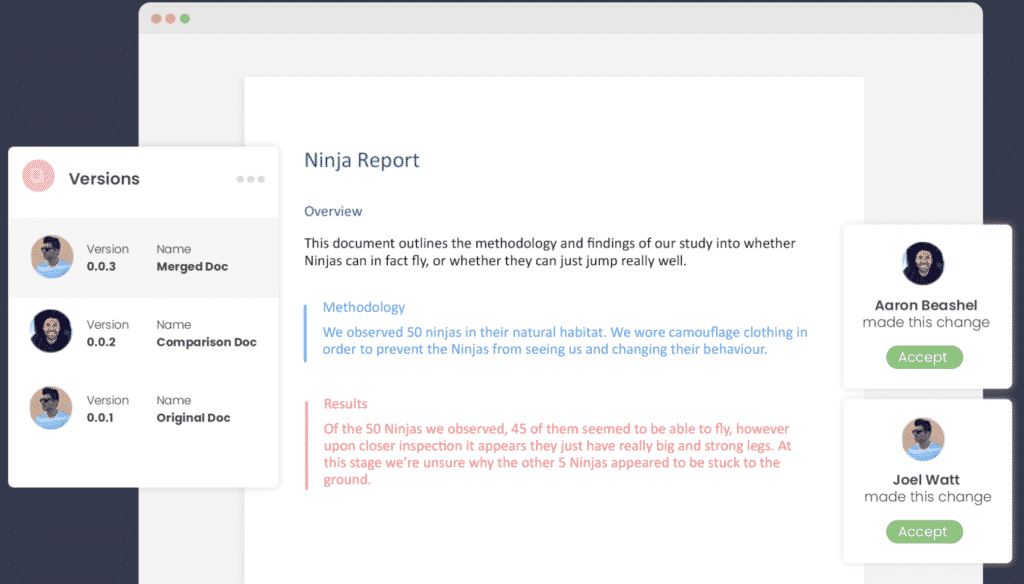
The document owner can then review the documents and merge them together at the click of a button.
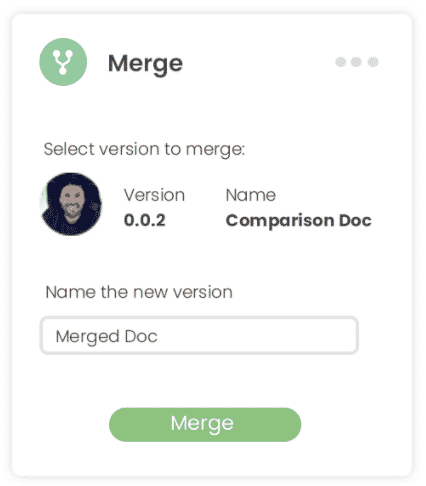
Simul allows you to collaborate from anywhere, anytime without worrying about saving your work or accidentally over-riding a colleagues file.
Its collaboration made easy and Simul knows you needed it.
So, give it a try, with Simul on your side you’ll never search for a lost document again.
Get Started For Free
See how Simul can help you with a 14 day free trial, and paid plans start at just $15 per month.