Simul Blog
How to change the line spacing in Microsoft Word
You may have heard of single or double line spacing, or even used them yourself.
Single line spacing is inserting one empty line between each line.
Double line spacing is inserting two empty lines between each line.
This method limits you to whole line spacings and also to the font size you are using, we’ve all tried to reduce or increase a line space by changing the font from font 12 to font 5 within the blank line….but it doesn’t need to be that difficult or manual.
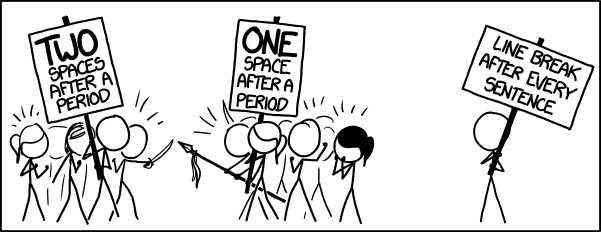
Microsoft has a line spacing functionality that gives you a few popular pre-set options to quickly select from – 1 line space, 1.5 line space, 2 line spaces and so on or the ability to create a custom line space through their advanced options. Making line spacing easy!
In this article, we will walk you through how to insert a line space using one of Microsofts pre-set options and how to customise the line space to something more specific.
Changing the line spacing in Microsoft Word
- Open Word
- Select the text you would like to change the line spacing within
- Found under the Home tab, click Line and Paragraph Spacing
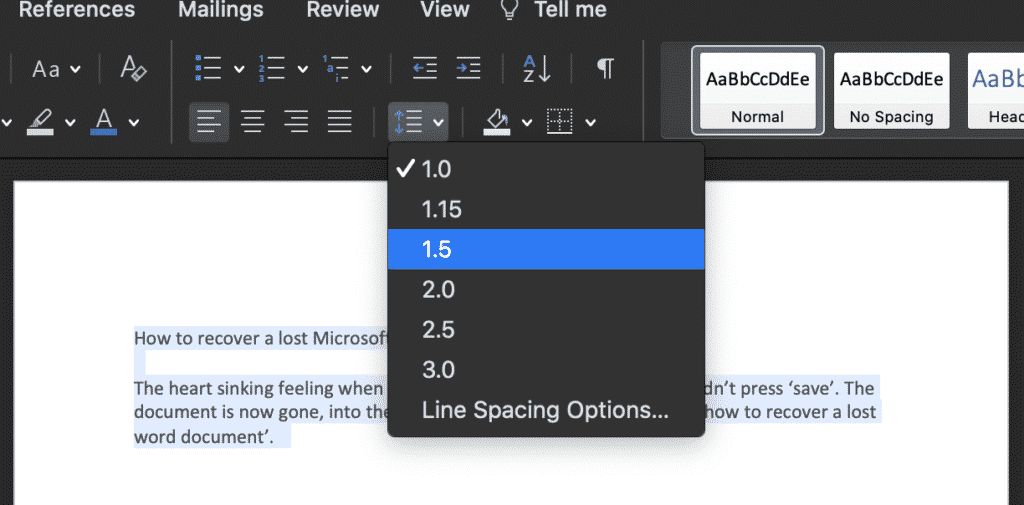
- To customise the spacing, click Line Spacing Options…
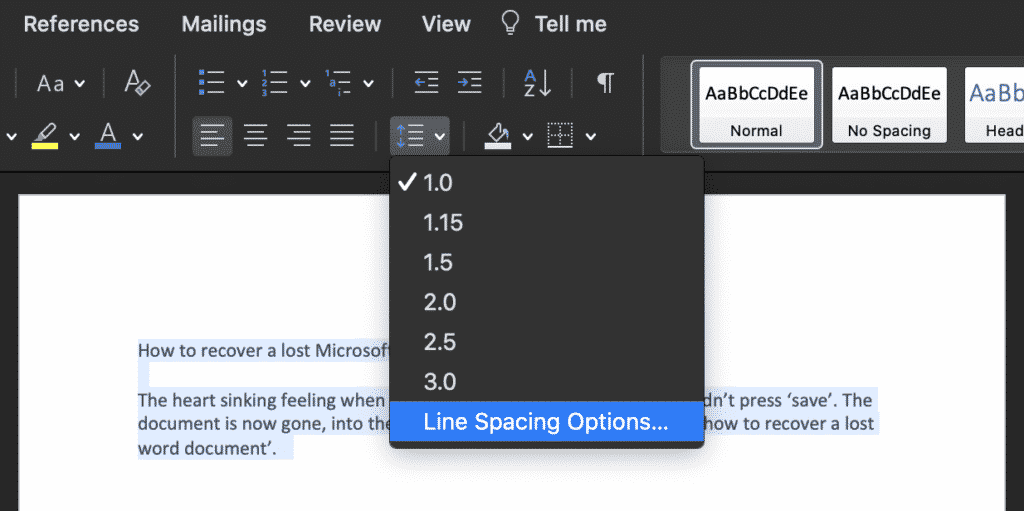
- Under spacing, manually type the spacing you would like between each highlighted line
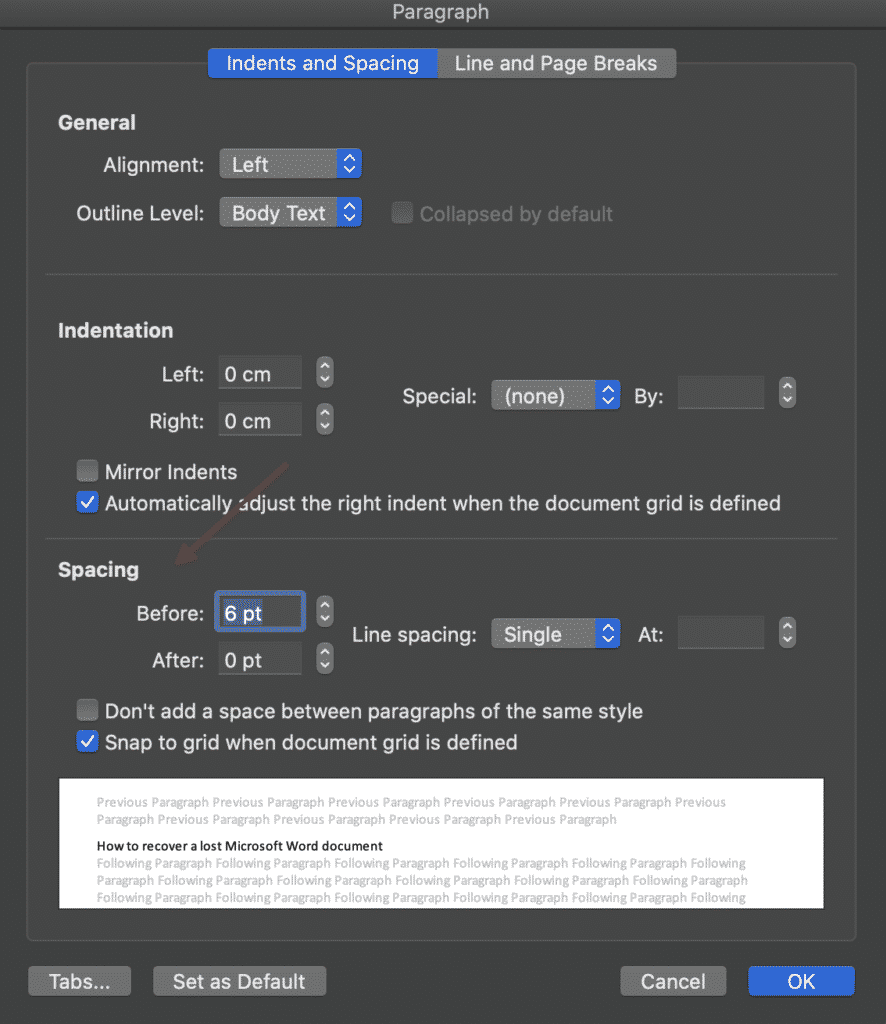
- Press OK
You have now successfully changed the line spacing within your Microsoft Word file.
Often we find the line spacing to be too large within a shared document, you can reduce the line spacing by following the steps above, selecting a new, smaller line space.
Looking for an easier solution to your collaboration frustrations?
When collaborating in Microsoft Word, your email inbox can quickly become filled with updated versions of a document being sent back and forward between colleagues.
John made an edit, sent an email ‘see updated attached’.
Then Lucy made an edit, sent an email 30minutes later ‘updated version attached’, and it goes on for days.
Sending updated versions via email is one way to know a new version is available and required your attention. But it can also clutter your inbox with internal emails, with a single line or sometimes nobody of text in the email.

The alternative is to send them via a group chat channel such as Slack or Microsoft Teams, but you should make a new channel for the document updates so that you don’t miss one, or lose it in an open channel as other conversations start happening around the document being sent.
With overflowing inboxes and your slack channel constantly telling you there are un-read messages there needs to be a solution for collaborating alone. Somewhere your updated versions can live in peace, with no other noise around them to allow you to easily review and check them at any time.
The solution is here and it comes in the form of a great new purpose-built tool called Simul Docs.
Simul was built just for Microsoft Word and for you, to help you collaborate with ease.

First and foremost, Simul will store and manage every version of your document in an easy to navigate toolbar that you can access from anywhere you have an internet connection (or offline if you do a quick download before losing your connection).
As a new version of your document is created, Simul will automatically save the file under a numerical version number that makes sense. The first version is named 0.0.1, the second 0.0.2, the third 0.0.3 and so on. Making it easy for you to keep track of how many versions have been made and which one is the most recent.

But what about any extra notes or comments the author wanted to make, ones they would usually put in the email such as ‘Tim, this is my final round of edits before we send onto client’? No worries, Simul allows you to add comments and notes to any version as well, so your team can see what is going on at all times.

Speaking of comments and notes, Simul will also track every comment, change or edit made to a version for you, without you having to remember to turn tracked changes on. That’s pretty cool, right?

So a tool that manages your version control, saves your files and stores them and tracks all of your edits and changes without you thinking about any of it, it sounds too good to be true or as though it would be difficult to use or implement. Well, don’t worry it’s not, it’s here and it is called Simul Docs and it’s so easy to use, after walking through the in-app tutorial we had it down within 3 minutes.
It’s a bit like an apple product, it just makes sense. It’s clean and simple, nothing too complicated, but with everything you need all in the one spot.
If you’re not convinced already, head over to Simul now and give their free trial a go.
Collaboration just got a whole lot easier with Simul Docs.
Get Started For Free
See how Simul can help you with a 14 day free trial, and paid plans start at just $15 per month.