Simul Blog
How to change the location of footnotes or endnotes in Microsoft Word
A footnote is additional information, usually appearing at the bottom of the current page in a Word document. Superscript numbers are used to match the text in the document to the supplemental information at the bottom of the page. An endnote is, similarly, additional information on something in your document, but it appears at the end of the document.
These are Word’s basic default settings, but they can be changed any time in the References tab menu using the Footnote and Endnote properties. You can change the format, appearance, and location of your footnotes and endnotes. This post will focus on changing the location of footnotes and endnotes in Microsoft Word.
Change the location of footnotes in Microsoft Word
To change where footnotes appear, follow these steps:
- Click on the References tab.
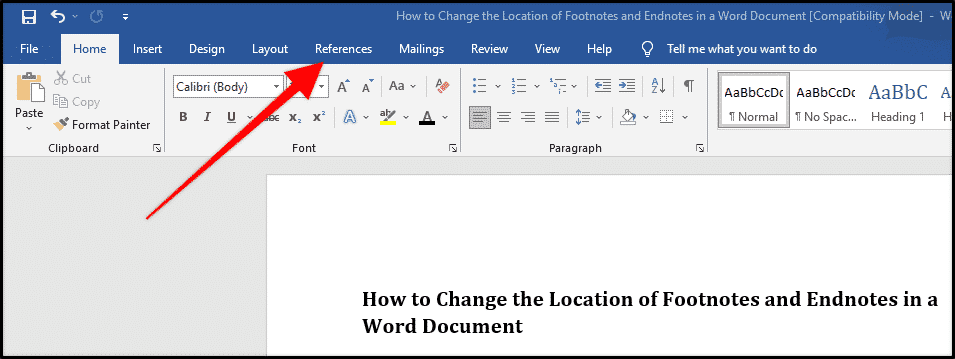
- Click on the Footnotes section.
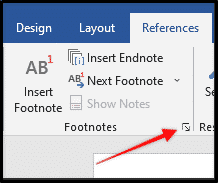
- In the Footnote and Endnote dialog box, find the Footnotes option under Location. It should be selected by default when you first open the dialog box.
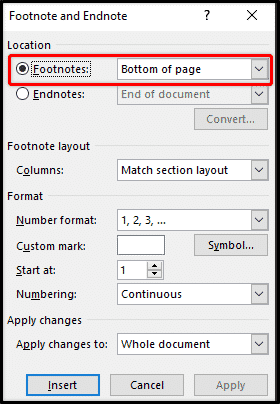
- From the dropdown list to the right of the Footnotes radio button, select where you want your footnotes to appear. This can be either at the Bottom of page or Below text. If you choose Below the text, Word places your footnote immediately after the main body of text. Click Apply to save and put the changes into effect. If you want to add the footnote at that moment, you can then click Insert.
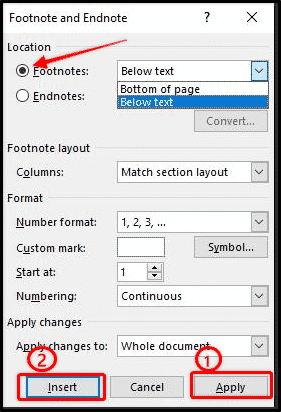
Change the location of endnotes on Microsoft Word
In the Footnote and Endnote dialog box, click on the radio button next to the Endnotes option under Location. From the dropdown menu next to the Endnotes option, you can either choose End of section or End of document. After you have selected your preferred location, click Apply, then Insert to add the endnote.
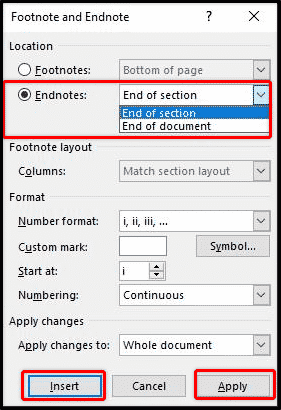
Convert footnotes to endnotes and vice versa
Alternatively, you can convert all your footnotes to endnotes, and vice versa. This option allows you to change all the footnotes and endnotes at once. This is particularly useful for a document with many notes.
In the Location section of the Footnote and Endnote menu, click the Convert button.
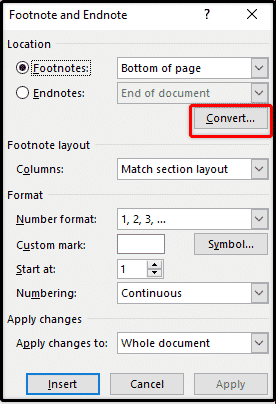
The Convert Notes dialog box will pop up, showing you three options:
- Convert all footnotes to endnotes
- Convert all endnotes to footnotes
- Swap footnotes and endnotes
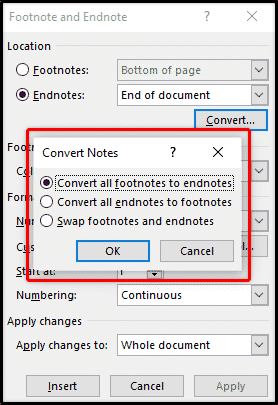
Select your preferred option, then click OK.
Searching for a way to make team collaboration on Word documents easier?
Have you found yourself struggling with working as a team on Word documents? Are you looking for a way to streamline collaboration? Look no further. Simuldocs is a version control and collaboration tool designed for Microsoft Word to make it easy for multiple people to work on a document simultaneously.
With Simul, all collaborators can access the latest version of the document with one click. This ensures the entire team is on the same track all the time. No more shuffling through hundreds of emails to find the latest version buried among other older versions.
To make it even easier to track newer versions of your document, Simul automatically assigns document names like Version 0.0.1, Version 0.0.2, Version 0.0.3, and so on, in chronological order.
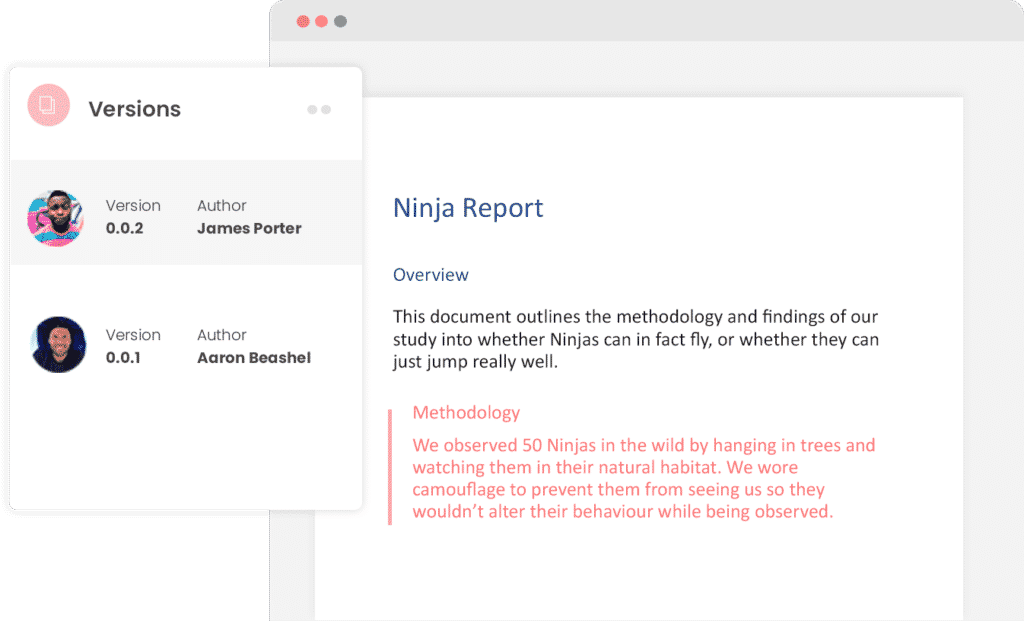
Simul allows multiple people to work on the same document at the same time. You may be concerned that this could potentially cause information from one collaborator to be overwritten by another collaborator.
There is no need for concern. Simul automatically recognises when multiple people are editing the document at the same time, and saves each person’s changes in a separate branch so that nobody’s work gets overwritten.
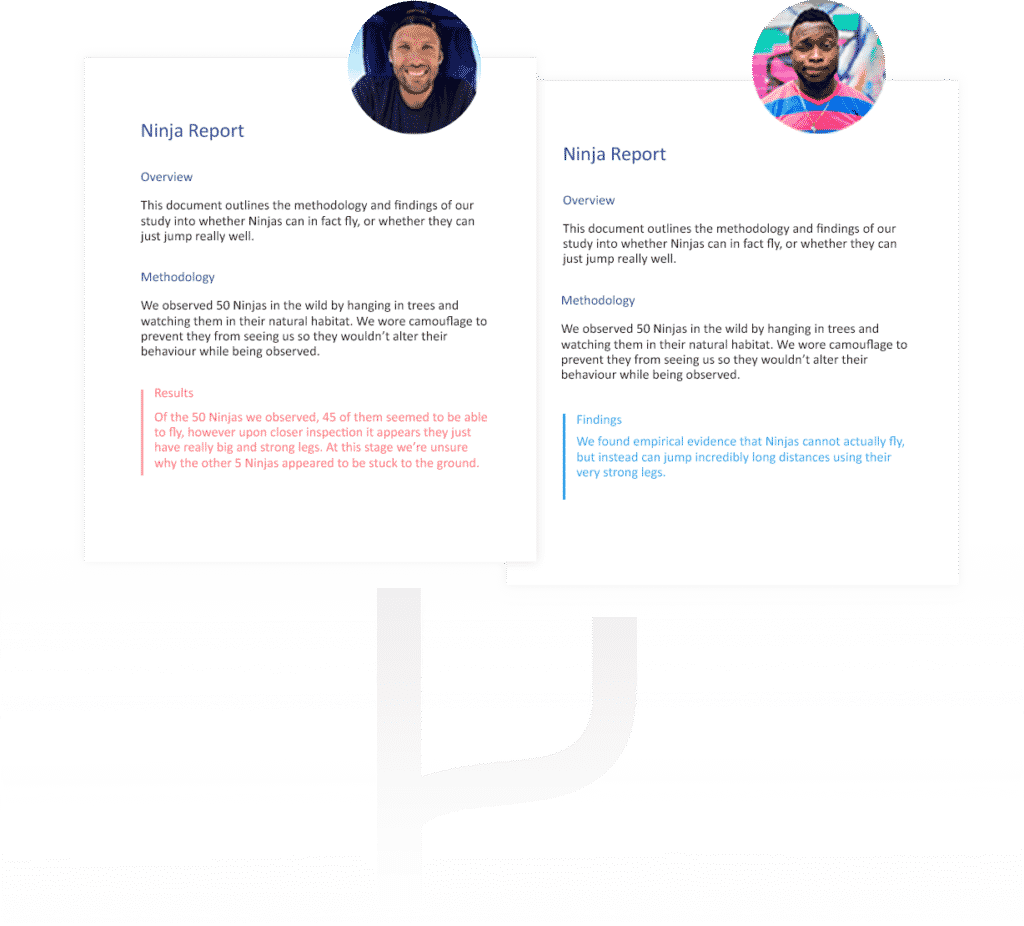
In just one click, you can then merge these different versions into one document. Each author’s changes are marked up as tracked changes in Word, allowing you to easily identify the differences, accept or reject the changes, and fix any conflicts.
Every time an edit is made to your document, Simul will automatically save the changes and create a new version of the document. Say goodbye to accidentally forgetting to click “Save” and losing hours of painstaking edits.
Additionally, any member of the team can access the documents offline on Simul, wherever they are, and on any device. They can make changes and re-format with the knowledge that once internet connectivity is restored to the device, Simul will automatically update the documents for the rest of the team to view the changes.
With Simul, team collaboration on Word documents becomes easy.
Get Started For Free
See how Simul can help you with a 14 day free trial, and paid plans start at just $15 per month.