Simul Blog
How to change the styling of Tracked Changes in Word
While most of us are used to seeing our tracked changes in Microsoft Word appear as bold, red mark-ups did you know you have the creative control to track your changes in almost any colour?
You may want to change the styling of your tracked changes to show your individual markups more clearly, it might be agreed that all formatting changes should be tracked in green, new insertions in purple and any deleted words in red.

Before you get too carried away allocating colours to each mark-up option and sending an email to your team telling them about these cool new changes, we will show you how to change the style of your tracked changes so you can share this blog with your team as well.
Making changing the colour of tracked changes easy.
Changing the Colour of Tracked Changes
- Open Word
- Find and click Review

- Press Tracking
- Under Tracking click Mark-up Options
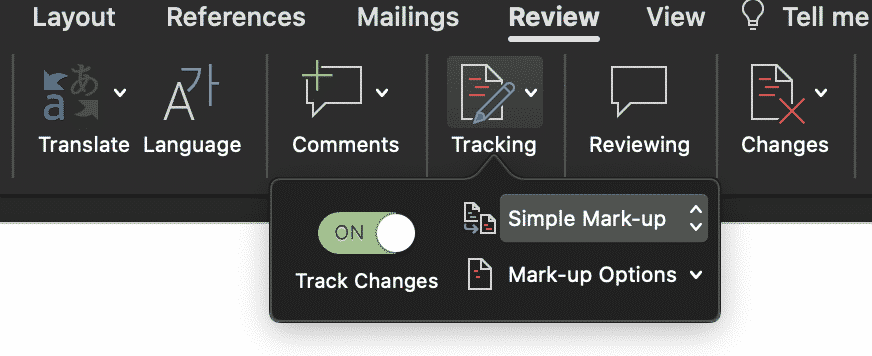
- Click Preferences
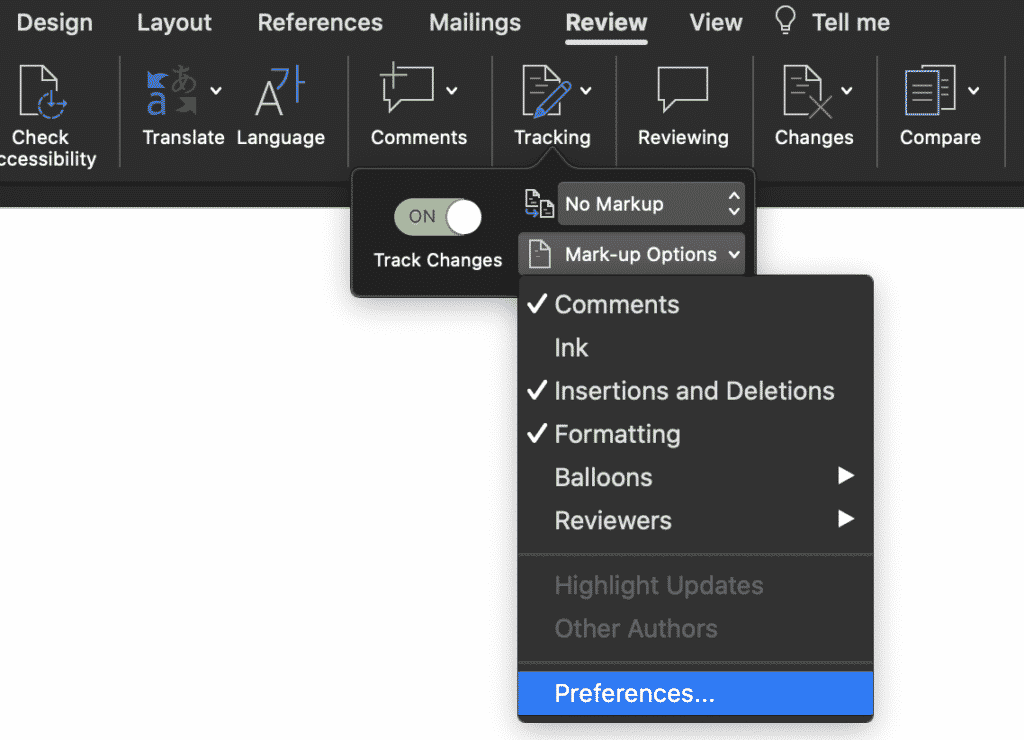
- A pop-out window will appear with advanced options, in this window select the colour you would like to allocate to each mark-up option.
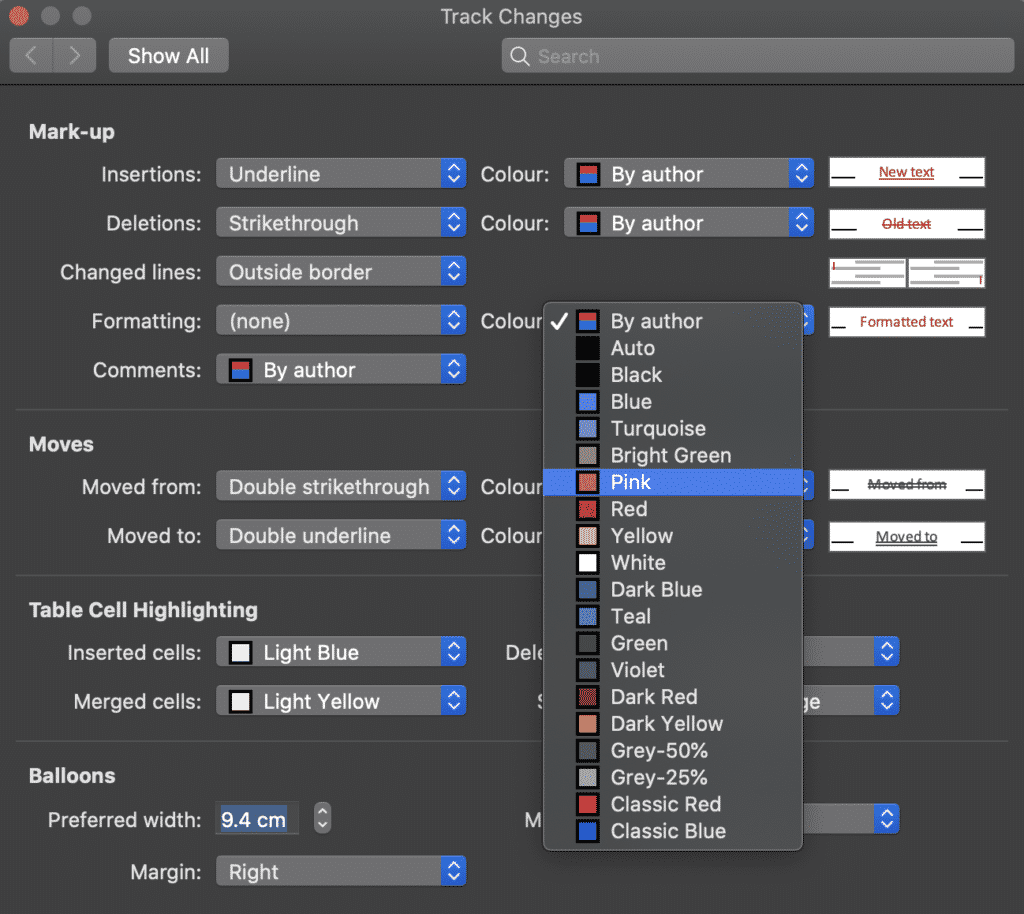
Once you have decided on which colour you would like to allocate to mark-ups and moves exit the pop-out tab and the changes will be saved.
These style changes made to your tracked changes will be saved in the document and visible to any user that opens the document in the future.
Say good-bye to a page of red tracked changes and hello to some friendly greens, oranges, blues and pinks.
Looking for an easier way to Collaborate and Merge Word Documents?
The most common reason we need to merge multiple Microsoft Word Documents is that you are collaborating on a file with your team and two or more team members made edits at the same time. Leaving you with multiple versions of the same document and no way to easily merge them together.
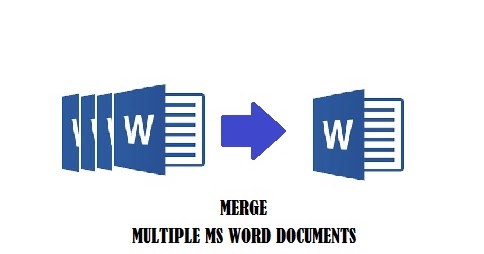
Manually merging your documents by copy-and-paste is tedious, while Microsoft’s insert object tool only allows you to stick one document onto the bottom of another. What about merging them – combining them, paragraph for paragraph and picking up on the tracked changes between the two?
This is where purpose build documents such as Simul Docs really shine.
Simul Docs was built with better collaboration in mind. Making it easy to compare different versions of a document – regardless of whether tracked changes were turned on or not – so you always know what changed, who changed it, and when.
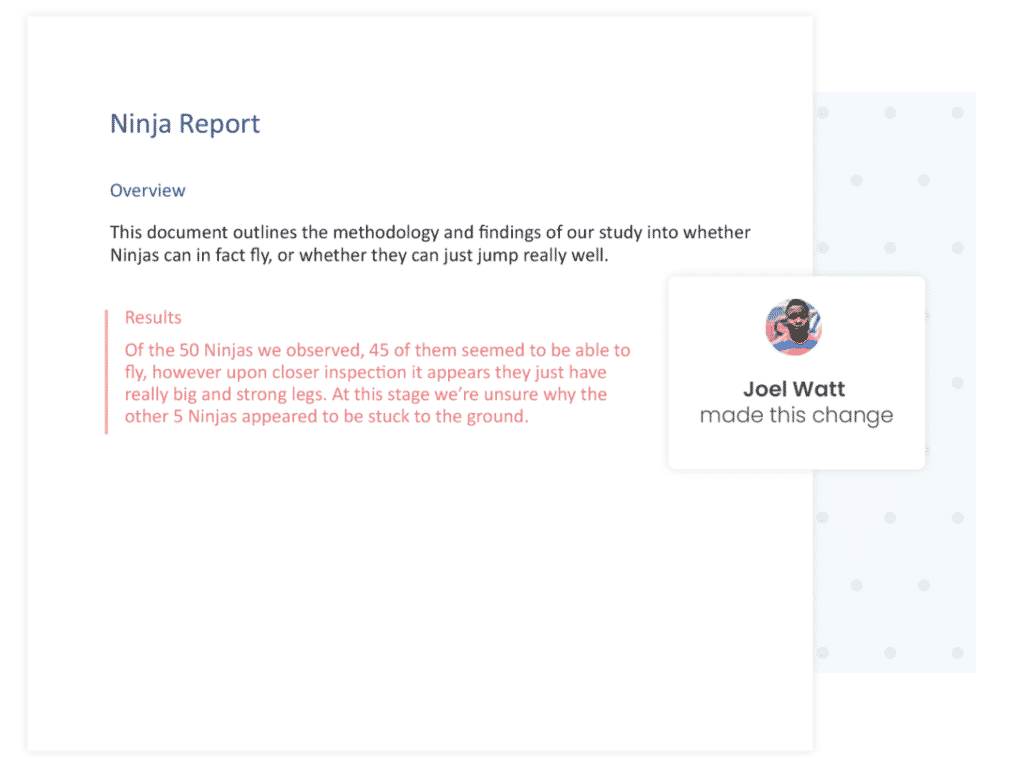
Simul automatically recognises when multiple people are editing the document at the same time, and saves each person’s changes in a separate branch so that nobodys work gets overridden.
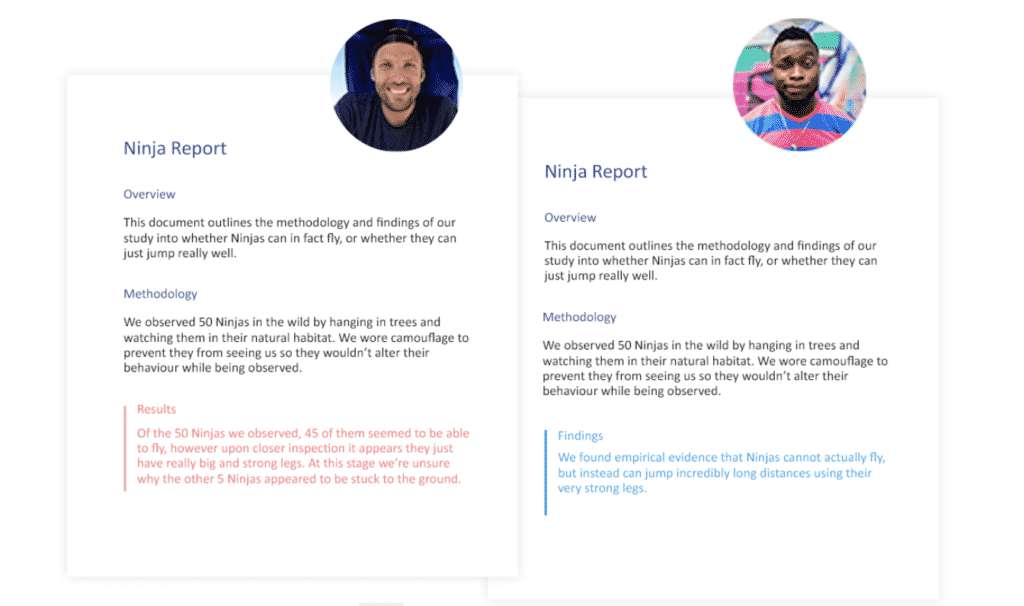
You can then merge these branches in just 1 click, and each author’s changes are marked up as tracked changes in Word, allowing you to easily identify the differences, accept or reject the changes, and fix any conflicts.
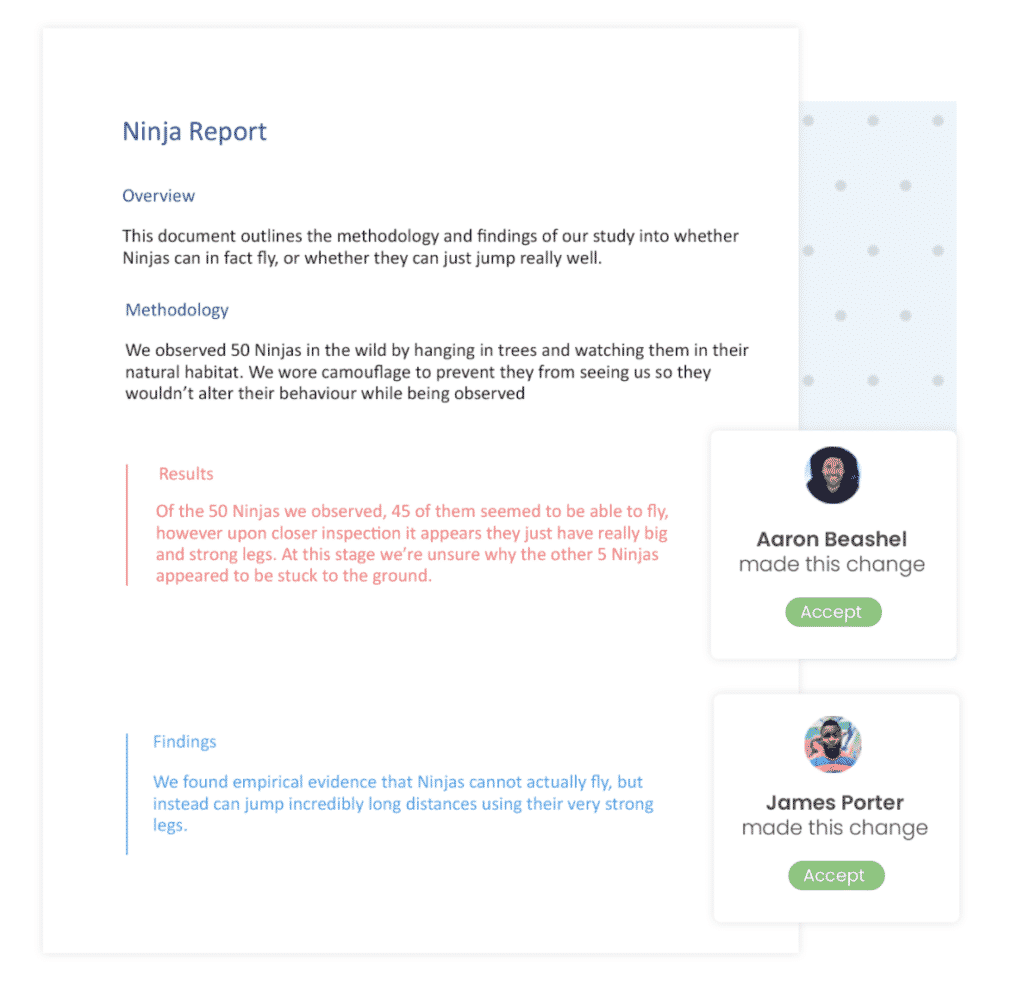
With software like Simul Docs on your team, you can collaborate with ease. Knowing that Simul will track everything for you, manage your version control and allow you to easily merge multiple documents together at the click of a button.
Get Started For Free
See how Simul can help you with a 14 day free trial, and paid plans start at just $15 per month.