Simul Blog
How to clone a Microsoft Word Document
Clone, double, copy, look-alike or duplicate, creating a second version of your existing Microsoft Word document is the aim, no matter how you describe it.
Creating a copy of your Word document is something almost everyone working from a computer will do at some stage in their careers. It’s a function that allows you to duplicate your document, placing it into a ‘new’ document to make edits and changes while still maintaining an ‘original copy’.
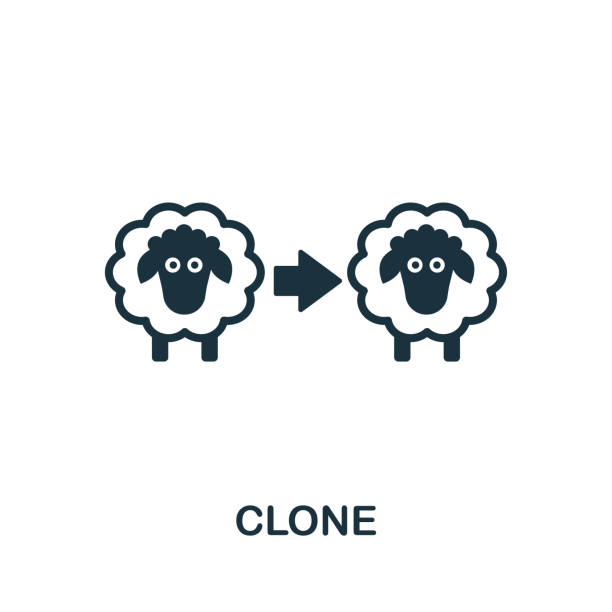
Sometimes we just want to pull the document into a new file to play around with the text body ourselves before doing so in the shared file. Or, you are trying to keep track of each version individually and therefore cannot override the ‘original version’ and need to clone the document before making any suggested changes yourself.
Cloning your Word document can be done in 2 quick steps and in this post we will show you how.
Making a copy of your Microsoft Word Document
Option 1. – Make a Copy
- Right-click on your document
- Click Make a Copy
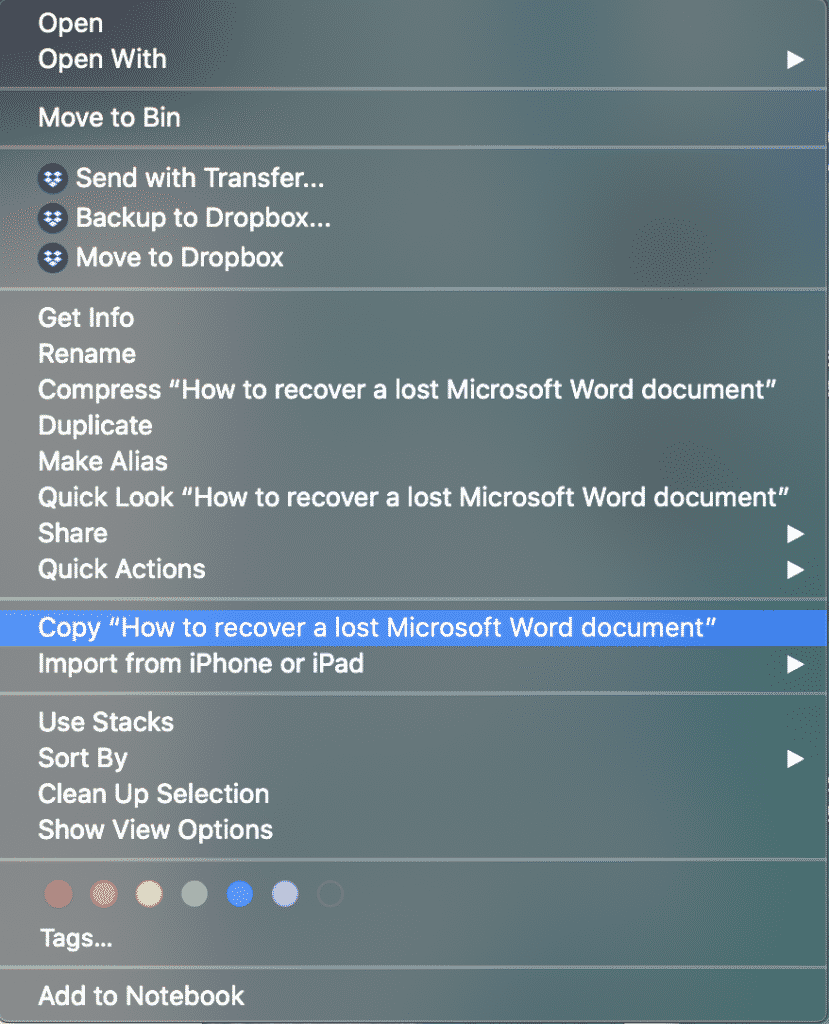
Option 2. – Save a new version
- Open your original Word document
- Click File
- Click Save as
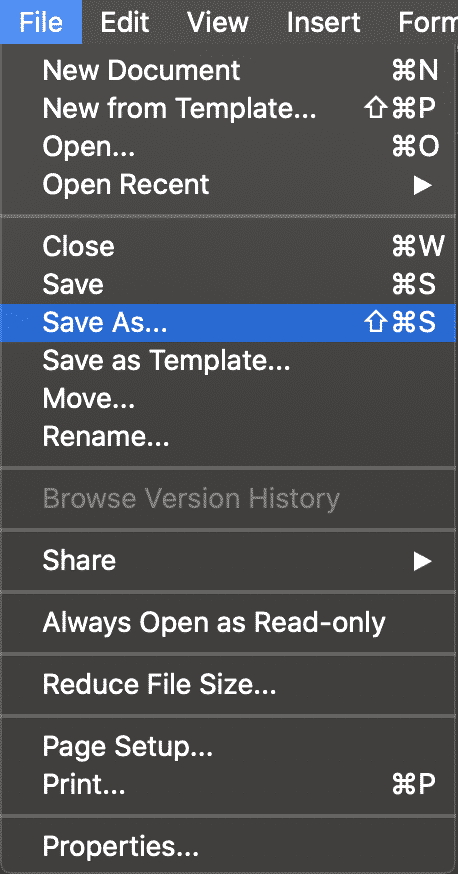
- Re-name your file, for example, Document v2
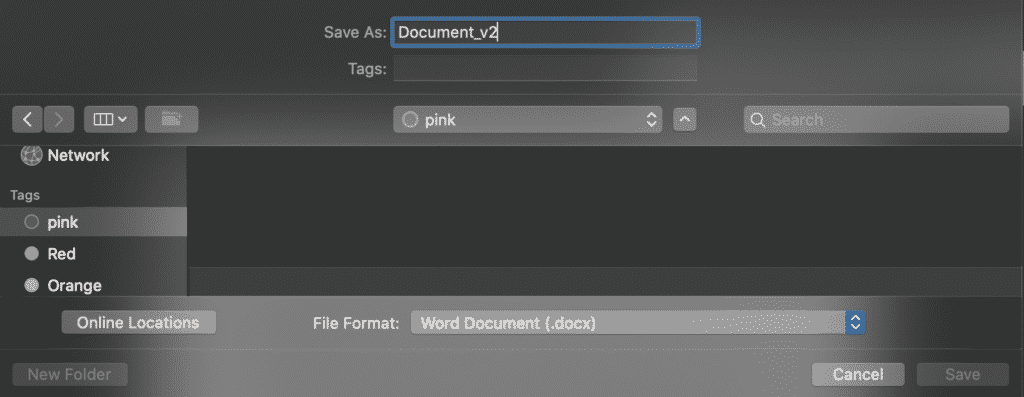
- Press Save
Cloning your Word Document is easy, with two simple methods to choose from we will leave you to decide which works best for your cloning purposes.
Looking for a better way to manage version control?
When you are collaborating with more than one other person on a Microsoft Word document keeping track of every version is often harder than it needs to be.
There are a number of commonly used methods to manage version control, such as; adding version numbers or dates to the end of the document name. Inserting your initials, or your initials and the date at the end of the document.
These methods do work, if your team are all following the same version control system and no two people are working on the document simultaneously, leaving you with two different versions of report_v18.
Too often, these methods just don’t work.
Your file name ends up being so long that you can’t read it without expanding the size of your documents window, or someone places the word _final at the end of your document prematurely leaving you with something along the lines of document_v18.2_final_v4 and so on.
The only way to find the latest version now is to look at the most recently updated file, cross your fingers and hope you have just opened the correct version.

With so many of us facing the same frustrations when collaborating in Microsoft Word, it’s no surprise that there are now some amazing purpose-built tools on the market that are here to make version control easy.
Tools such as Simul Docs.
Numerical file names is the best way to manage version control, you’ve been using some form of this method for a while now. But Simul takes it to a whole new level.
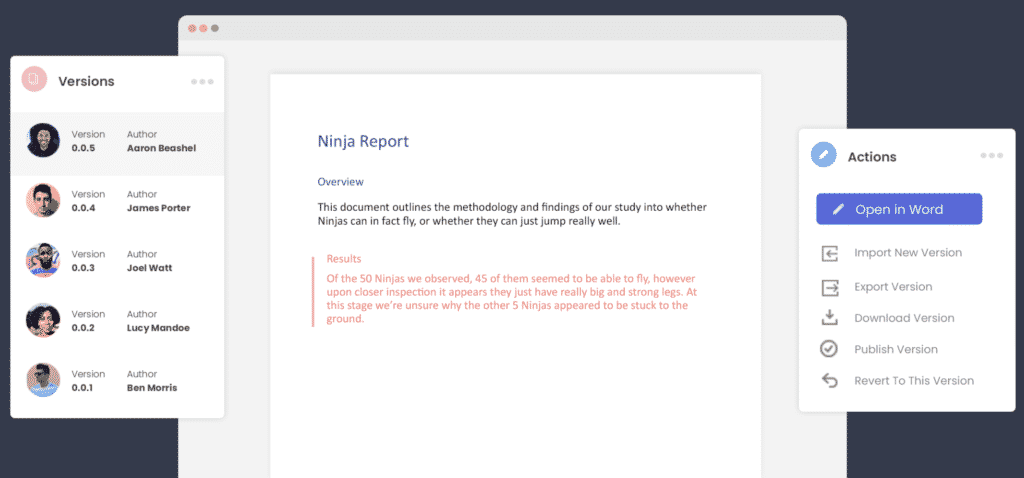
Removing the variable of individual decisions or file name preferences, Simul will automatically save a document under a new name when a change is made.
Simul makes version control easy and fool proof, like it should be.
When working in Simul you own the first draft, Simul would call this version 0.0.1.
Someone else opens version 0.0.1 and makes a few minor changes and without this author having to think about pressing save, or coming up with a new file name, Simul has automatically saved the document for them and called it version 0.0.2.
Then you jump back in and add a few extra pieces of information, this version is automatically saved as version 0.0.3.
Its version control done right. The way you’ve always dreamt it would be done.
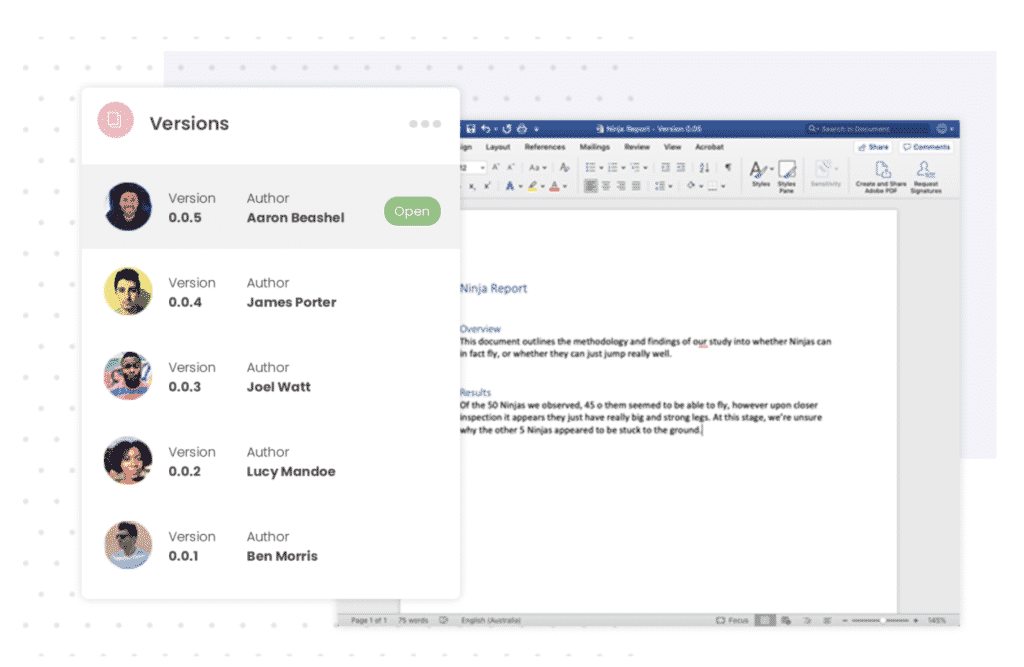
With Simul managing version control for you, you will never have to search through a long list of documents and crazy file names again to find the latest version. You also won’t accidentally save over an old version without realising.
So you’ve finished collaborating and you now have a final version. Congratulations!
You can easily export or share your document directly from Simul Docs. Use the export button to take the file out in either Word or PDF formate, or use the share button to share the file using a direct link, email or any cloud sharing system such as Dropbox, GoogleDrive, OneDrive and Sharepoint.
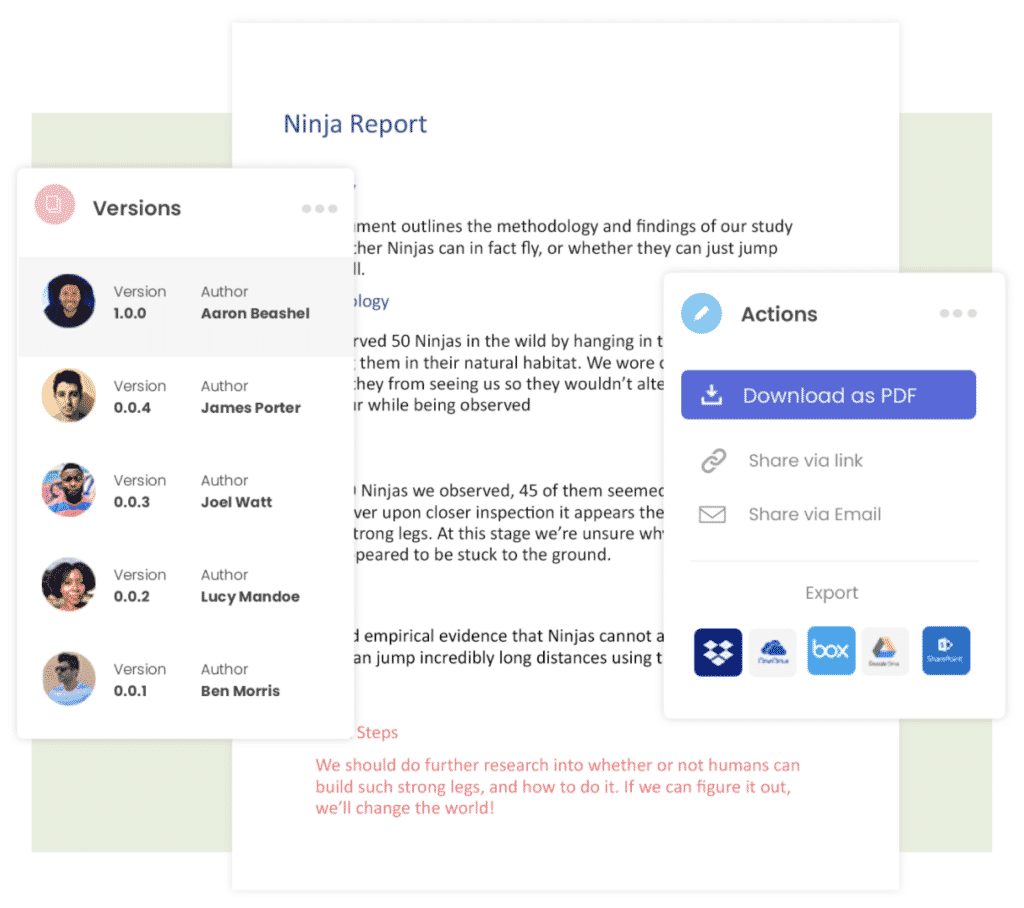
If you share the working file with someone outside of your organisation and they would like to track a few last updates for you or make a comment on the document, that’s ok. Simul is happy for you to share the document with anyone and allow them to collaborate with you using all of the amazing Simul Docs features.
Leaving you to collaborate, share and work on your document without any of the painful bits, the bits we all wish weren’t a part of collaborating in Word.
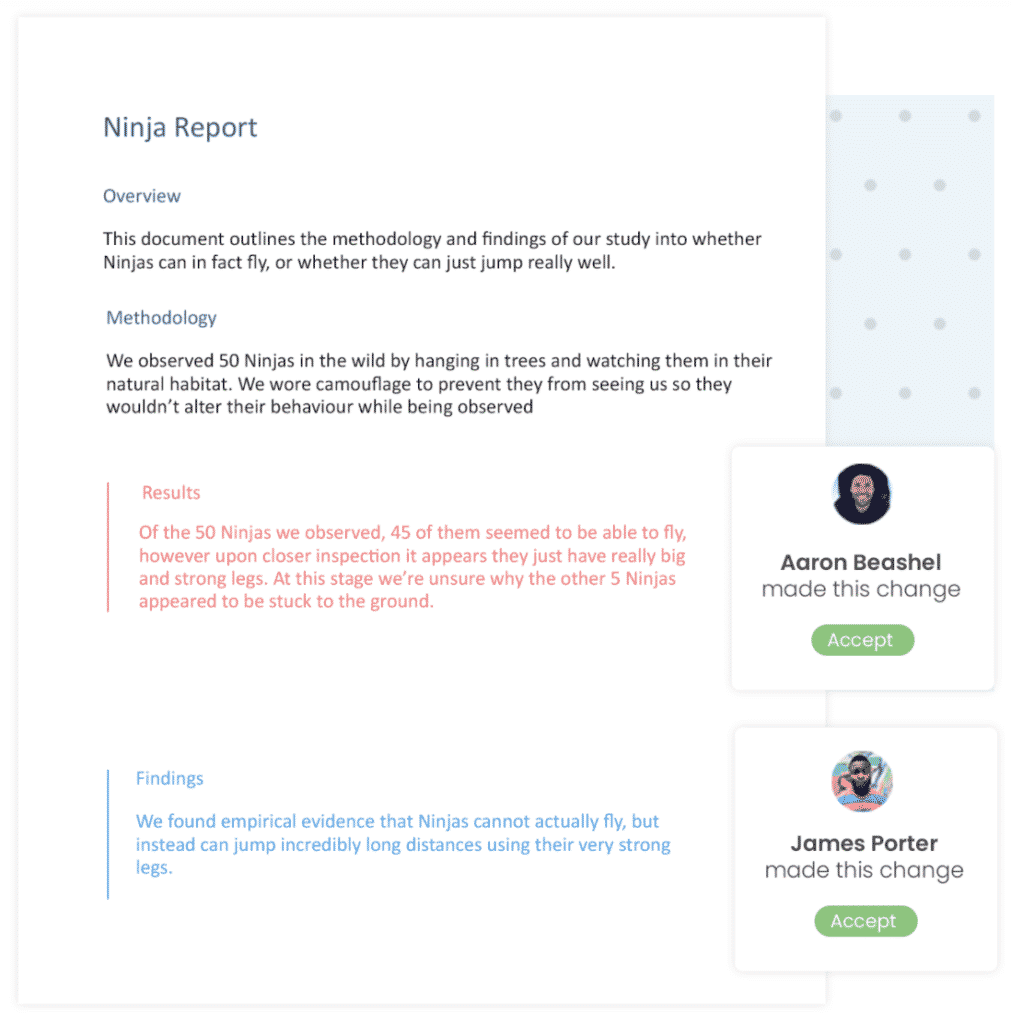
Simul Docs is the answer to collaboration done right.
Get Started For Free
See how Simul can help you with a 14 day free trial, and paid plans start at just $15 per month.