Simul Blog
How to Co-author Microsoft Word documents
Real-time co-authoring is something that came to life with Microsoft’s Office 2016, although co-authoring is available to those with Office 2013-2015 as well, it was in 2016 that they introduced the real-time feature, which was a bit of a game-changer.
Co-authoring a document means you can share a document with people within or outside of your organisation and make changes together, essentially sharing the ownership of the file and collaborating together towards a common goal – the best final version possible.
In this article, we will show you how to invite someone to co-author a Word document with you and walk through the pros and cons of this approach.
Inviting someone to Co-author a Word Document with you
- Open Word
- Save your document to OneDrive or SharePoint Online
- Click Share
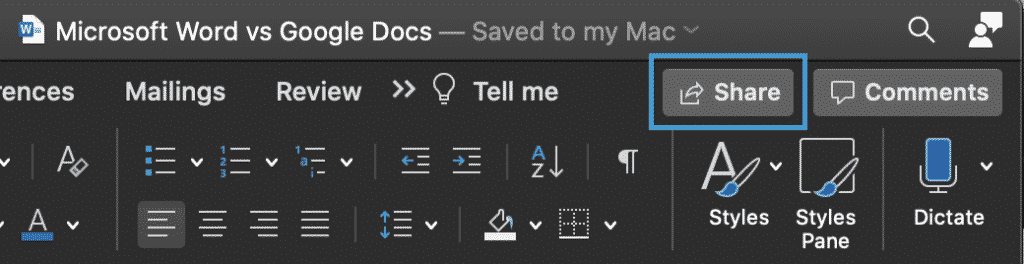
- Type the name/email addresses for each person you want to share with
- Select their editing permissions
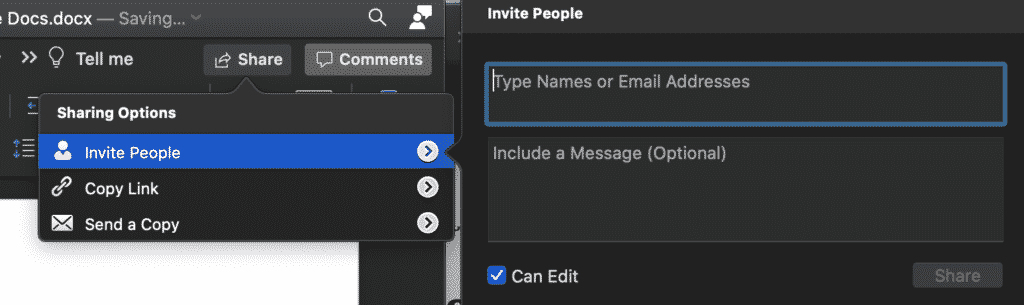
- Click Share
Your colleagues will now receive an email inviting them to open and collaborate on the Word document with you.
Just remember that all authors will need to be given the right permissions to make changes and edit your document.
Pros to this approach
Microsofts co-authoring tool is built-in, so if you have Microsoft Office 2016 or later, it’s available to you at the click of a button.
The tool doesn’t come at an additional cost and can be accessed by anyone with the right version of Office on their device.

Cons to this approach
While you can co-author with multiple people using Microsoft’s tool, you cannot collaborate at the same time. This means, two people cannot make changes or add comments to your document at once, which essentially means your document is ‘offline’ and inaccessible until the other user has finished, pressed saved and most importantly closed the document.
This is a huge pain point with this tool because often we finish making edits but forget to close a file, while it is running in the background of your computer, nobody else can make changes, which can really slow the collaboration process down.
You will also need to have access to OneDrive or Sharepoint Online to allow others to co-author a document with you.
Looking for a Better Way to Co-author Word Documents and Collaborate?
Although the built-in co-authoring tool available in Microsoft Word does provide some basic collaboration support, the cons really outway to pros for us, so we went searching for a better tool to solve this problem….and we found Simul Docs.
Simul Docs is a purpose built tool, that makes co-authoring easy and collaboration simple. Its everything you have been dreaming of and more.
By using Simul Docs to help you collaborate in Microsoft Word you can share and co-author the document with as many users as you want.
The document will stay ‘online’ for everyone at all times and if two people do start making changes simultaneously, Simul will pick up on the two new versions, saving them both as new versions, with their separate changes and alert the document owner that there are now two new versions that require his or her attention to review before merging them back into one file again.
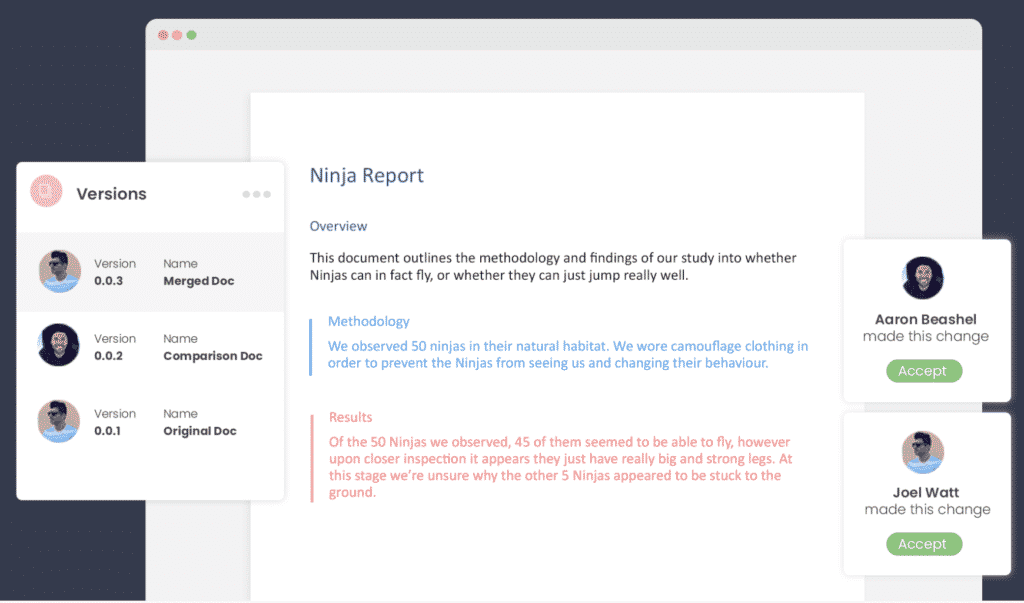
Merging two files is easy, Simul knows that they may need to be merged together and will send you an email letting you know these documents require your attention.
When you open Simul you can easily accept or decline changes, once you’ve finished simply press ‘merge’ as pictured below.
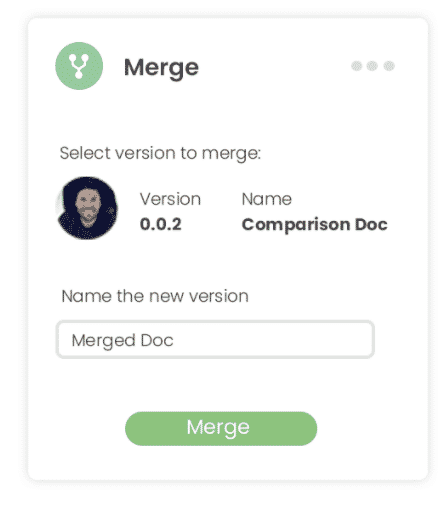
Even if you have two documents, that need to be merged together that don’t live in Simul just yet, Simul has no issue helping you merge them together for you using the merge function.
Simply upload your original document from your computer, or cloud storage service such as Dropbox, GoogleDrive, OneDrive or Sharepoint.
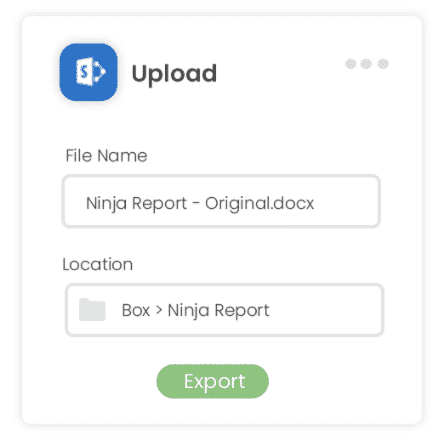
Once the original document is uploaded, upload the comparison document by selecting ‘Import New Version’ and selecting the comparison document from your computer or cloud storage provider.
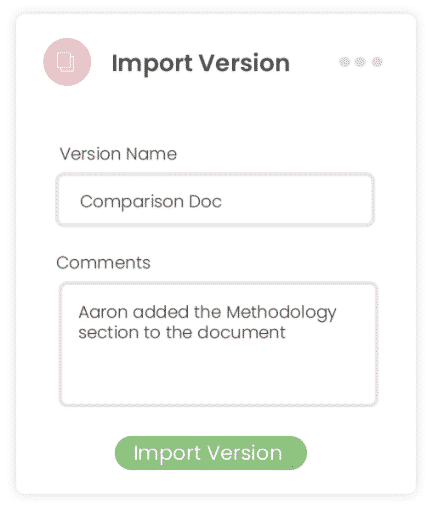
Use the easy merge function in Simul to merge the two documents together.
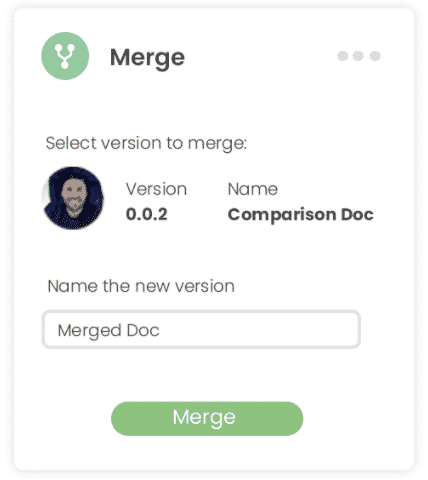
Once merged, Simul will highlight the differences or changes between the two documents for you to review and accept or decline. Once you have finished your merged document will automatically be saved as a new file, ready for you to continue working on in Simul or export to your computer or cloud service provider.
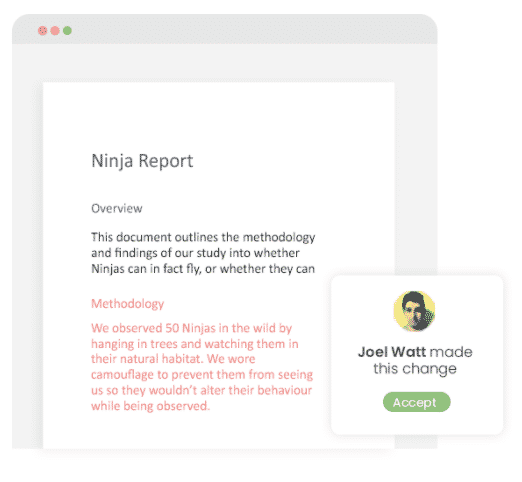
It’s collaboration made easy and co-authoring in Word the way it should be.
So until Microsoft makes collaboration a little easier, you can lean on amazing tools such as Simul Docs to ensure you can collaborate without worrying about version control, edits, merging or who is editing when.
Get Started For Free
See how Simul can help you with a 14 day free trial, and paid plans start at just $15 per month.