Simul Blog
How to collaborate on Microsoft Word Documents [ULTIMATE GUIDE]
In the workplace, there has been a growing need to not only work remotely but also cultivate collaboration amongst people that may not be in proximity to each other. Working remotely and separately can happen for many reasons but there isn’t one that is apt to stop the work from going on considering the advancements that have been made to foster collaboration online.
For this reason, Microsoft Word has evolved to facilitate collaboration between various users and here is a step by step ultimate guide on how to collaborate while working on Word documents;
Share a document
To share a document on Word, one can send an email with a link that opens a document in the web browser or Microsoft Word application.
- Click Share from the ribbon or click File > Share.
- Choose who you want to share the link with from the drop-down or enter a name or email address.
- You can add a message before you do and then click send.
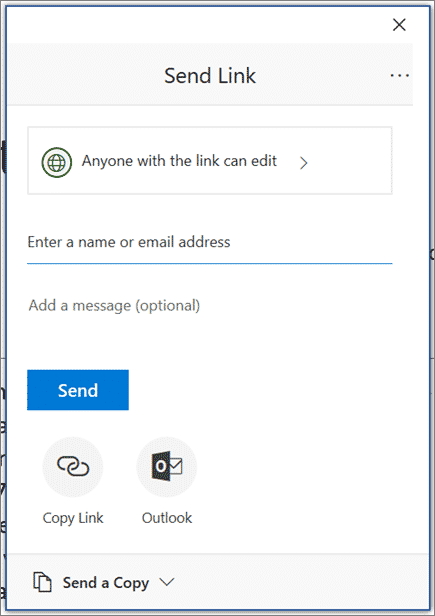
Turn on Track Changes
Turning on Track Changes enables all users that are collaborating to spot changes and suggestions that are to be reviewed, declined or accepted to make them a permanent part of the final draft. This is the most vital step in the collaboration process.
- Go to the Review tab and select Tracking then click Track Changes.
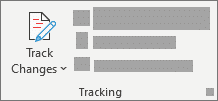
- When it is finally on, deletions made to the document are marked with a strikethrough, additions with an underline while different users’ changes with different colours.
- When it is of Microsoft Word stops tracking and marking changes made in the document but all the ones tracked before remain until they’re reviewed.
Display Changes
Display all changes inline.
The default feature in Word is to display what has been deleted and all comments in balloons/flags in the margin of the document but you can alter this. You can change the display settings to indicate comments inline and deletions with strikethroughs instead of balloons/flags.
- Go to the Review tab and then go to Tracking.
- Click Show Markup.
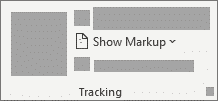
- Select Balloons and then click Show All Revisions Inline.
View Inline Comments as Screen Tips.
Place the pointer on a comment in the document. The comment will then appear in a Screen tip.
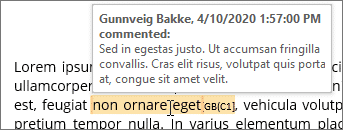
Display changes by type of edit or by the reviewer.
- On the Review, tab select Tracking and then click Show Markup.
- Choose the type of change you want to be displayed. You can select Comments, Insertions and Deletions, Formatting. There will be a checkmark next to the item to show that it has been selected.
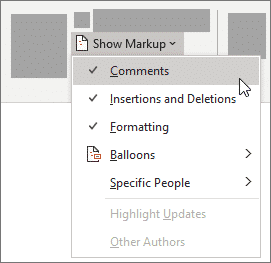
NOTE: When you hide a particular option by clearing it on the Show MarkUp menu, it automatically appears every time the document is opened or accessed.
- Choose particular people and clear all checkboxes besides the ones next to the users whose reviews, changes and comments you want to show.
NOTE: If you want to select or clear all checkboxes for all reviewers, click All Reviewers.
Display changes and comments for specific reviewers.
The editor or reviewer will usually want to look at a document as it should appear after its changes have been integrated. This like of action will allow the reviewer to see how the document will be with the incorporated changes.
- Click Review > Tracking > Display for Review.
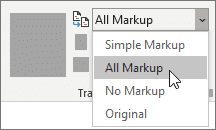
- You can then choose the option you want;
- To review changes shown by a red line in the margin, select Simple MarkUp.
- If you want a detailed view of all the changes, All MarkUp.
- To access a preview of how the document will look after accepting all the suggested changes, select No MarkUp.
- To see the document as though all suggested changes were declined, select Original.
Co-edit a document
When you share the document link with other users, you can work on it at the same time. It is advisable to work and co-edit in Microsoft Word for the web to see immediate changes.
Under Share, you will be able to see the names of anyone else that is also editing the document. There will be coloured flags to indicate where each user is working or has made an edit in the document. You will be able to see their changes and the progress being made. This is referred to as co-authoring or real-time collaboration.
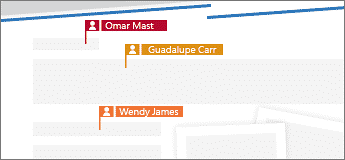
Edit a document
When a Word document has been shared, the link found in the email will open the document in the web browser.
To use Microsoft Word for the web, click; Edit document > Edit in Browser.
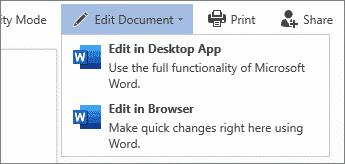
If you would rather work in your Microsoft Word App, you can switch from Editing to Open in Desktop App next to the top of the on-screen window.
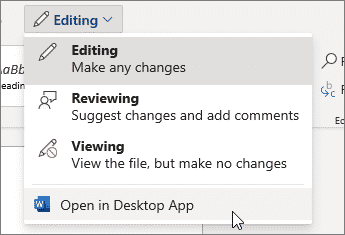
Looking for a better way to collaborate and track changes using Microsoft Word?
Collaboration on Microsoft Word always requires that changes are duly tracked. Without this, there would be confusion because there is barely any way to trace or follow up on the collaboration process. For this reason, we saw Microsoft Word evolve towards incorporating the Tracked Changes feature which is very useful when a user does not forget to turn it on.
No one can ever be sure why they seem to forget but it happens. You could make several changes and be neck-deep into editing and forming the desired draft or text only to realize halfway that this feature is not on. It can be frustrating because then you would have to try to recall all the changes which are often impossible.
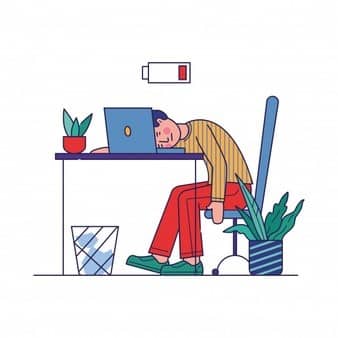
Some of them will be obvious and easy to find because they stand out in memory while others will cause you to start all over again because they seem more minuscule but are very important. Changes to do with punctuation for example aren’t easy to trace.
Microsoft’s Tracked Changes feature has another problem besides this. Another user can join the document and create changes without your knowledge and Word will only track the changes you ask it to. You may get back and progress with the text without knowing the sneaky little alterations that have been made by someone else in two previous versions. This can have major consequences with time if these changes go unnoticed due to the importance of the document. It is risky if every edit made can’t be tracked or reviewed.
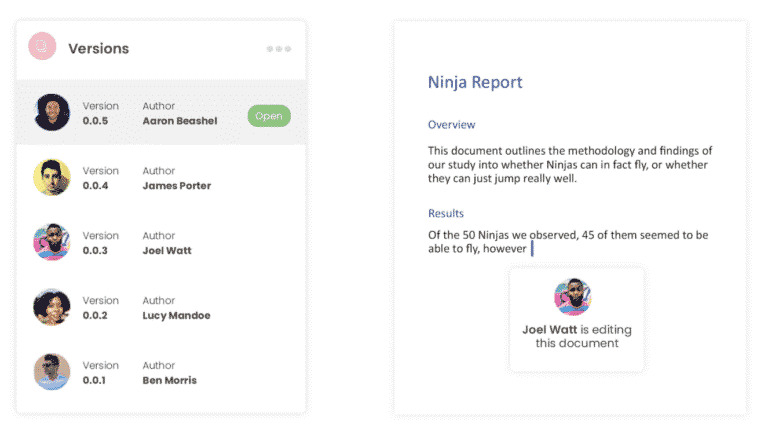
To save you from all this, you can apply the help of a smart collaboration tool such as Simul Docs that will enhance and immediately improve the collaboration experience with your team. It was built with solutions to all the collaboration challenges.
It is obvious that every time a document is opened and a change is made, it is necessary to track even if it may seem unimportant in the end so Simul tracks everything automatically. There is no need to turn anything on hence there will be no issues with forgetting to do so. It is impossible for any alterations made to pass you by.
Each change made will have the options to Accept or Decline similar to what is seen in Microsoft Word during the time of final review. The editor can use these to make permanent changes and create a final draft.
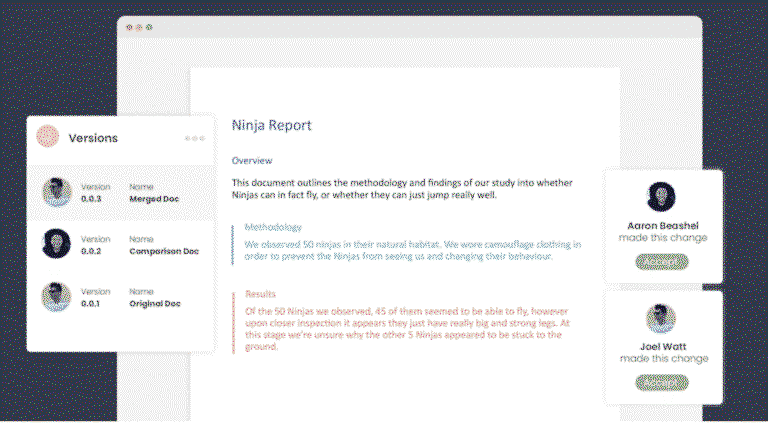
Furthermore, other users can leave comments in the document and even create a conversation thread live while working on it. This helps the team exchange additional but necessary information in real-time. It is a very flexible comments feature and users won’t have to swipe or access other messaging avenues to communicate about issues to do with the document that’s being formed. Comments such as, “Timothy needs to take one last look before I proceed because we need to confirm…” can go such a long way towards getting things done efficiently.
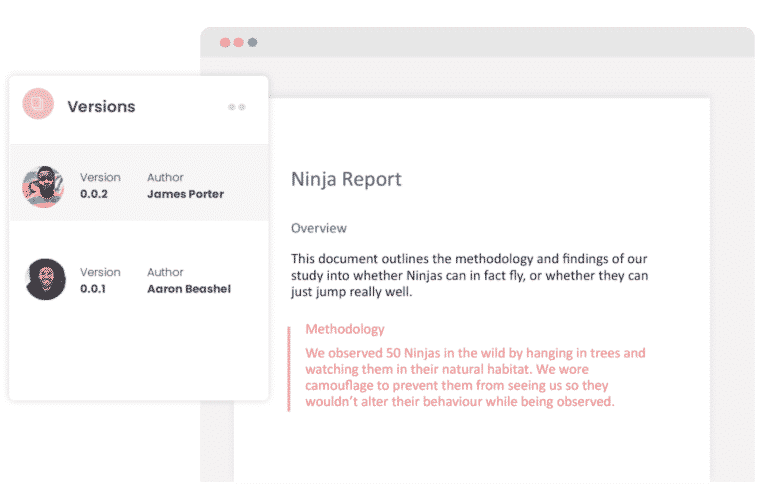
During this process what also proves to be difficult is version control. For whatever reasons that we believe are valid, collaborating using a shared Drive without remote access to the rest of the team often causes multiple versions of the file. A user can save the document to their desktop and work on it while they are offline. When they get back it seems easy to just update the file back to the shared drive and proceed.
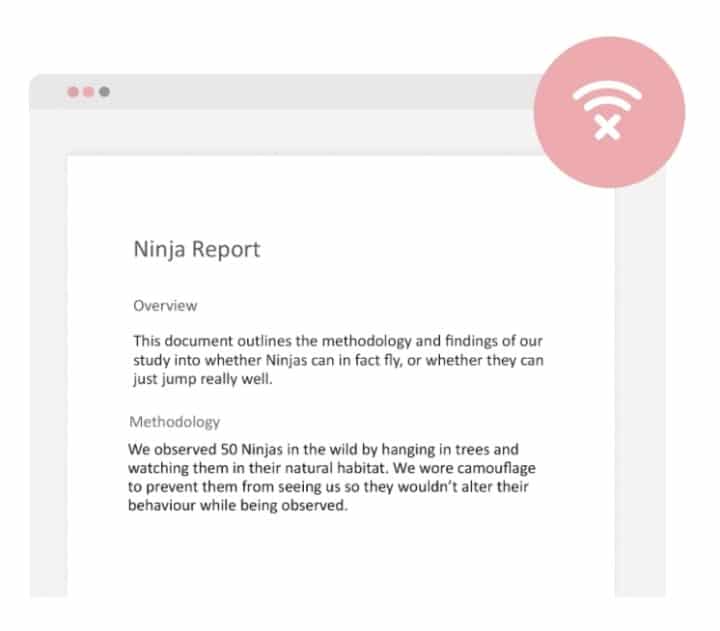
What happens when changes have been made to the live file online as someone else had taken a version offline to make changes too? This would cause two ‘updated’ versions of the same document.
What Simul can do for you is automatically create a new and updated version every time an edit is made to the existing document. It saves as you go, anywhere and anytime.
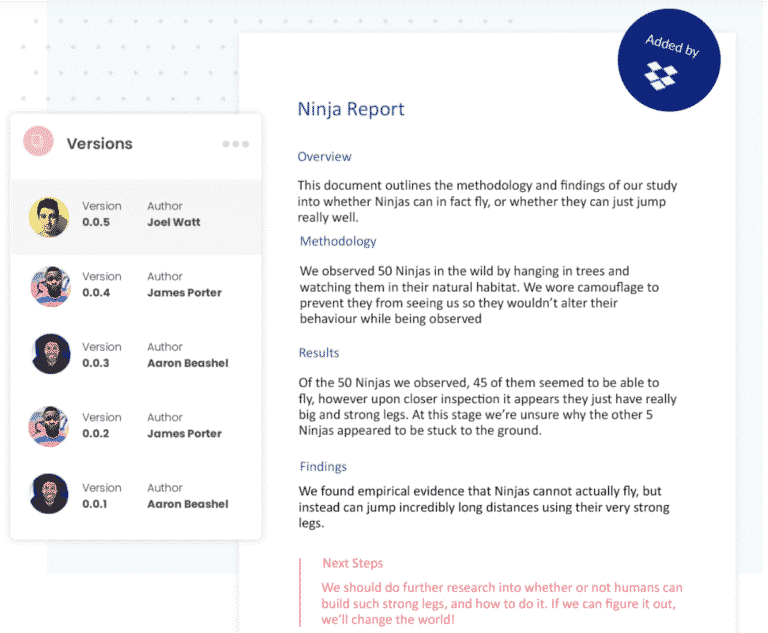
You will be able to access your documents on Simul offline knowing that as soon as you get back online, the file will be updated automatically for the rest of the team to see. It shall be saved in line with the version history.
When you are done collaborating and the Word document has been reviewed adequately to fit the desired outcome, you can now save and get ready to send. Simul Docs entails all the features that could be possibly required to share via whichever tool or source you prefer.
Save the document as a Word File or PDF and share it via a direct link, email or a cloud system such as GoogleDrive, OneDrive, Dropbox and more.
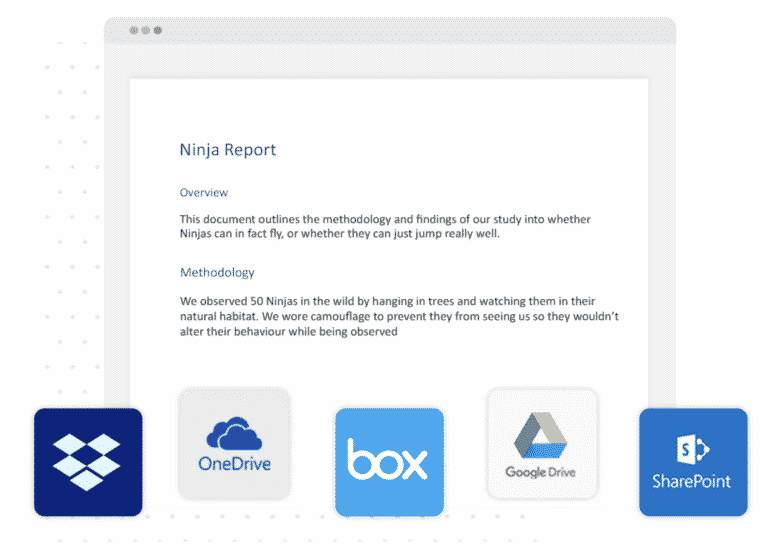
Become a Simul convert today to enjoy an enhanced and more efficient collaboration experience. It could be so easy. Once you have tried it, you can never go back.
Get Started For Free
See how Simul can help you with a 14 day free trial, and paid plans start at just $15 per month.