Simul Blog
How to combine multiple Microsoft Word documents [ULTIMATE GUIDE]
Choosing to work with Microsoft Word documents comes with access to several text editing options, various page formatting options as well as many other additional features that come with this Microsoft Office program.
For someone that often finds themselves working with Microsoft Office, more specifically Microsoft Word, you have probably come across more than one situation where it would be convenient to combine more than one Microsoft Word document.
Scenarios of this kind are especially common when collaborating on a project as a team, working on different versions of the same Microsoft Word document, with the intention of creating one final file.
Although Microsoft Word doesn’t include any obvious features to easily combine multiple Word documents into one master document, Word offers built-in tools to combine different and conflicting copies of the original file.
When combining two or more Microsoft Word documents, the process of going through page per page of each document individually, making changes to your liking can be lengthy and extremely tedious.
This process of editing individual Microsoft Word documents manually, may come in handy for shorter documents, but you are still prone to missing out information and losing data if you’re working on a long document such as a book, an essay or a dissertation.
In this article, we give you the ultimate guide to two step by step processes aimed at helping the day to day Microsoft Word user to execute the task of combining multiple Microsoft Word documents, complete with their merging comments, formatting and much more.
In most cases, when the need to combine various Microsoft Word documents into one master file arises, most people opt to manually Copy and Paste the text from additional Word documents, to their original Word document.
It is important to note however, that Copy and Paste is not the most efficient method to use when combining lengthy Microsoft Word documents.
Therefore, here are two ways you can quickly and easily combine multiple Microsoft Word documents into one master document:
Inserting the additional document as an object to the original document
One of the easiest ways to combine multiple Microsoft Word documents, is by inserting the additional Word documents as objects to the master file.
Here is a six step tutorial on how to get this done easily:
Step 1. Open the first Microsoft Word document that you want to work as the master file.
Step 2. Go to the position in the Word document where you intend to insert the additional Microsoft Word document, and place the cursor there.
One of the perks that comes with using this method is that you can insert the additional Microsoft Word files anywhere in the master file, and not just at the end of your Microsoft Word document.
Step 3. Now click on the Insert tab to continue.
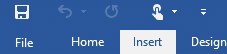
Step 4. Then click the down arrow beside the Object tabin the top right corner of your Microsoft Word document.
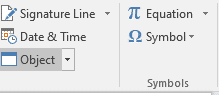
Step 5. Select Text from File from the options provided.
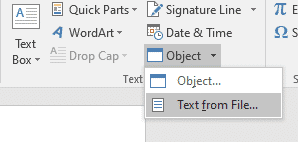
Step 6. Now choose and browse the additional Microsoft Word documents that you want to insert to your master file.
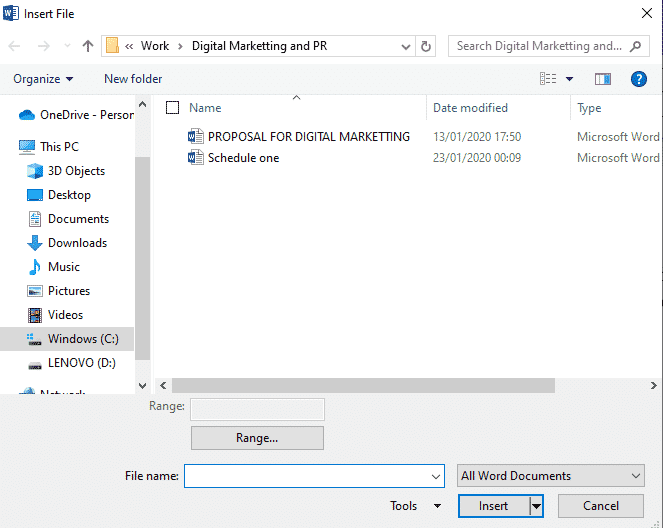
You may decide choose one Microsoft Word document at a time or choose multiple documents at once by holding down the SHIFT key and selecting them simultaneously.
In the event that your intention is to insert your additional Microsoft Word documents in a particular order, it is best to choose one document at a time to avoid confusion.
You will notice that the text from the additional Microsoft Word document has been inserted in the location of the master file, where you originally placed your cursor.
Using the Review > Compare > Combine method
Although Microsoft Word currently supports multi-purpose collaborations on documents, there are still times when you and your team will need to merge multiple Word documents together.
After sending the original Microsoft Word document out for review, you are likely to receive different versions from the other authors, complete with changes made, suggestions, as well as edits.
In such scenarios, the importance of merging of the multiple Microsoft Word documents is quite clear.
Here is how to do so in a quick, easy to follow, nine step tutorial:
Step 1. Before we get started, open a Microsoft Word document.
Step 2. Then click the Review tab.

Step 3. Then click Compare.
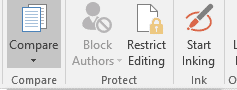
Step 4. A drop down menu will be displayed. Select Combine from the options provided
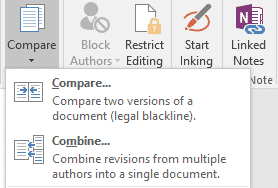
A pop-up window will be displayed, for you to select both your Original document and Revised Document.
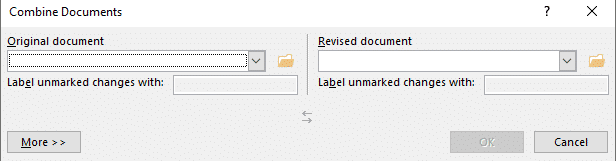
Step 5. Under Original document, click the down arrow and choose the Word document you sent to your co-authors for review. If you need to browse to the file’s location, click the folder icon.
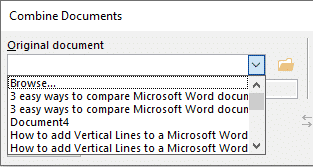
Step 6. Under Revised Document, click the down arrow tochoose the additional Microsoft Word document you want to merge. Click the folder icon to browse the revised file location if necessary.
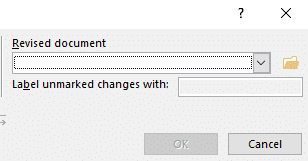
In the Label unmarked changes with box, type a name or phrase so that you are able to identify and keep track of who suggested and made the changes.
Step 7. Click More to get more options for combining the Microsoft Word documents.
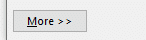
Step 8. Under Show Changes in, select New Document.
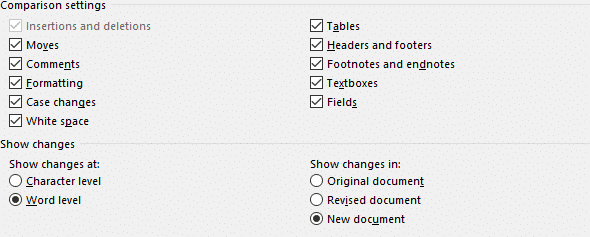
Step 9. You’ll be presented with an extensive list of settings, changes and options. When you have satisfactorily selected all your preferences, then click OK.
Microsoft Word will then open a new document that combines the original document and the copy you merged with it.
You will notice that your computer screen has been divided into three sections.
One of the section shows the Revisions made to your Microsoft Word document, the middle section shows the Combined Document, and the third section, which is split in two, displays both the Original Document and Revised document.
Simul Docs is the perfect solution to collaborating on Microsoft Word documents with ease
Are you and your team at work looking for easier ways to collaborate on documents in Microsoft Word? Simul Docs is the answer.
Collaborating on a Microsoft Word document as a team can prove to be challenging, with cumbersome back and forth email threads with random version names like “Project 2.2” which may result into disorganization and delays in the working process.
Simul Docs is a Microsoft Word version control and collaboration tool, that makes it easy for individuals in organisations and companies to work together on group projects under Microsoft Word documents.
In addition to comparing, combining and merging Microsoft Word documents, Simul Docs facilitates simultaneous collaboration on Microsoft Word work documents by team members, even as they work remotely from different locations across the globe.
Uploading your Microsoft Word document to Simul Docs not only ensures that all collaborators have easy access to the same, it guarantees the recognition of multiple people making changes simultaneously.
Simul Docs then goes ahead to secure your entire working process by saving each person’s changes in separate versions of Word documents, in order to avoid having any suggestions or changes lost and overridden.
With just one click of the mouse, Simul Docs compiles all the different versions of the Microsoft Word document, with each author’s changes marked up as tracked changes in Microsoft Word. This allows for: the easy identification of the difference in the document, accepting or rejecting the changes, as well as fixing any existing conflicts.
Simul Docs is a proven useful tool for taking any relevant content from previous versions of the Microsoft Word document and adding it to the latest and final master file.
Simul Docs also simplifies the process of reverting to the original Microsoft Word document and any other previous versions, in the event that the need arises.
Being able to keep track of the changes made to your Microsoft word document in real time, is another great perk that comes with working with Simul Docs.
It becomes easy to make comparisons of different versions of a Microsoft word document, whether or not the tracked changes were turned on. This is an efficient way to monitor what changes were made, who made them and when.
When the collaboration work comes to an end and a master final draft is acquired, there are complications to share the Microsoft Word document. Sharing the document with other people, unaware of Simul Docs and how it works, is as simple as downloading the latest version of your Microsoft Word document, and share it via email.
You can also share or export the Microsoft Word document using cloud storage tools, for example: SharePoint, Dropbox, Google Drive, iCloud to mention but a few.
In work spaces where multi-person collaborations on are the order, Simul Docs is more than relevant. By uploading your Microsoft Word Document to Simul Docs, all the other collaborators can easily access the same document.
Regardless of whether the collaborators are in the same premise or working remotely, Simul Docs recognises when multiple people are making changes at the same time and saves each as a separate version.
Get Simul Docs today and keep track of the secure data base of your working process that comes with it.
Get Started For Free
See how Simul can help you with a 14 day free trial, and paid plans start at just $15 per month.