Simul Blog
How to Compare two Microsoft Word Documents
There are many reasons that you may need to compare two Microsoft Word Documents. Maybe you have ended up with two different versions of the same document due to simultaneously editing, or you work in the legal profession and are required to create a legal backline document.
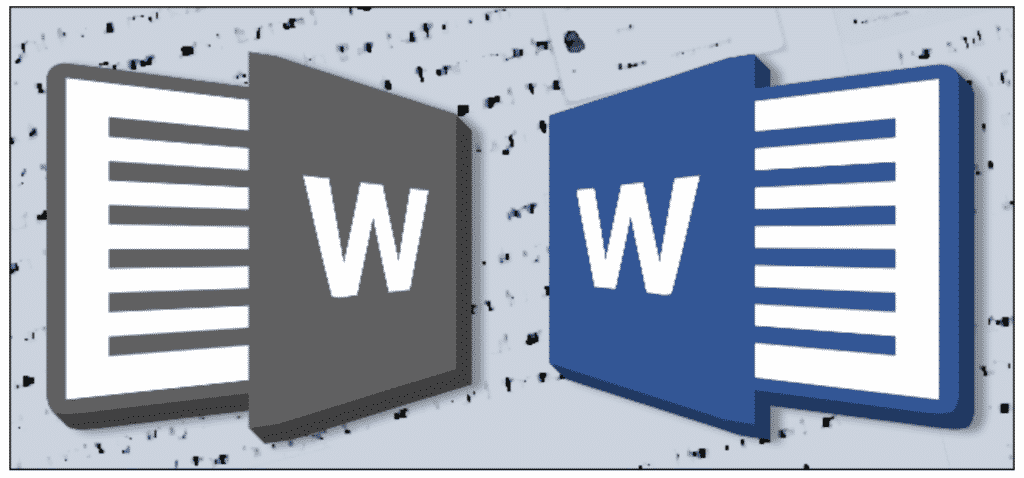
For whatever reason, you have two or more Word Documents and don’t have the time (or the sanity) to manually compare them.
In this post we will walk you through the best way to compare two Microsoft Word Documents, saving you a whole heap of time and frustration. It’s as easy as a click of a button!
Comparing two Word Documents
Microsoft Word does have a built-in document comparison tool called ‘Compare’. The tool allows you to compare two Word Documents at once, highlighting any changes or differences between the two, leaving you to edit, approve and accept the changes.
You may not want to merge the documents together if you are reviewing a contract and simply need to see what was changed between the two versions you can review this by following the first few steps below and not making any further changes.
If you would like to merge the documents, follow the steps below and continue moving your approved changes across into a ‘Master File’. Before saving this as a new version.

Steps to compare two Word Documents using Word Compare
- Open Word
- Open one of the Word Documents you want to compare
- Click Review in the menu
- Find and Click Compare under Tools

- Click Compare Documents
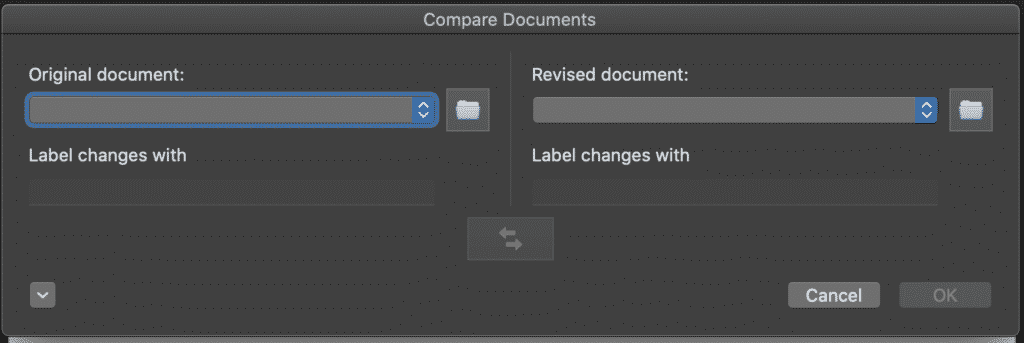
- Under Original Document, select the original word file (or one of the word files)
- Under Revised Document, select the document you wish to compare to the document selected above
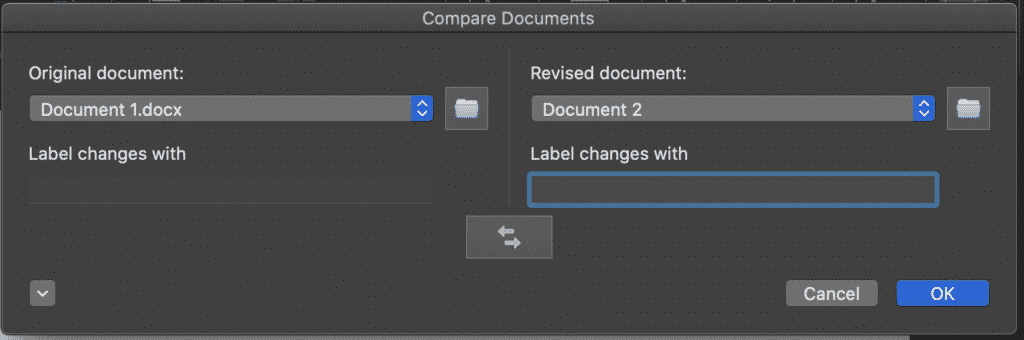
- Select a label for the changes (optional)
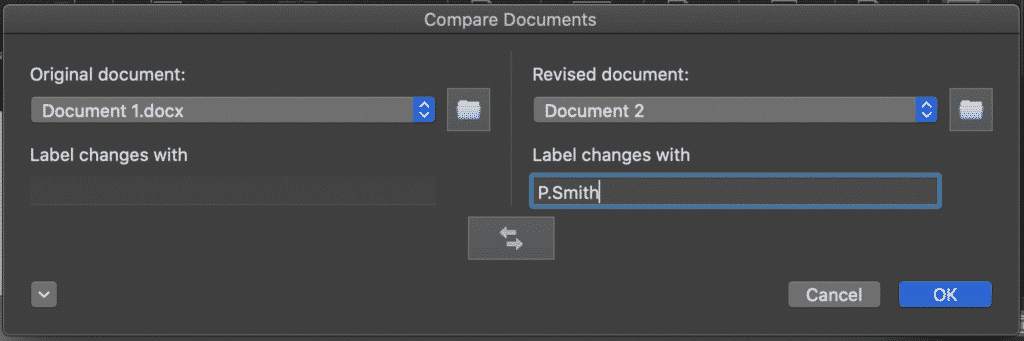
- Click OK
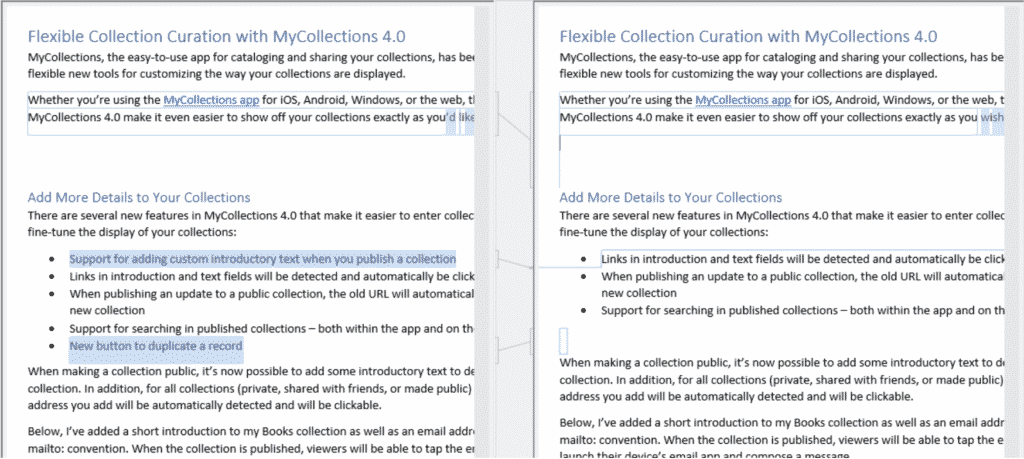
Microsoft Word will now merge the two documents and highlight all changes on the revised document file. The original Copy will be shown, untouched.
A third version will appear, this is your ‘Master Version’ and the file that will reflect any of the changes you accept or reject from the revised document.
Looking for an easier way to compare Word Documents?
You’re not alone, although Microsoft’s Word Compare is very assessable (already exists in your version of Microsoft Word) it’s clunky and not very user friendly. It’s overwhelming to see three versions of your document on the same screen, referring between the original document and revised document to see what changed.
Because so many of us face this problem every day, there are now some pretty amazing, purpose-built tools out there to make comparing Word Documents a whole lot easier.
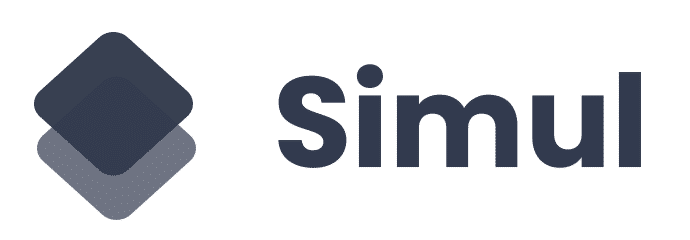
Introducing Simul Docs, a tool built with easy document comparison, collaboration and version control in mind. It’s a simple, user-friendly tool that works seamlessly with your current version of Microsoft Word.
Simply drag and drop your two documents into Simul and press ‘compare’ in the click of a button Simul will merge the two files and highlight any difference for you to accept or decline.
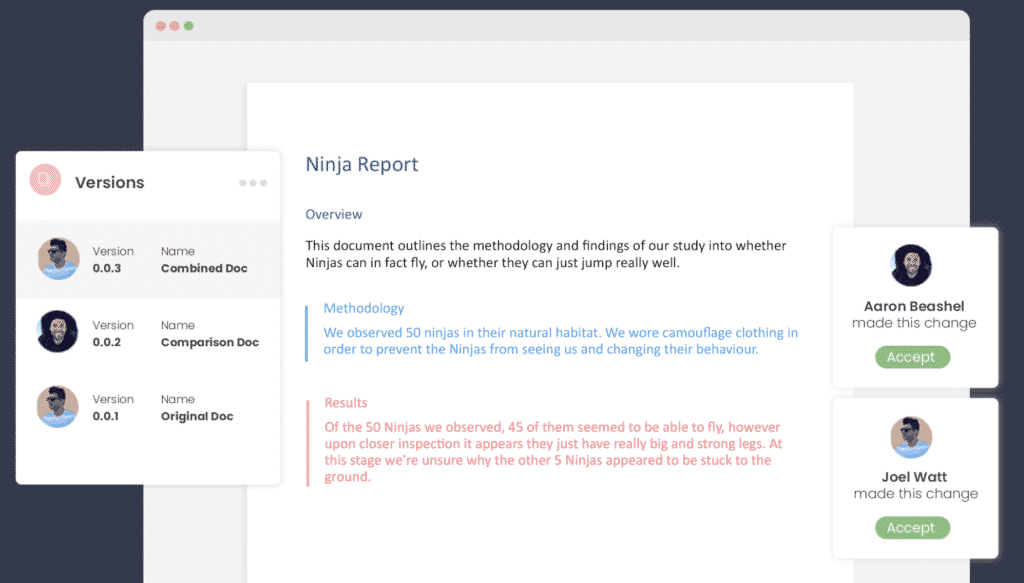
Simul will also manage the version control side of things for you because sometimes you do need to refer back to an older version or you are required by law to keep these versions saved. By dropping a document into Simul, Simul will automatically give the document a version number such as 0.0.1. Then saving all future versions, in order without you even asking.
When you compare two files and merge (optional) the together Simul would have not only saved the original and revised documents as separate versions but also give the new file a trackable number so you won’t save over a thing.
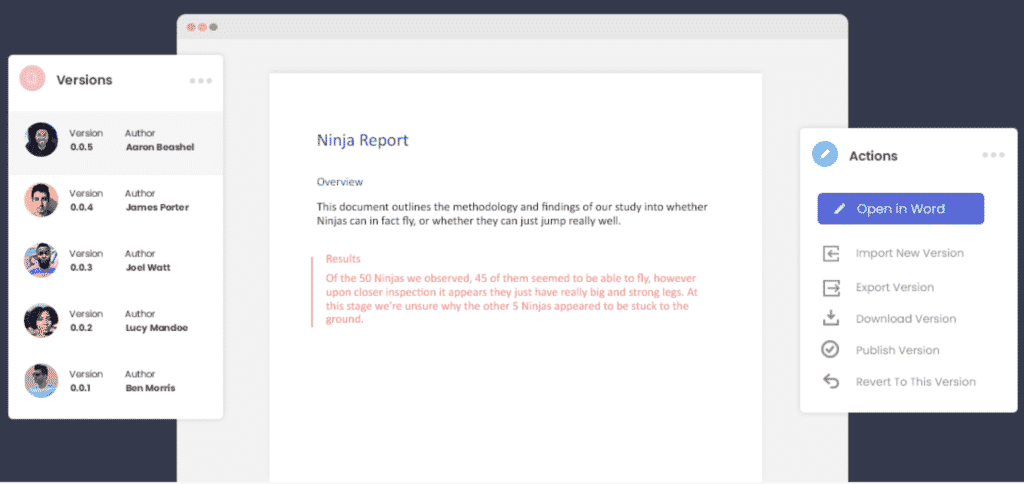
If you are a legal professional, or someone that is often required to compare files using a purpose-built tool such as Simul Docs can save you a lot of valuable time. With the bonus of built-in version control and so much more, Simul was built to help you collaborate better.
Did we mention they offer a free trial?
Get Started For Free
See how Simul can help you with a 14 day free trial, and paid plans start at just $15 per month.