Simul Blog
How to copy and paste multiple items in Microsoft Word documents
As a regular Microsoft Office Word user, you may have come across a situation that requires you to copy and paste more than one item into a Word document.
In some scenarios, you might have multiple items or blocks of text in different locations that you want to copy and paste into your Word document.
Since Microsoft Office Word does not offer the option to copy text from more than one location at a go, you would have to switch back and forth between locations, copying and pasting the individual items or blocks of text into your Word document. This is because the above method limits you to only pasting the last item copied.
Such a process is hectic, ineffective and time consuming for copying and pasting multiple items in a Microsoft Word document.
Copy and paste using the Microsoft Office Clipboard
The Microsoft Office Clipboard allows the user to copy up to 24 items from Word documents as well as other programs, and paste them into another Microsoft Word document.
Using this method allows you to also copy data from workbooks/spreadsheets, text from an email messages plus graphs from presentations and paste them into a Word document.
The Clipboard task pane holds all images and text previously cut and copied, and as a result, doesn’t limit you to only pasting the last item copied.
Using this method gives the user the option to arrange how they want the items pasted and in what order. The Office Clipboard can only hold up to 24 items, therefore, if you copy a 25th item, the first item on the Clipboard is automatically deleted.
Below is a step by step tutorial on how to copy and paste multiple items in Microsoft Word documents using the Office Clipboard:
Step 1. To open the Clipboard task pane, click Home then click the Clipboard dialog launcher.
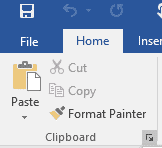
Step 2. Open the files and locations that you want to copy the items from.
Step 3. Select the first item you want to copy and press CTRL+C.
Step 4. Continue copying items from the same or other files and programs until you have collected all of the items that you want.
As items are added to the Office Clipboard, each entry isdisplayed in the Clipboard task pane, with the newest entry always added to the top. Every entry includes an icon representing the source Office program and a portion of copied text or a thumbnail of a copied graphic.
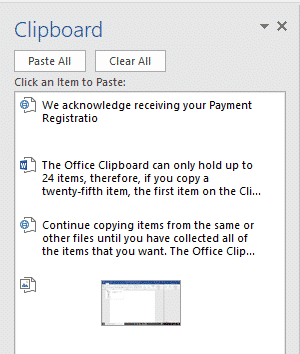
Step 5. Click where you want the items to be pasted. You can also choose between pasting the items collected one at a time, or pasting everything on the Clipboard all at once.
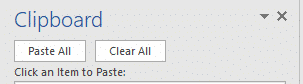
Are you wondering about simplified ways for you and others to collaborate and track changes in Microsoft Word documents?
When multiple work collegueaus are collaborating on a Microsoft Word document, tracking changes is vital and if not properly executed, it becomes hard to know who made which changes and when.
As a solution to the same, Microsoft added the Tracked Changes feature to Word documents, in order to simplify the review and approval process of changes made. However, this feature is only helpful, given that the user remembers to turn on Tracked Changes during the editing process before any changes are made.
The realisation that you forgot to turn on Tracked Changes halfway into a lengthy Word document, and having to go back page by page can be frustrating and lead to burn out.

Simul Docs, a Microsoft Word version control and collaboration tool was created with collaboration predicaments just like this in mind.
Simul Docs is great for collaborations, since it recognises when multiple authors are making changes simultaneously, and as a result, tracks the changes made automatically.
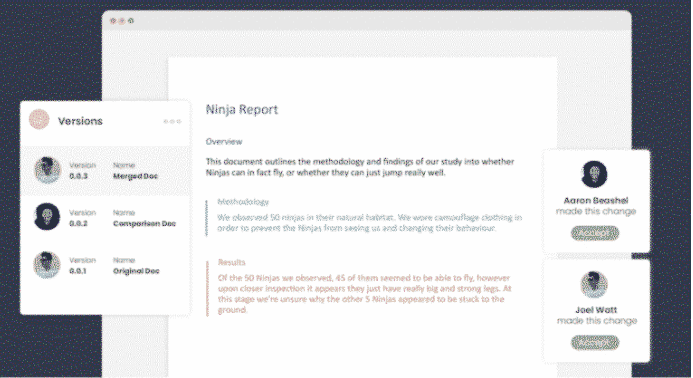
In addition to automatically tracking changes, Simul Docs saves each person’s changes in separate versions of Word documents, in order to avoid having any edits or changes made lost or deleted.
Simul Docs is a proven useful tool for taking any relevant content from previous versions of the Microsoft Word document and adding it to the latest and final draft file.
With just one click of the mouse, Simul Docs compiles all the different versions of the Microsoft Word document, with each author’s changes marked up as tracked changes in Microsoft Word. This allows for: the easy identification of the difference in the document, accepting or rejecting the changes, as well as fixing any existing conflicts.
Simul Docs also simplifies the process of reverting to the original Microsoft Word document and any other previous versions, in the event that the need arises.
When the collaboration work comes to an end and a master final draft is acquired, sharing the document is as easy as downloading the final draft and sharing it via email.
You can also share or export the Microsoft Word document using cloud storage tools, for example: SharePoint, Dropbox, Google Drive, iCloud to mention but a few.
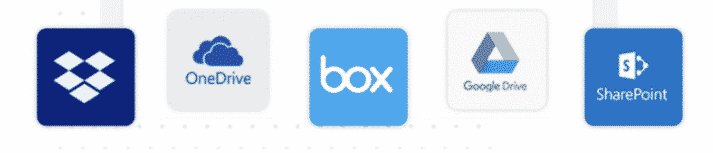
Say goodbye to having to send back and forth emails while collaborating on documents in Microsoft Word by employing Simul Docs today.
Get Started For Free
See how Simul can help you with a 14 day free trial, and paid plans start at just $15 per month.