Simul Blog
How to Copy and Paste Text with Tracked Changes in Microsoft Word Documents
Tracked Changes is a helpful feature in Microsoft Word that allows you to keep track of any edits you make when collaborating on a document with others.
Sometimes you may need to copy part or all of the text from a document and paste it onto another file, carrying across the tracked changes.
Now that seems simple enough – copy > paste.
Unfortunately, it’s not.
There are a few additional steps you need to take when carrying across the tracked changes with your copy and paste. In this post, we will take you through how to carry the tracked changes across and paste them into a new document like a pro.
How to keep tracked changes when Copy and Pasting?
- Open your Microsoft Word Document
- Turn off the Track Changes
- Not sure how to Turn off Tracked Changes? Check out our post about it here.
- ClickReview > Track Changes > Track Changes
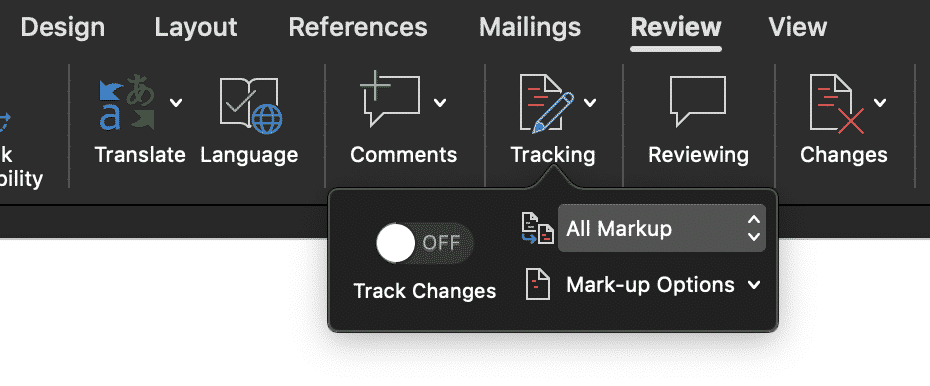
- Select the text you wish to Copy.
- Press Copy (Ctrl + C)
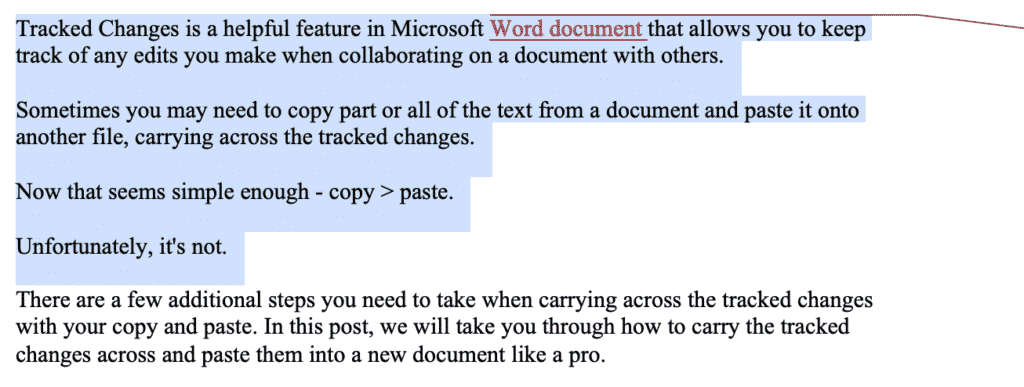
- Open the Word document you wish to paste the text into
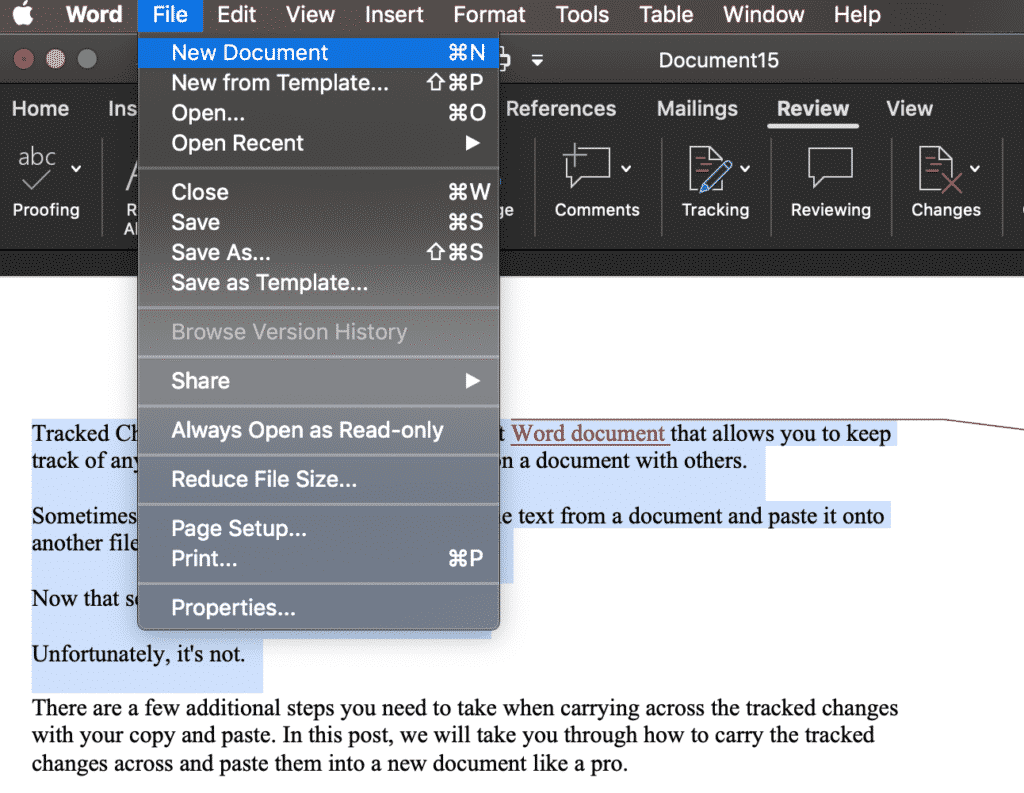
- Turn Tracked changes on in the second document
- Not sure how to Turn on Tracked Changes? Check out our post about it here.
- ClickReview > Track Changes > Track Changes
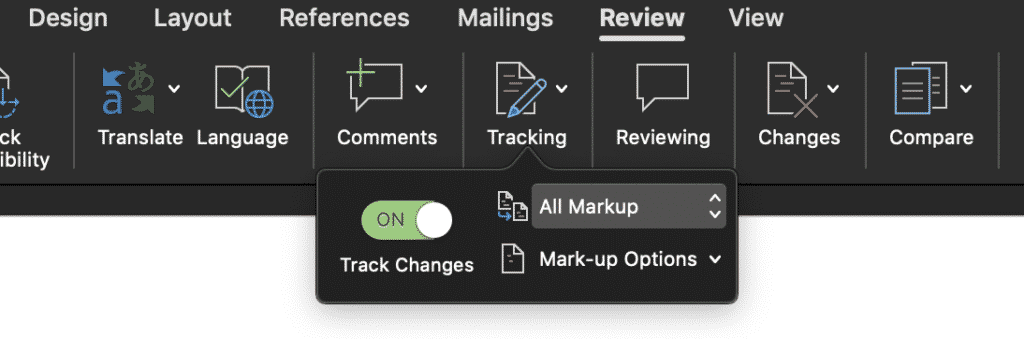
- Place your cursor where you wish to paste the text
- Press Paste (Ctrl + V)
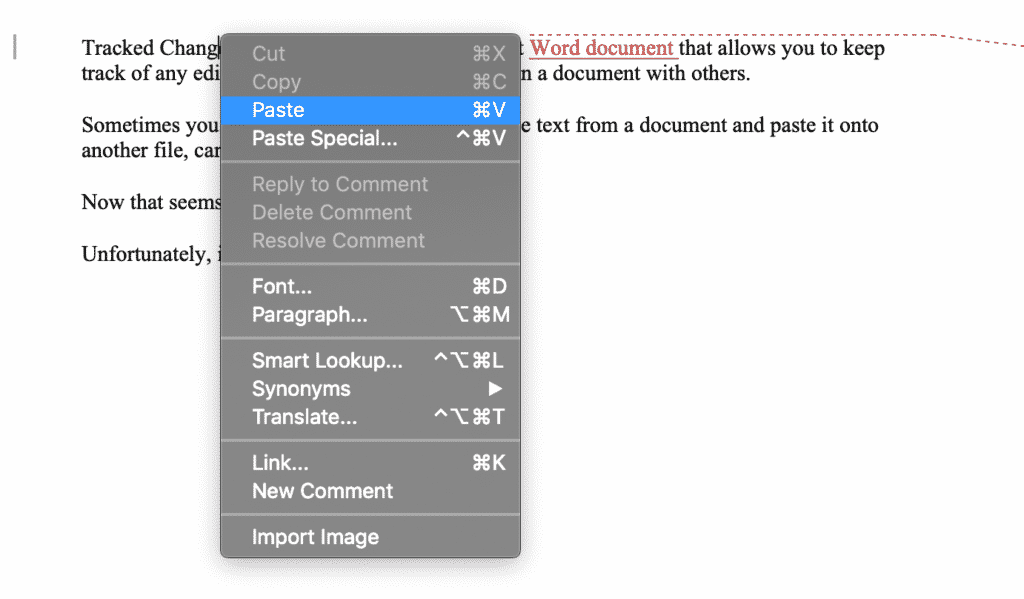
You have now successfully pasted the text, with all tracked changes into a new document.
As you work on your new document, remember to save it as a new version before accidentally saving over the last file.
Whether you are working on a shared drive or not, version control is important and allows you to refer back to any old versions or edits if required.
Looking for an easier way to manage Version Control?
If you are collaborating on a Microsoft Word Document with others and are required to keep each version saved away for future reference, it is likely you are facing the same version control pain points that every other company is.
A very cluttered shared drive or cloud, one where each new version is saved every time one of your colleagues makes an edit. Leaving you with a shared drive full of documents looking something like ReportV4_updated_final_FINAL1 and no idea if that is actually the final version or not.
Then you face the challenge of naming your new document, do you add another _FINAL2 or is _JDsedits enough for everyone else to understand what’s going on?

If it wasn’t for the ability to sort your files in date order, I’m sure most of us would have given up on the search for the most recent file a decade ago and just rolled the dice on what looked like it was most recent. It must be _final_FINAL2_FINALFINAL right?
Or those days you don’t have shared drive access and do the drag and drop to your desktop and hope you remember to take that file back over into the shared drive next time you are in the office.
Its risky business. There must be an easier way!
Lucky for us all there is, companies such as Simul Docs offer purpose built tools to help us collaborate better and manage our version control for us.
Yep thats right, Simul docs will manage the version control for you. When you open your file, from the moment you start making edits Simul will save the document as the newest version giving it a version number such as 0.0.2 or 0.0.3.

You can then refer back to any version with ease, knowing at a glance which version is the most recent (goodbye _FINAL2_Updated) and hello simple numbered versions and clearly marked authors next to each.
Its version control bliss!
Not only that, but Simul Docs allows you to access your Word Document from anywhere, anytime. There is no need for remote shared drive access or the old clunky desktop saving. Simul gives you access to every version, anywhere, all you need is an internet connection.

Now that you have accessed your document from the comfort of the airport or your own home, you can add your tracked changes and comments, press save and let Simul notify the other collaborators that you have made some changes and they should probably jump in and check them out.
That means, no more emailing Word Documents back and forth with every edit.
Did your shared drive and inbox get a little lighter just thinking about these possibilities?
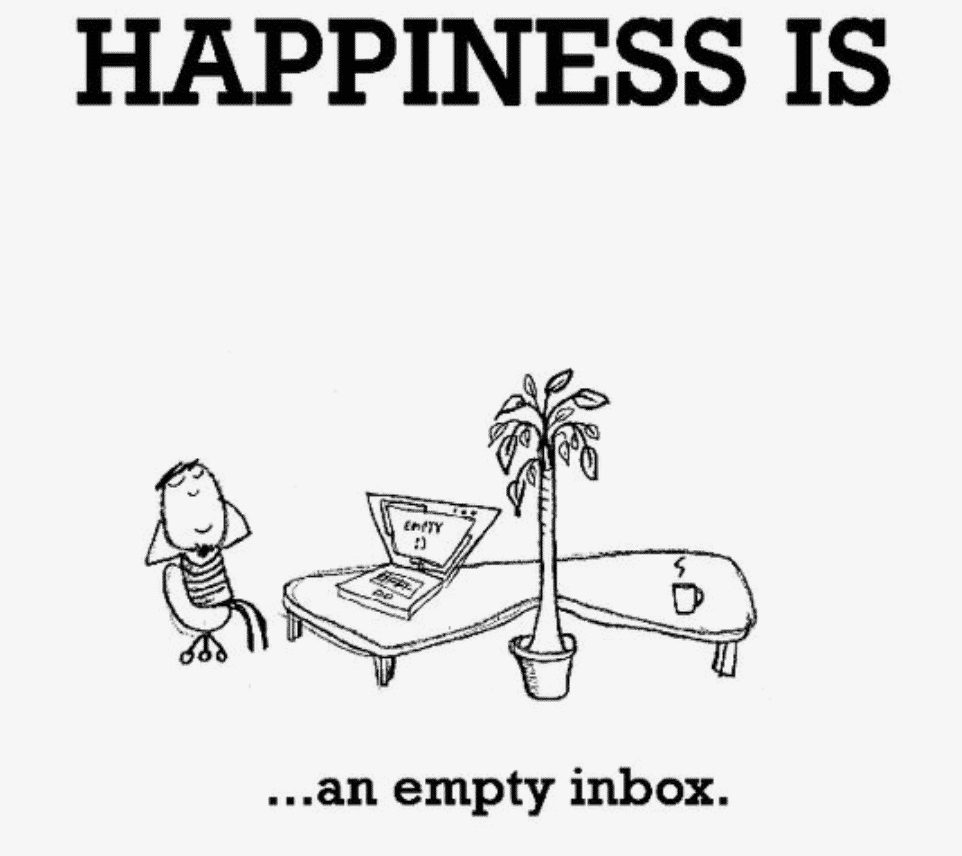
There really isn’t a downside to collaborating better with Simul Docs.
With free entry level packages on offer, its worth checking out.
Get Started For Free
See how Simul can help you with a 14 day free trial, and paid plans start at just $15 per month.