Simul Blog
How to Create a Clone of a Microsoft Word Document
Clone, double, copy, look-alike or duplicate, creating a second version of your existing Microsoft Word document is the aim, no matter how you describe it.
Creating a copy of your Word document is something almost everyone working from a computer will do at some stage in their careers. It’s a function that allows you to duplicate your document, placing it into a ‘new’ document to make edits and changes while still maintaining an ‘original copy’.
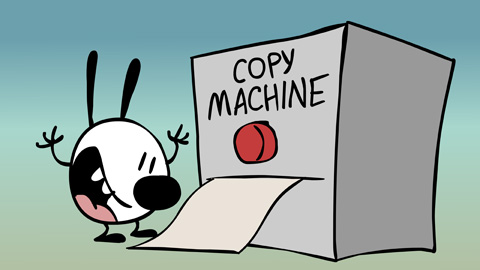
Sometimes we just want to pull the document into a new file to play around with the text body ourselves before doing so in the shared file. Or, you are trying to keep track of each version individually and therefore cannot override the ‘original version’ and need to clone the document before making any suggested changes yourself.
Cloning your Word document can be done in 2 quick steps and in this post we will show you how.
Making a copy of your Microsoft Word Document
Option 1. – Make a Copy
- Right-click on your document
- Click Make a Copy
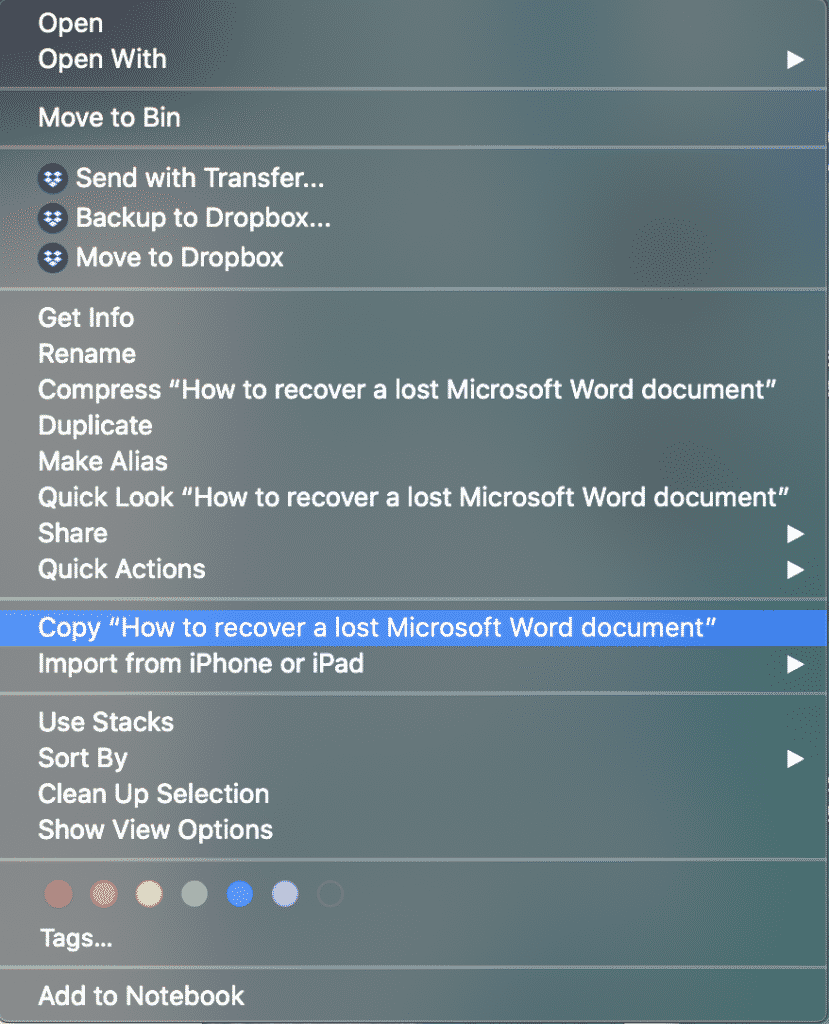
Option 2. – Save a new version
- Open your original Word document
- Click File
- Click Save as
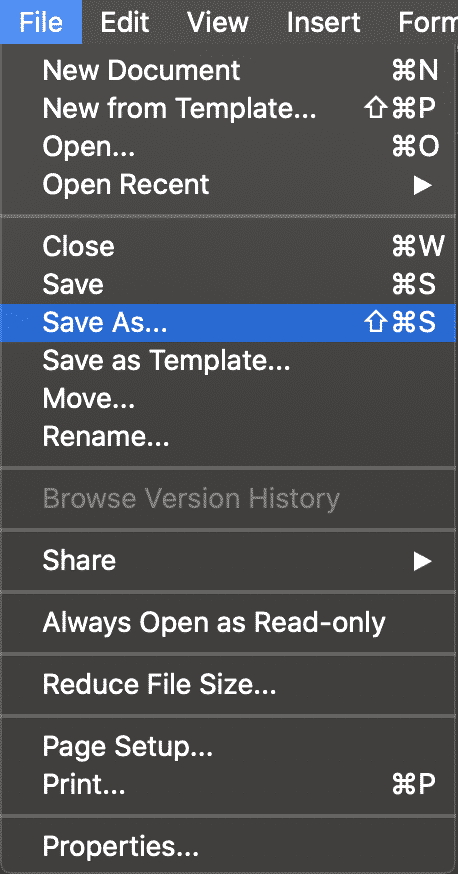
- Re-name your file, for example, Document v2
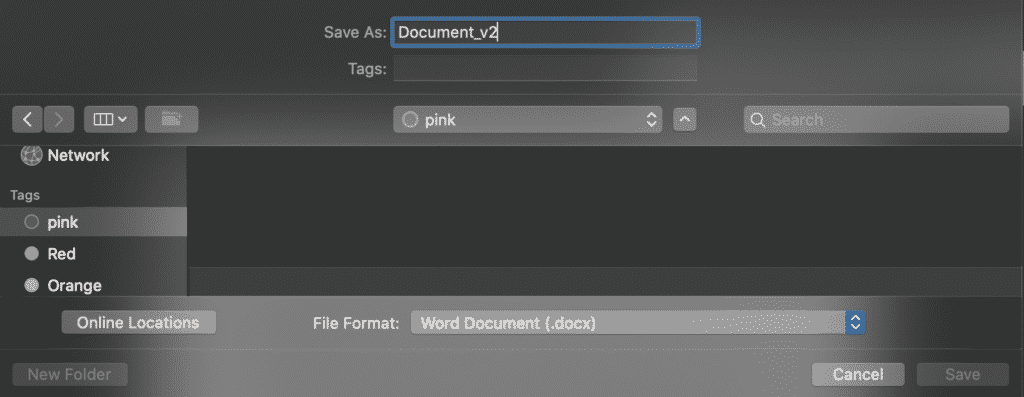
- Press Save
Cloning your Word Document is easy, with two simple methods to choose from we will leave you to decide which works best for your cloning purposes.
Looking for a better way to collaborating on a Microsoft Word Document?
You’ve just finished creating the first draft of an important company document. The next step is to send it onto the rest of the team for their edits with the goal of reaching a final version by the end of the month.
Saving each new version in your company shared drive under a new name, Document_v13 and hoping that two people are not working on the document simultaneously, leaving you with two new versions of the same document and no way to merge them together.
You scroll through the shared drive, scanning what feels like hundreds of versions of your document, trying to figure out which is in fact the most recent version. Is it Document_v19_Final or Document_v19_JDsedits_Final?
This is a frustration too many of us face, and you’d be forgiven for not googling ‘a better way to version control’.
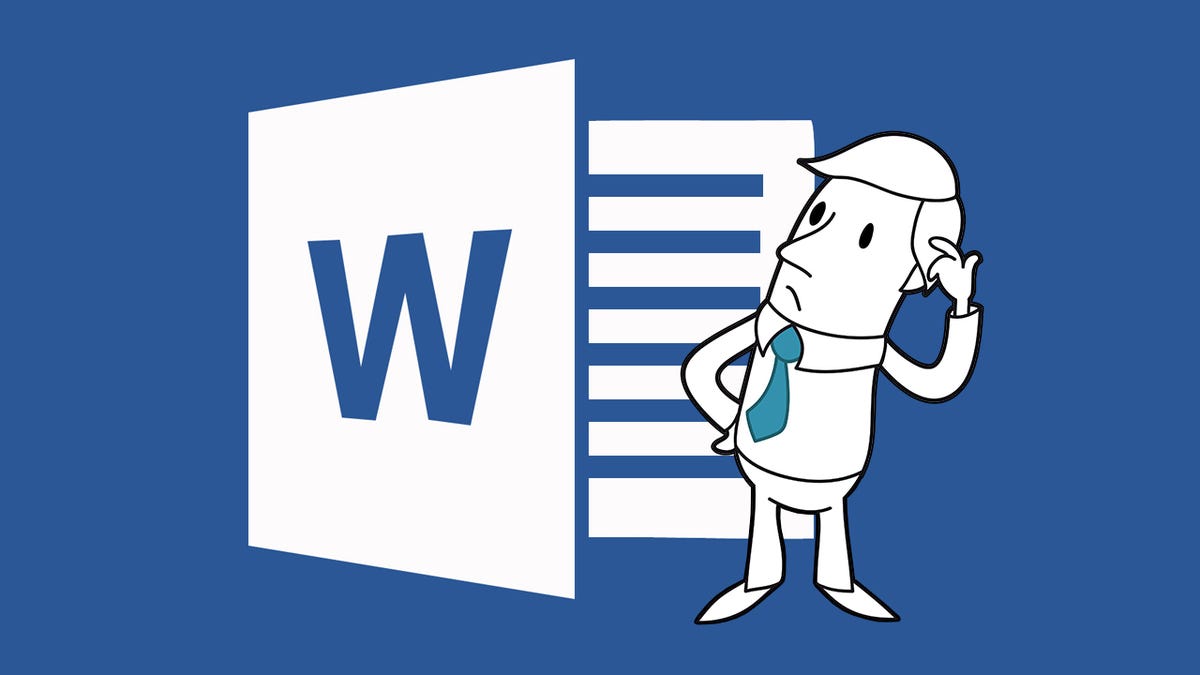
To save you the google, or if you did google ‘a better way to version control’ and found this blog you’ve come to the right place. There are some amazing new purpose-built tools on the market, such as Simul Docs that make version control and collaboration easier and you won’t know how you lived without them once you start.
Simul Docs is a handy new tool that was designed to manage version control for you.
Let’s say that again because a software that manages your version control means you will no longer have to ‘save as new file’ before making any edits to your document, with the risk of overwriting the last version. You don’t have to think about what file name to give your new document, or spend valuable time scrolling through a shared drive trying to figure out which file is the most recent.
Simul docs manages version control for you.
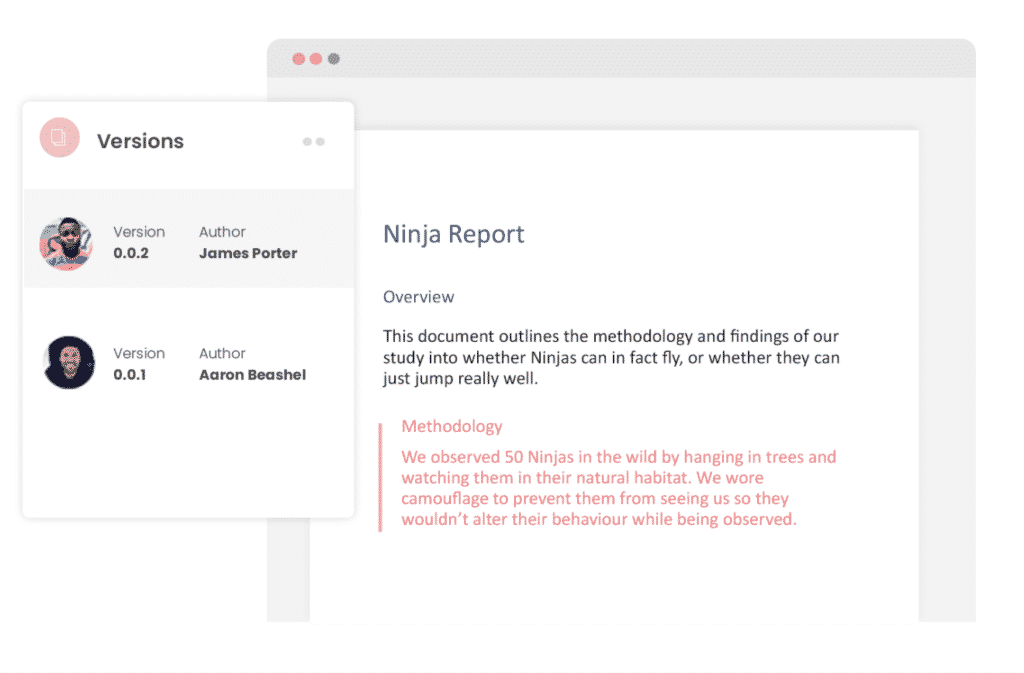
Now because when you are looking for a better way to manage version control, it’s likely you are collaborating in Word and would also greatly appreciate software that automatically tracks any new changes and makes tracking, accepting and managing changes in Word as easy as it should be.
Upload your document to simul and then either start editing online or open your document in Word. Either way, Simul is tracking your changes and as soon as you press ‘save’ a new version is created and saved within Simul and an alert is sent to the document owner to let them know there are new changes there, waiting for their approval.
Could it be any easier? Thank you Simul!
One last thing to mention, Simul also knows when two people are working on a document simultaneously and that’s ok. Edit at the same time, make changes and Simul will save each version as a new document and then again alter the document owner that there are now two versions that have changes for them to accept or reject. Once the changes have been accepted Simul automatically merge the two files together, creating a new version ready for the next round of edits.
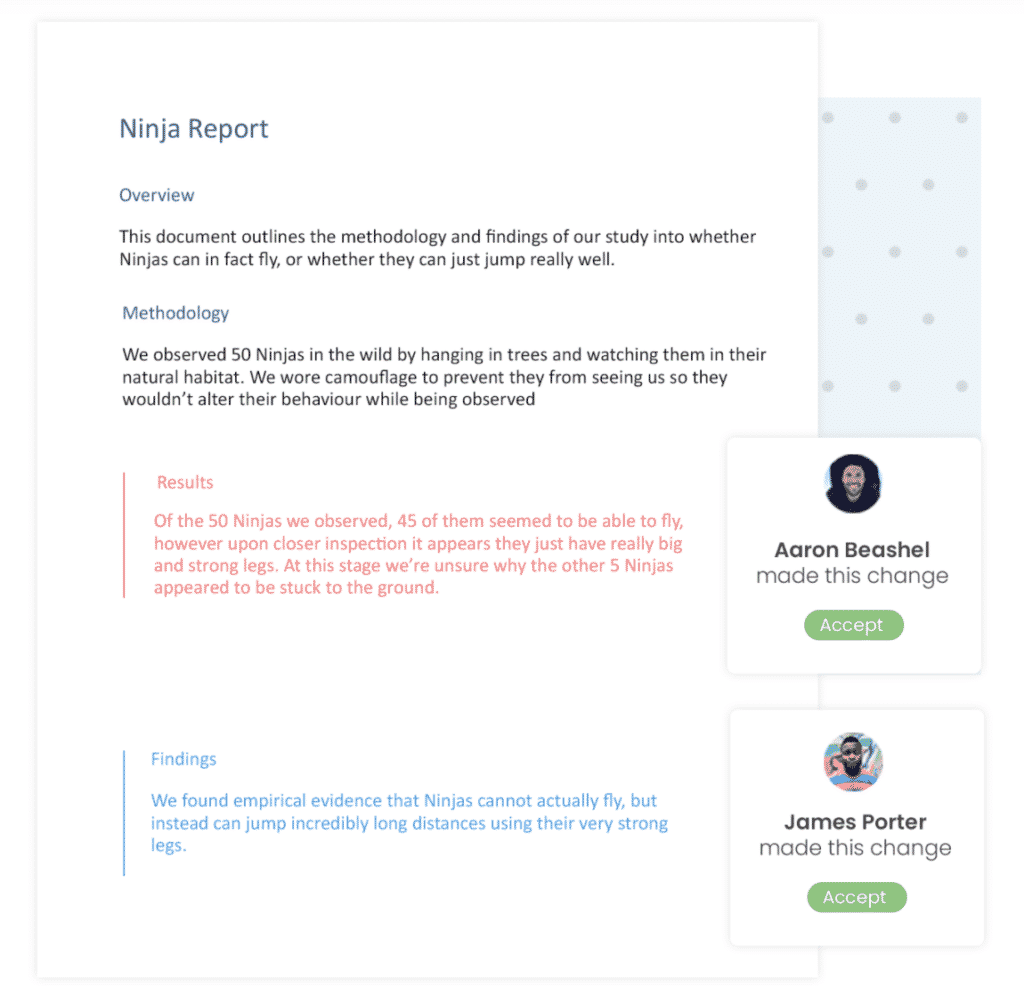
So if you’ve come here looking for an easier way to collaborate a purpose-built too such as Simul Docs is the dream software you’ve been searching for.
Get Started For Free
See how Simul can help you with a 14 day free trial, and paid plans start at just $15 per month.