Simul Blog
How to cross-reference footnotes and endnotes in Microsoft Word
Cross-referencing is defined as discussing a detail found in another location, often within the same book, paper, or article.
To cross-reference, you may use an endnote or a footnote to refer to more than one part of a text containing related information.
For example, if you discuss the need to switch to environmentally friendly packaging in three different parts of a text, it is unnecessary to have three separate endnotes or footnotes. You can use one and ‘cross-reference it’ in the other two locations.
This article will guide you on how to cross-reference in Word.
Open the document where you would like to cross-reference
The first step is adding the footnote(s) or endnote(s)
First, go to the section of the text where you would like to add the footnote or endnote. Leave the clicker at the end of a sentence or a paragraph.
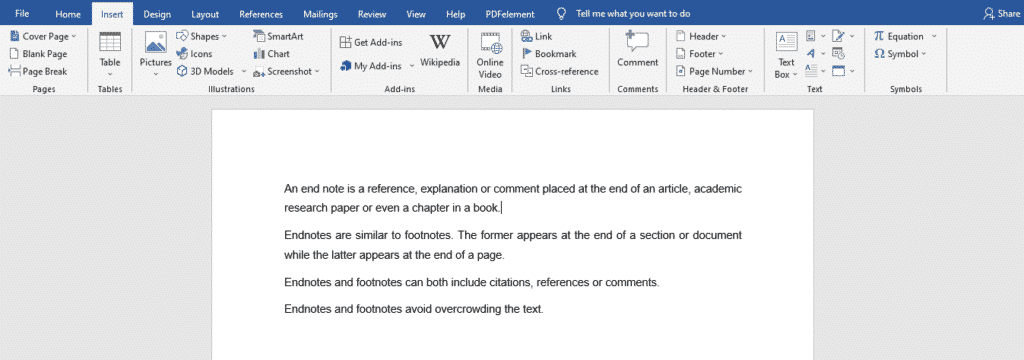
Go to the references tab at the top of your screen and select the large ‘Insert Footnote’ icon.
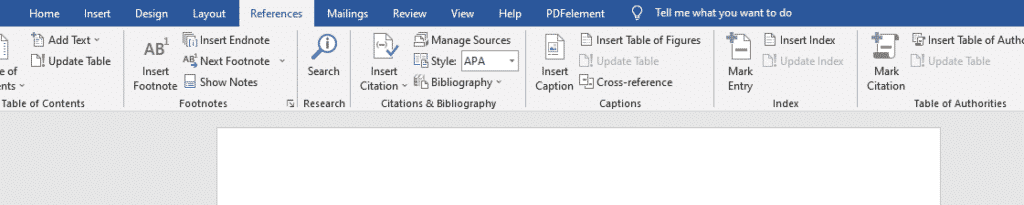
Two superscript numbers will appear when you do this, one besides the text area where you want to note your source and a corresponding one at the bottom of the page. This number will guide the reader on which footnote belongs to which text.
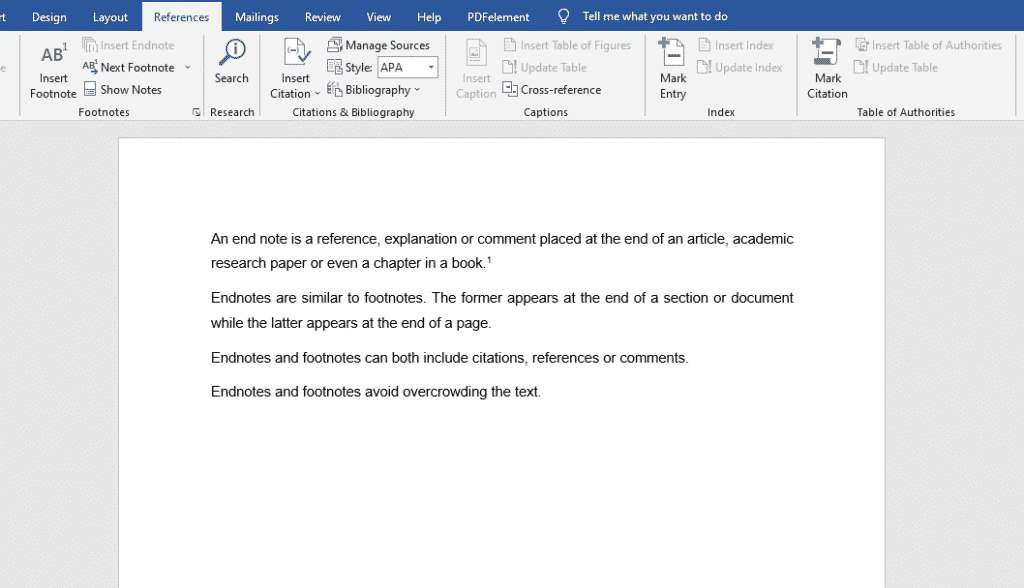
At the bottom of the text, you can start typing out your footnote.
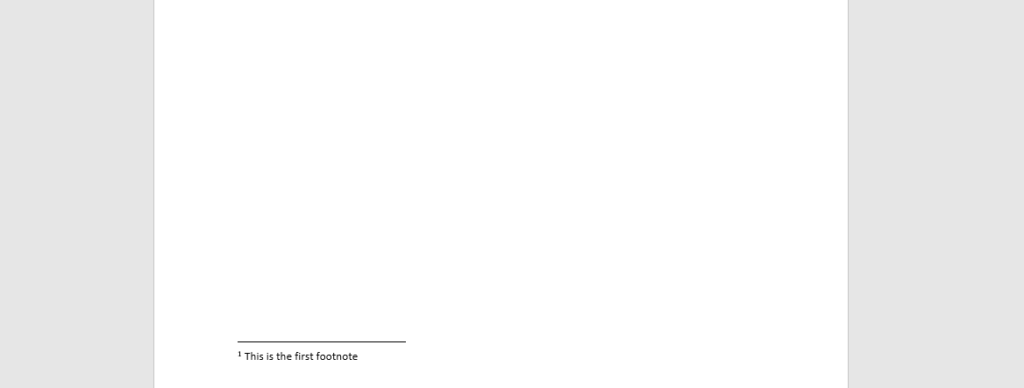
For endnotes, in the references tab, click ‘Insert Endnote.’
The same superscript numbers will appear, and you can type out your endnote under the long horizontal line that appears.
Now let us get to cross-referencing.
- After inserting two or three more endnotes/ footnotes, go to the part of your text where you would like to insert a footnote/ endnote you have already used.
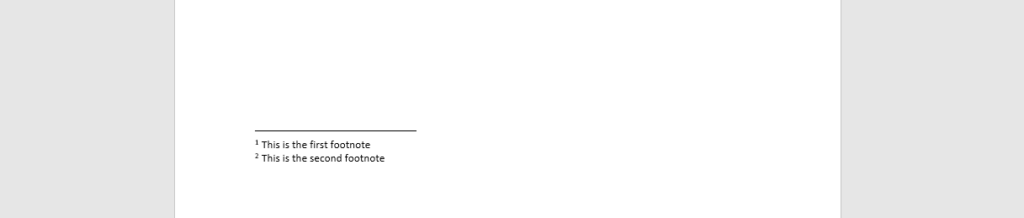
- Instead of going to the references tab, go to ‘insert.’
In the sixth column, select ‘cross-reference.’
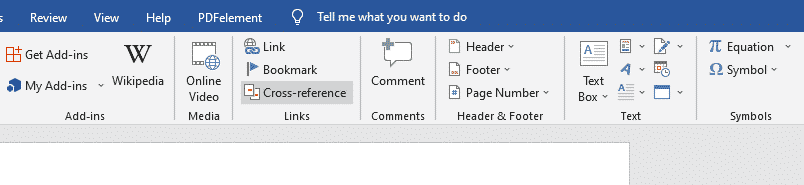
A pop-up box will appear.
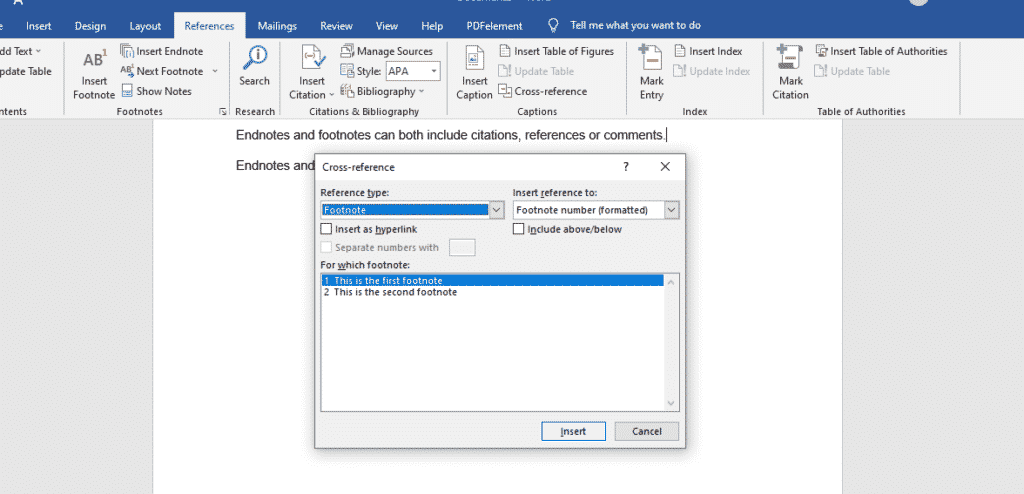
- Reference type
Here, select the kind of reference you would like to have. Choose either the endnote or footnote.
- Insert as hyperlink
Check this box
- Insert reference to
In step 3, if you selected a footnote, then choose the footnote number (formatted). If you picked an endnote, then the corresponding choice is the endnote number (formatted).
- To which reference
Earlier, we added two or three more endnotes/footnotes.
They will appear under a box with ‘to which reference.’
Select the already existing footnote/endnote that contains related information to the text you want to cross-reference.
When you are done checking all the necessary boxes, click insert,
The same superscript number corresponding to the already existing footnote/endnote will appear next to the text that you have cross-referenced.
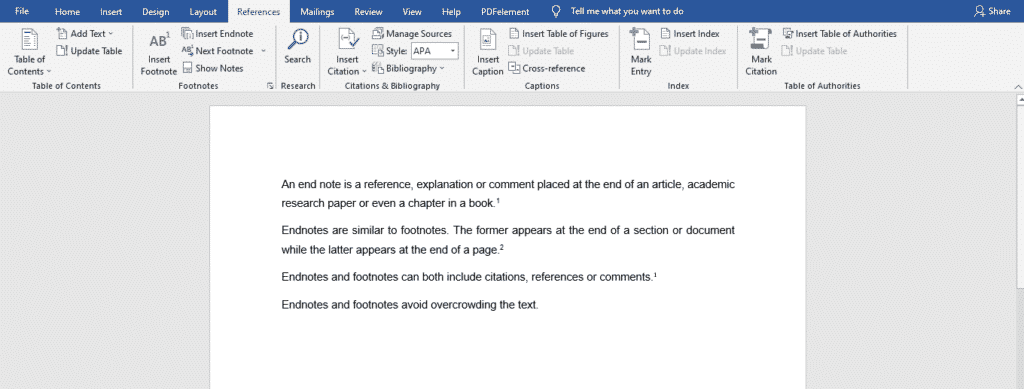
You can repeat this for as many parts of a text as you want.
Online learning has become the norm since the novel coronavirus spread to the rest of the world in 2020.
Countries moved from one phase of the mandatory lockdown to the next. It has become crucial to find tools to enable academic institutions to continue functioning as best as they can.
Simul Docs is one such tool. With Simul Docs, students can collaborate on written assignments from different locations simultaneously.
All you have to do is write the first sample in Microsoft Word and upload it to Simul.
Simul will automatically make this the first version.
Your other project partner can now open this version and make their changes and additions, creating another version of the same document.
While you are making your edits, you can also add comments for your group mates for example pointers, books you used or further instructions.
After everyone has made their submissions and changes, you can merge the edited versions to create one complete document.
This document shows tracked changes in Word so everyone can see where edits were made and if they should be rejected or approved. Simul recognises that sometimes you might forget to turn on tracked changes while editing, so these modifications are automatically updated regardless of your online or offline status.
Additionally, you can make these changes simultaneously; this is not a one-login at a time situation.
Even if another colleague wants to make changes but does not have Simul, the document can still be downloaded, emailed, or even uploaded to any cloud storage software like OneDrive. Once they are done with their edits, they can email it back to you, and you can add it to Simul once again, which will create a different version.
Download simuldocs.com today and make frustrating group projects a thing of the past.
Get Started For Free
See how Simul can help you with a 14 day free trial, and paid plans start at just $15 per month.