Simul Blog
How to customize the status bar in Microsoft Word
Programs like Microsoft Word deploy a Status Bar that provides important contextual information and you can modify it to meet your needs.
What is the Status Bar?
This is a helpful toolbar that can be found in the lower-left corner of the user interface. While using Microsoft Word, for example, the information at this bar probably includes Page 6 of 15 for your essay report or 314,678 words for that fantastic fiction novel you are working on. It is a handy tool that displays information, gives quick access to actions, and can be customized for you.
It doesn’t matter what theme or background you use, the Microsoft Word Status Bar shows as a solid bar across the bottom of the application window. The times that you won’t be able to see the Status Bar is if you use focus mode or hide the ribbon automatically.
Each Microsoft application offers its own set of options for the Status Bar. Some are the same while others are based on the purpose of the application. You can view page numbers in Word for example.
Customize the status bar in Microsoft Word
As said before, you can display information and take action with the Status Bar. It provides shortcuts to quite a few commonly used features. These shortcuts allow you to either monitor various features of the Word document or offer single-click access to common tools.
When you look at the bottom of your application window at the Microsoft Word Status Bar, you will most likely see some items displayed. If you want to see all the options for that application’s Status Bar, right-click on the bar and a list will show.
Follow these steps accordingly;
- Right-click ok the Status Bar.

- The Customize Status Bar menu will show. Items with a checkmark will show.
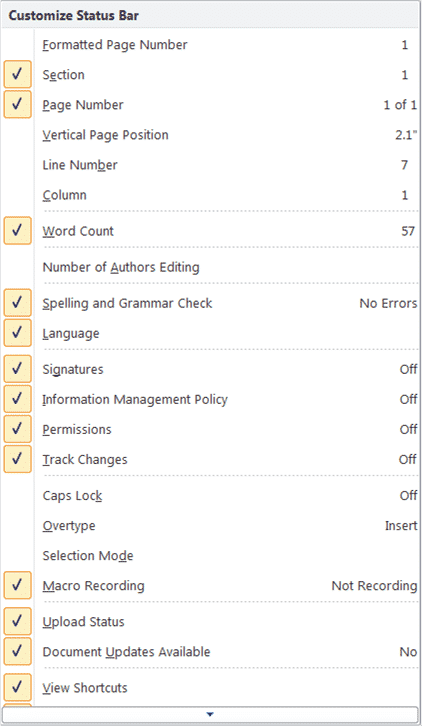
- To add an item to the status bar or to monitor, select the item. A checkmark will display in the Customize Status Bar menu.
- To remove an item from the Status Bar, select the checked item. The checkmark will then be removed.
Are you looking for an easier way to keep track of your Microsoft Word documents?
Keeping track of your Microsoft Word document can be a hard task especially if you are saving many versions of a file and collaborating with a group of people.
If you are working in a shared drive without remote access to the rest of the team, someone may take the document out and save it to their desktop. This can be done for them to easily work on it offline. When they get back to the office it may seem as easy as dropping the file back into the shared drive and continuing working on it as a collaboration.
Where the problem arises is when someone else had made changes to the file in the live shared drive while one of the colleagues had taken it offline. This would consequently cause two different updated versions of the document and no one would be able to tell which one is the most recent or when the changes were made.
Often people need to access Word files offline for various reasons. They could be traveling, working from home or from inside an airplane/airplane places without an internet connection. This leaves the whole project prone to disjointed file management more often than most would like to admit.
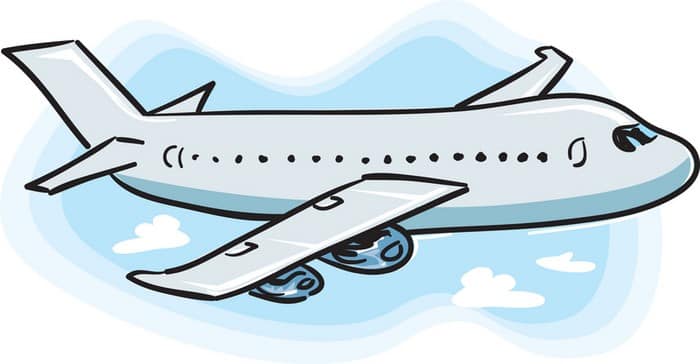
Fortunately, there are helpful collaboration tools on the market such as Simul Docs that not only automatically track changes but also enhance version control.
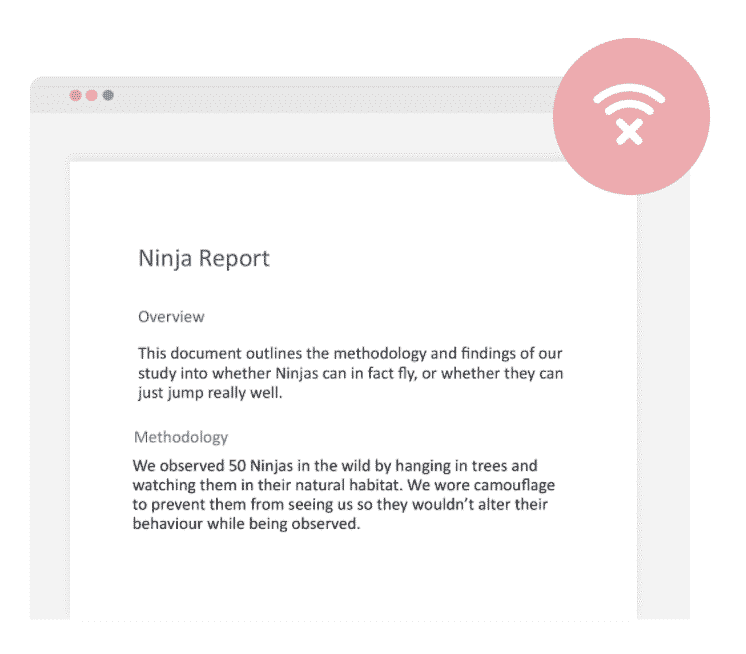
Simul is aware of the fact that when you are making changes and working whether offline or online, you would want the file updated and saved as a new one. This is done automatically and you will not have to keep clicking “Save As” every time. It will create a new version every time an edit is made and approved.
Any of the users can access the document offline using Simul, make changes, and reformat knowing that as soon as they get online and access an internet connection, the file will be updated for the rest of the team to see in line with the version history.
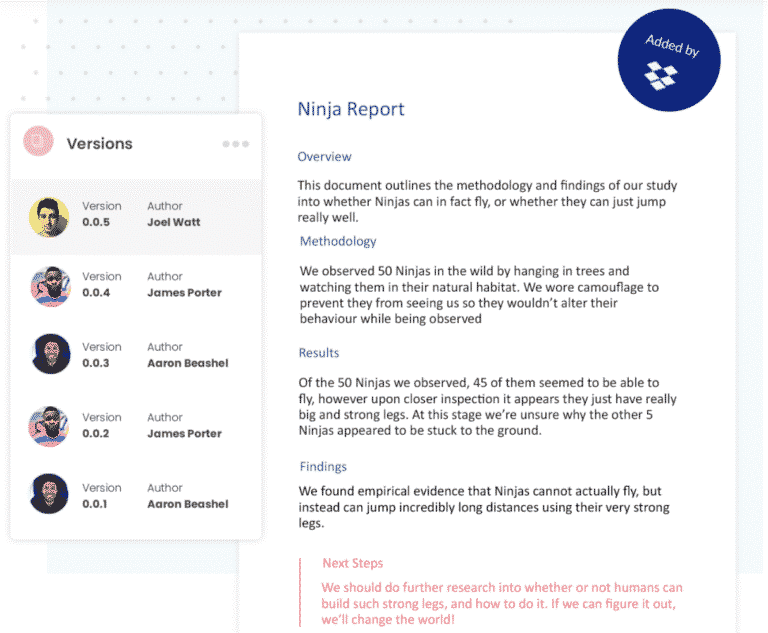
If two users are working on the file offline, when they get online the changes will be saved as two updates ready for approval by the document owner.
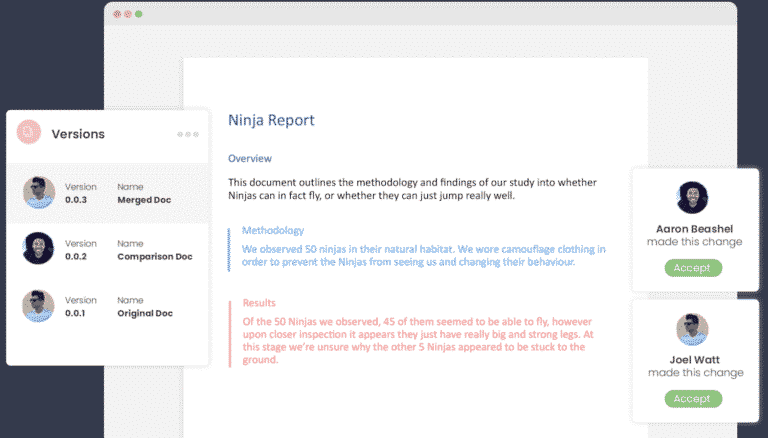
They can then be reviewed and merged with a click of a button.
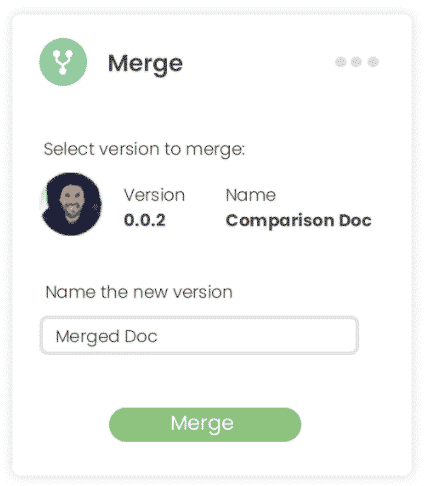
Simul is providing the best solutions to Microsoft Word collaboration challenges and allows you to do so from anywhere at any time. Easy collaboration is addictive and you do not want to miss out on the convenience.
Get Started For Free
See how Simul can help you with a 14 day free trial, and paid plans start at just $15 per month.