Simul Blog
How to delete columns in a Microsoft Word Document
Stuck with a pesky column in your Microsoft Word document and no matter where you highlight, press delete or right-click it just won’t go away?
Don’t worry, you are not alone.
Removing a column from your Microsoft Word document isn’t something that can be done through the margin lines at the top and bottom of your file. Deleting a column does take a particular sequence of steps, lucky for you they are fairly straight forward.

Before you try copying the text from your current Word Document and pasting it into a new, blank, column-free page, the formatting such as columns will usually copy across as well. It’s helpful that Microsoft takes all formatting with a copy-paste, but not when you are trying to remove the columns from your document.
In this post, we will take you through 4 easy steps to remove the column from your Word document and leave you to type across your page, column-free.
How to remove the columns for your Word Document
- Open Microsoft Word
- Click the Insert Tab
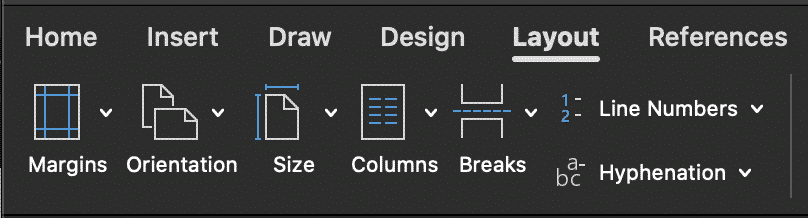
- Under the Insert Tab, Click Columns
- Select the One column
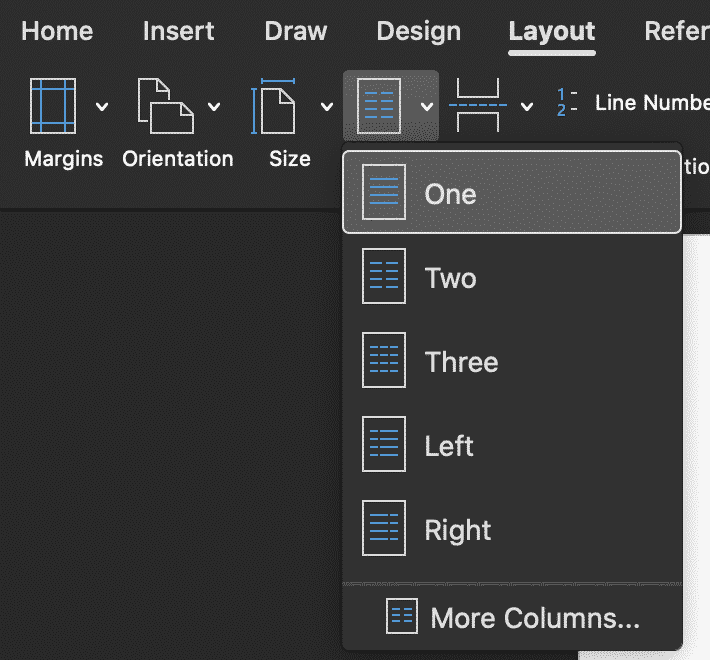
By selecting one column, you have successfully removed any columns from your document. One column describes a single column (or page) of text, which is also a standard word document – column-free!
Trying to find a better way to collaborate in Word?
You’re not the only one, so we’re here to help!
When you have just sent off the latest version of a document, hoping it will be the last while knowing deep down that it will come back and require another round of edits/changes or updated.
Your email inbox is full of emails with the subject like ‘Updated file attached’ or ‘report update’ and you can hardly stay on top of the emails to find the most recent file let alone check your company shared drive to make sure they have all been saved and tracked.
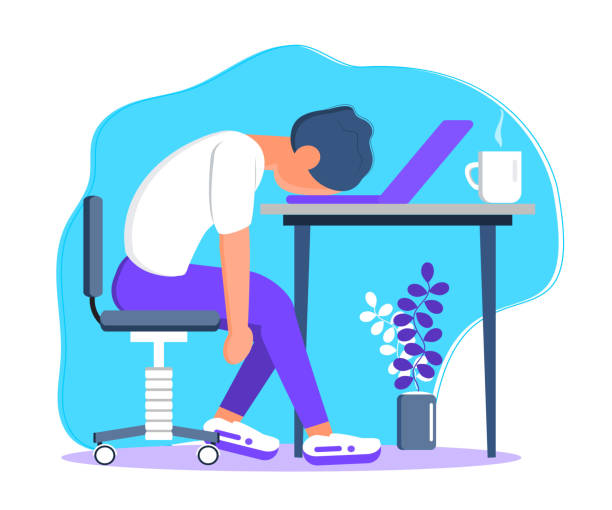
It’s an ongoing battle, that too many of us face.
With so many of us collaborating in Microsoft Word daily, facing similar pain points. Companies such as Simul Docs decided enough is enough, there has to be a better way.
The amazing team at Simul Docs built a tool with collaboration in mind, to solve all of the common issues we face as members of a small or large team that are trying to collaborate together.
While you don’t need a collaboration tool, because you can continue running your version control, changes, merges and more manually. Think about the time and frustration you will save by enlisting the help of a professional, a professional such as Simul.
Simul works seamlessly with Microsoft Word as an add on and allows you to work in Word, as normal, with Simul helping in the background.
When you open a Microsoft Word Document with Simul, the document is automatically given a version number. Simul will then save every new version in an easy to use versions list to make referring back to old versions or changes simple.
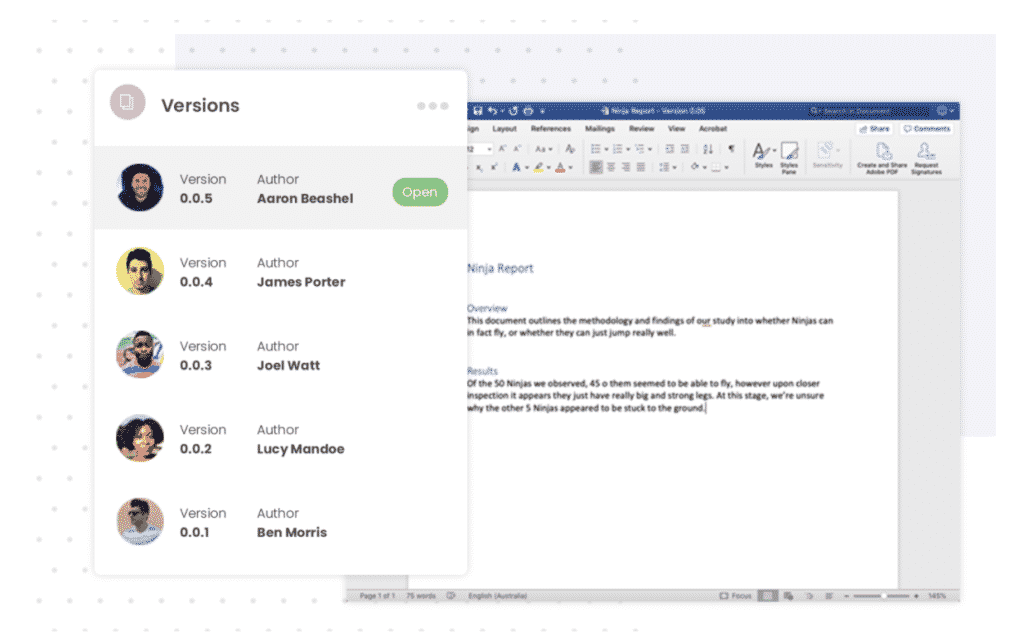
If you forget to press save or forget to ‘save as new file’ before you start making changes to the file don’t stress – Simul has already created a new file. They will never let you save over an old version (unless you want to) or lose any changes made.
Simul automatically saves your document as you go and manages version control for you, without you even having to think about it.
Another common issue we face when collaborating is when two team members unknowingly open a file at the same time and start to make changes. Leaving you as the document manager with two different versions of the same document and no way to merge them together without either losing the changes or going through the slow and manual ‘Word Merge’ process.
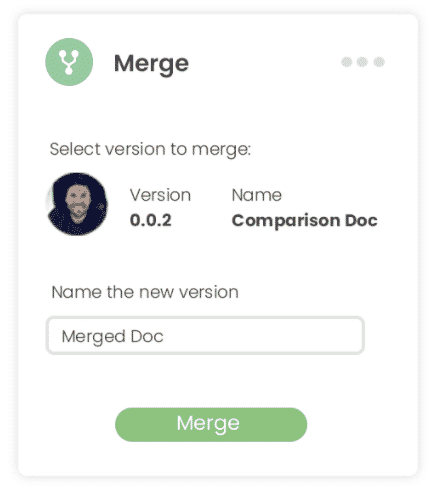
If two team members start editing a document at the same time in Simul, no worries!
Simul will save each document as a new version, track the changes made and alert the document owner that there are now two updated versions of the document that require review.
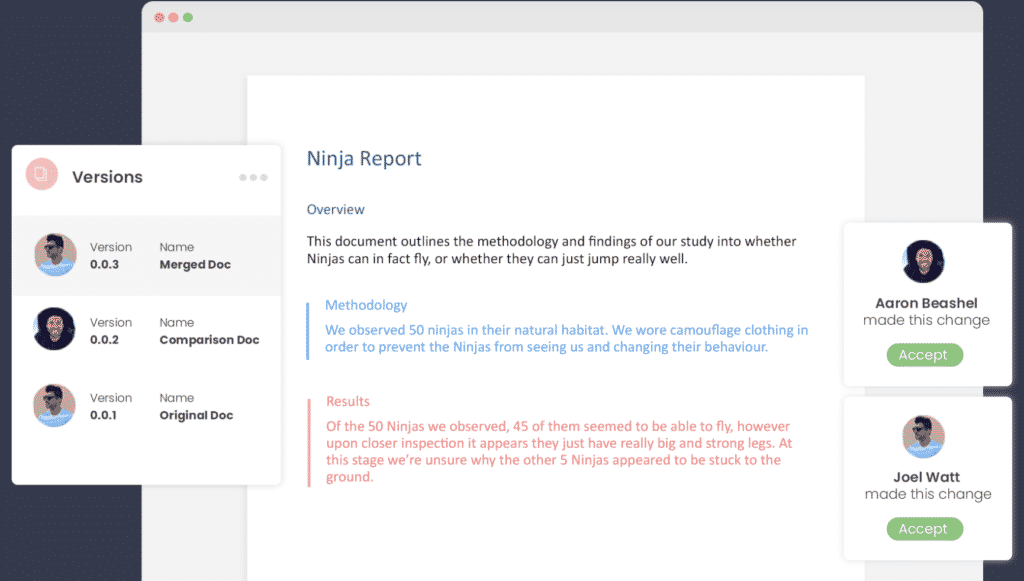
As the document owner reviews the changes, accepting and rejecting them Simul is creating an updated master document in the background with all of the accepted changes to make merging easy.
Both old versions are still saved and kept for future reference, but a new version is now placed above them, so everyone knows that is the most recent file and no-one in the team accidentally starts editing an old version. Because we have all been in the situation where someone accidentally opens an older version, thinking it is the most recent, makes their changes or suggestions and presses save. Leaving you to merge the documents together, again.
Once you have finished collaborating, Simul gives you the option to save your file in any shared drive, email it directly to a manager or send it on to anyone outside of your organisation.
If you send the file on in its Word Format, the reader can also make changes and all of Simul’s tracking features will work for them as well. Even if they are outside of your organisation, because it is the file that lives in Simul and Simul will make collaborating on that file easy for anyone who wants to join the party.
So, if you are looking for a better way to collaborate you can’t go past Simul.
A purpose-built tool made with collaboration in mind.
Get Started For Free
See how Simul can help you with a 14 day free trial, and paid plans start at just $15 per month.