Simul Blog
How to dictate text in Microsoft Word
Dictating text, as in speaking and having the text typed out on your behalf by the computer or devise can save you a lot of time and your fingers from typing fatigue.
Microsoft Word has a dictate feature, that does just this, allows you to speak to your computer (granted your computer microphone is on and functioning) and Word will do its best to understand what you are saying and type it out on the page. It’s pretty cool!

It’s like having Siri on hand, in Word to manage all of the heavy lifting, or in this case all of the typing. Although like Siri, dictating in Word is not completely fool proof, sometimes a word can be heard and typed incorrectly or misunderstood. Punctuation may be slightly out and you may speak a little differently to how you would like something typed.
So before you go jumping in and dictating everything in Word, just remember to proofread your document before sending it on or finalising the file. To be sure dictate got it right.
In this blog, we will walk you through how to dictate in word and have your fingers taking a well-earned break while your mouth does the talking.
How to set up voice dictation in Word
Once your microphone is connected to your computer, or your computer microphone is switched on you will need to turn dictation on before you start working in Word, here’s how in macOS:
- Open System preferences
- Find and Click Keyboard
- Press the Dictation tab
- Turn Dictation on
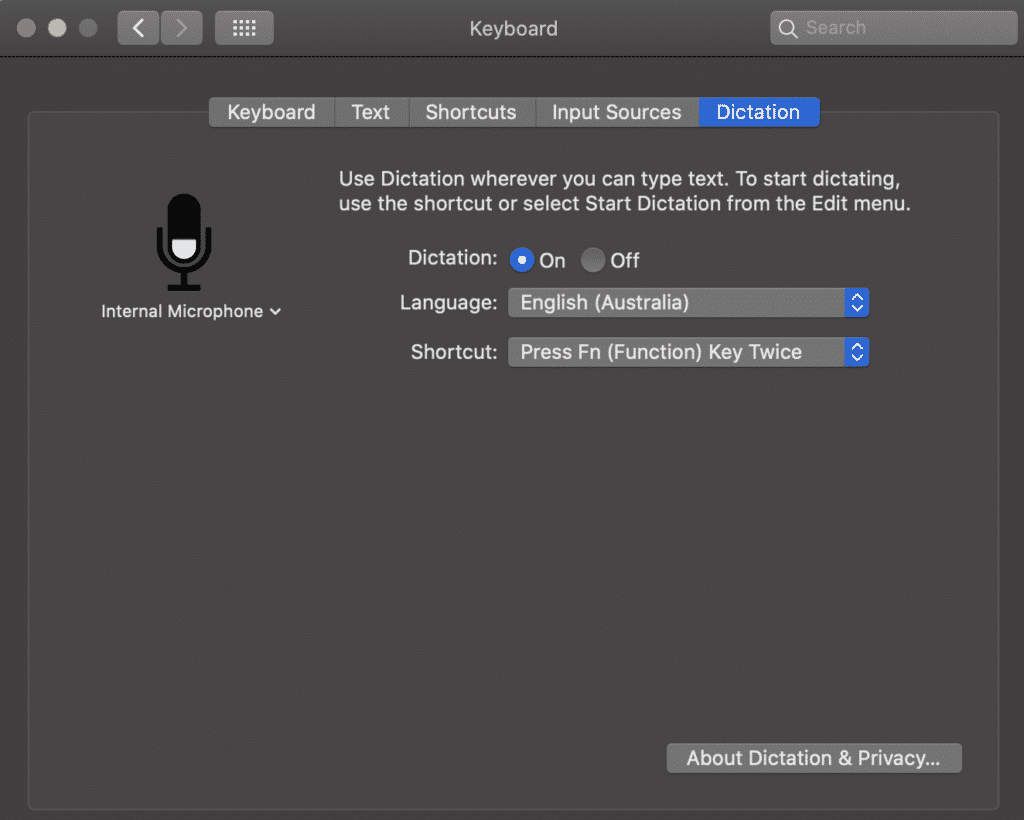
Now that you have dictation active on your computer, you can begin dictating in Microsoft Word using the following steps:
- Open Word
- Find and Click Dictate in the toolbar
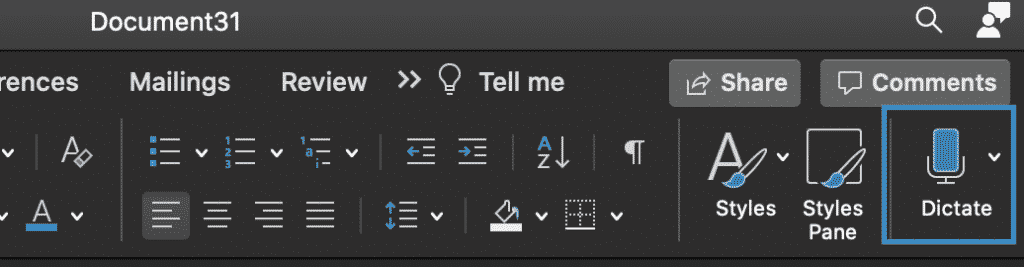
- Start speaking and Microsoft Word will dictate on your behalf.
Searching for a way to collaborate with ease?
One of the main reasons your fingers may be fatiguing, leaving you searching for a better way to work. Enter dictating in Microsoft Word rather than typing is that you may have a huge document to write – sorry we can’t help you with that you will need to dictate and write away. Or, you’re collaborating and constantly making edits, changes and searching for the most recent document – that we can help you with!

If you are part of a briliant team, that collaborate in Microsoft Word you know the challanges of version control, editing and managing changes.
It’s something that most of us find challenging and seem to spend more time than we should trying to manage some sort of order in our shared drive so it’s not full of messy version names and terrible filing.
Its no-ones fault, the team just work quickly and all have slightly different methods of naming and storing files. With so many different methods, this is where collaboration becomes harder than it should be and you can enlist the help a tool built to manage version control.
A tool such as Simul Docs.
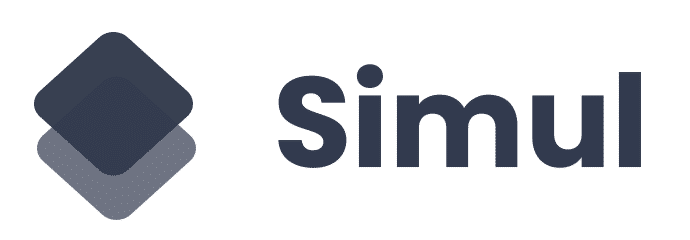
Simul Docs was built with you in mind, with the understanding that you don’t want to continue living with a messy shared drive and you’d love to be able to access files at the click of a button.
By importing the first version of your Word Document into Simul, Simul will automatically save this file as version 0.0.1, with your name next to the document as its author.
You can then share the document with whoever you’d like to collaborate with. Send it to the marketing team, to your manager and to your client.
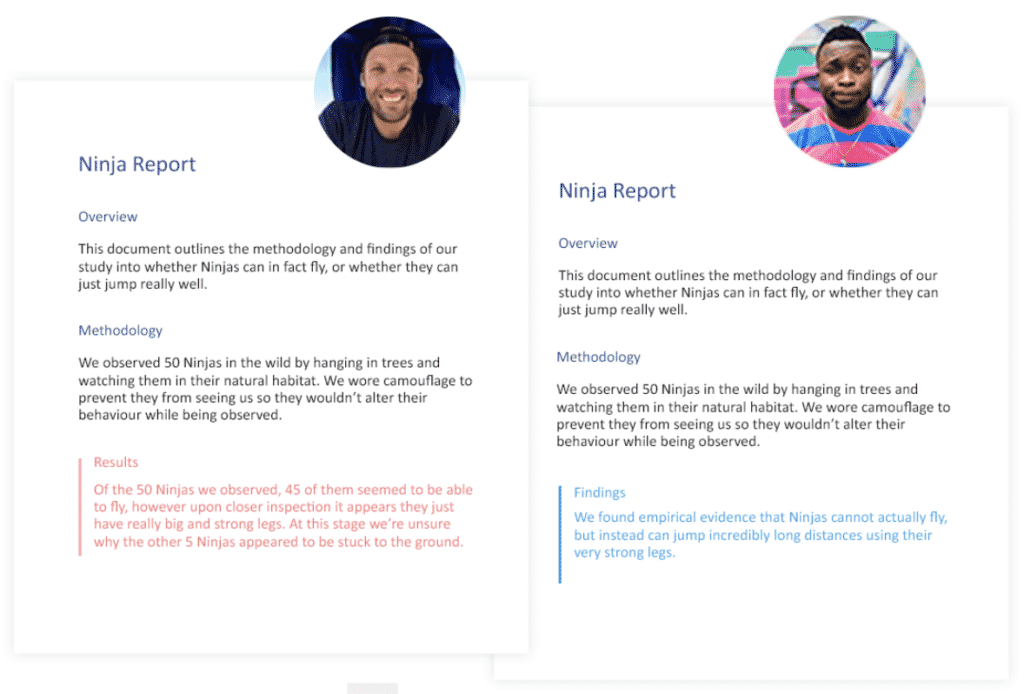
By sharing the document, your colleagues will receive an email letting them know you have a document waiting for their review. When they click the Simul link in the email, the Word file will automatically open for them in Simul’s easy to use dashboard. Each user can then decide if they’d like to edit the document directly in Simul, or export it out and edit in Microsoft Word.
No matter which editing option they choose, all of the handy Simul collaboration functions will work.
As they start to make some minor (or major) edits, Simul will track every change, without them even turning on comments or tracked changes. Because a change that isn’t tracked can cause confusion for everyone.
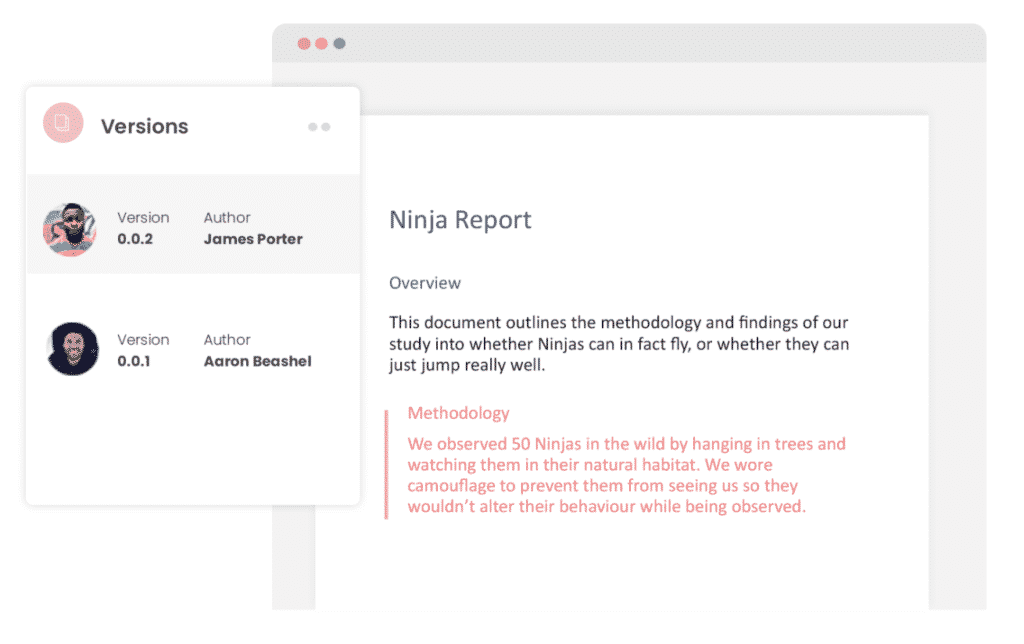
Now they are done editing, they press ok and close Simul (or Word). You will be sent an email letting you know there is now a new version (in this case version 0.0.2) with some changes for your revisions.
Jump into Simul, accept or decline the changes or just thank the author for their amazing efforts and you’re done.
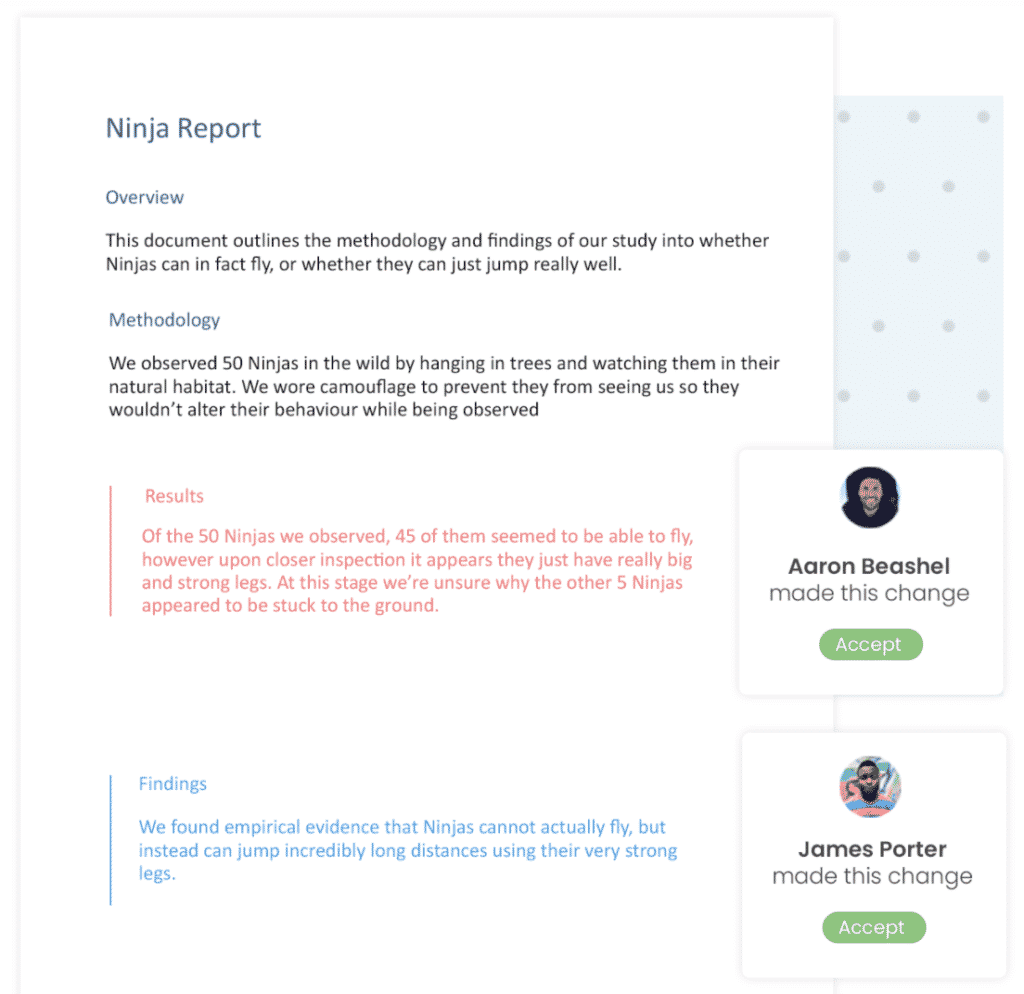
This process can be repeated with as many versions, authors, collaborates and edits as you please. There is no limit to how long your collaboration can take, Simul will work in the background for you for as long as you need.
Once you’ve reached the final version of your document, you can save, export or share the file using any cloud sharing system you already have in place, such as GoogleDocs, Dropbox and OneDrive. Or, share via email or a direct link.
If you’d prefer to just export the final version and drop it into your shared drive, that’s simple too. Export the file as a Word doc. or PDF and save it wherever you like.
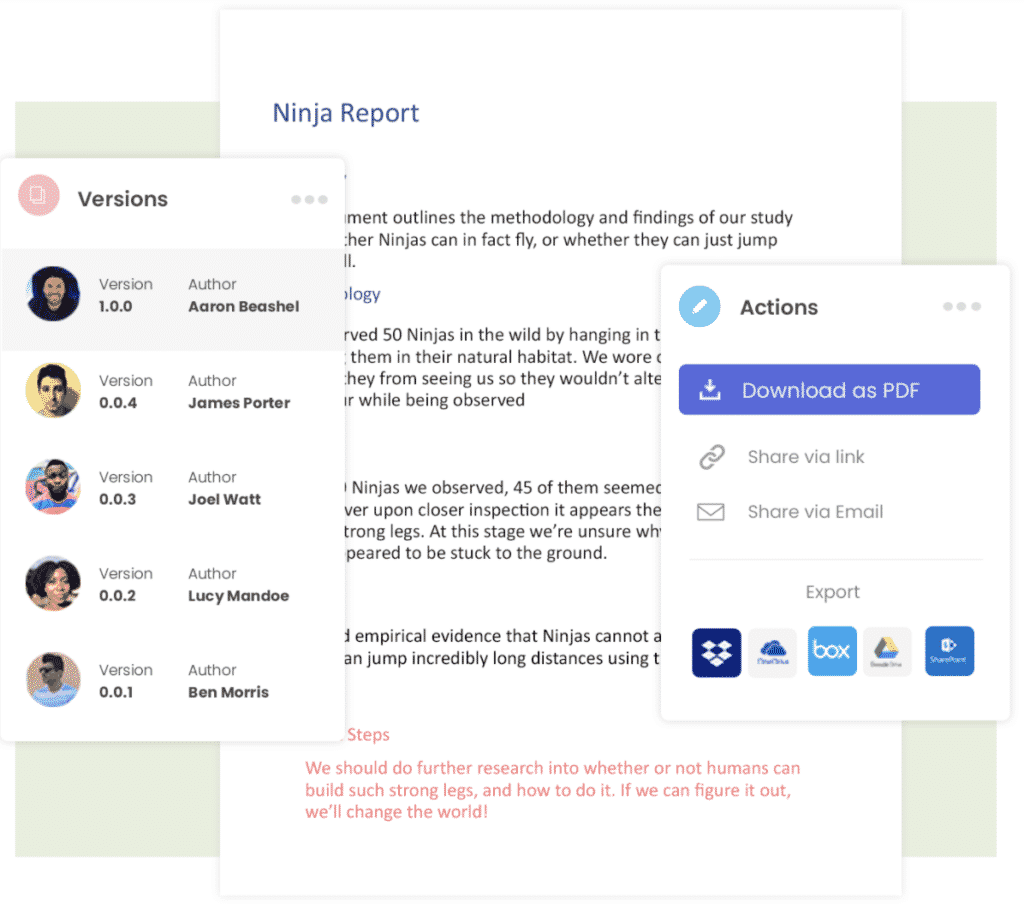
It’s a great way to collaborate, knowing in the back of your mind that Simul is keeping an eye on all of the changes made so you won’t miss a thing.
Get Started For Free
See how Simul can help you with a 14 day free trial, and paid plans start at just $15 per month.