Simul Blog
How to Double Indent in Microsoft Word
This is a quick method for recording a macro to assign to a keyboard shortcut that will allow you to do a double indented paragraph.
You probably already know that getting to the double indent setting for paragraph setting is a little bit more difficult for Word than in WordPerfect, so that is why we create a macro. This is so that you can click a quick keyboard shortcut, and you have got your double-indented paragraph.
1. Check your status bar
We do this to make sure we have a macro recording on our status bar. Right-click on your status bar to make sure the macro recording is selected.
Before selecting it.
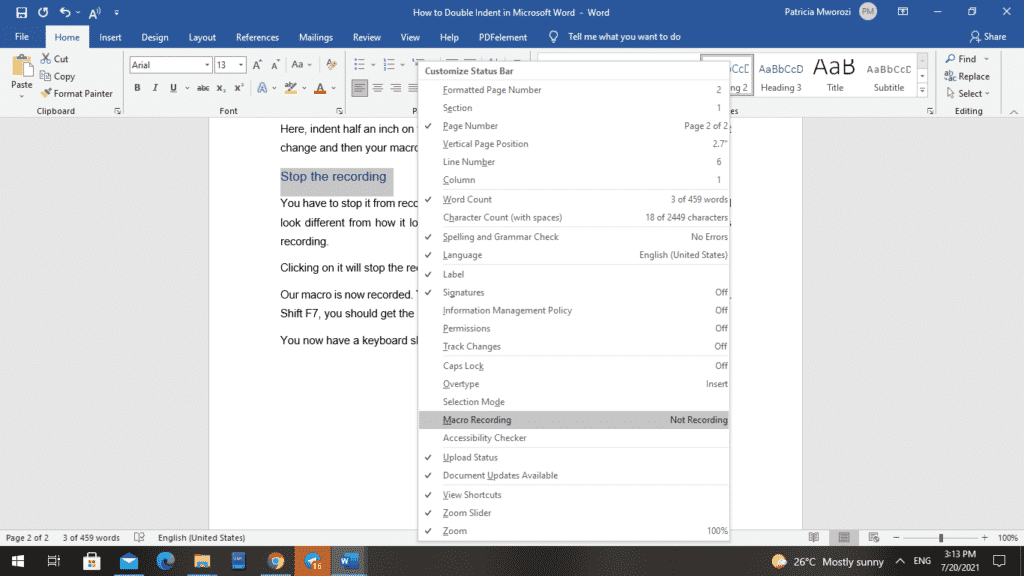
After selecting it.
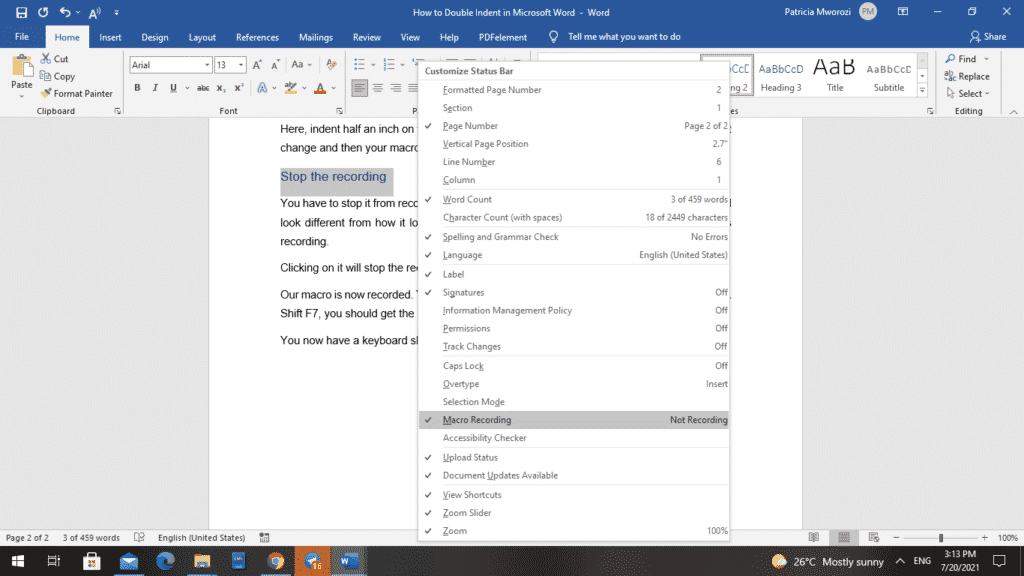
2. Go to the Layout tab on the ribbon
After doing this, go to the Layout tab where your indent settings are found.
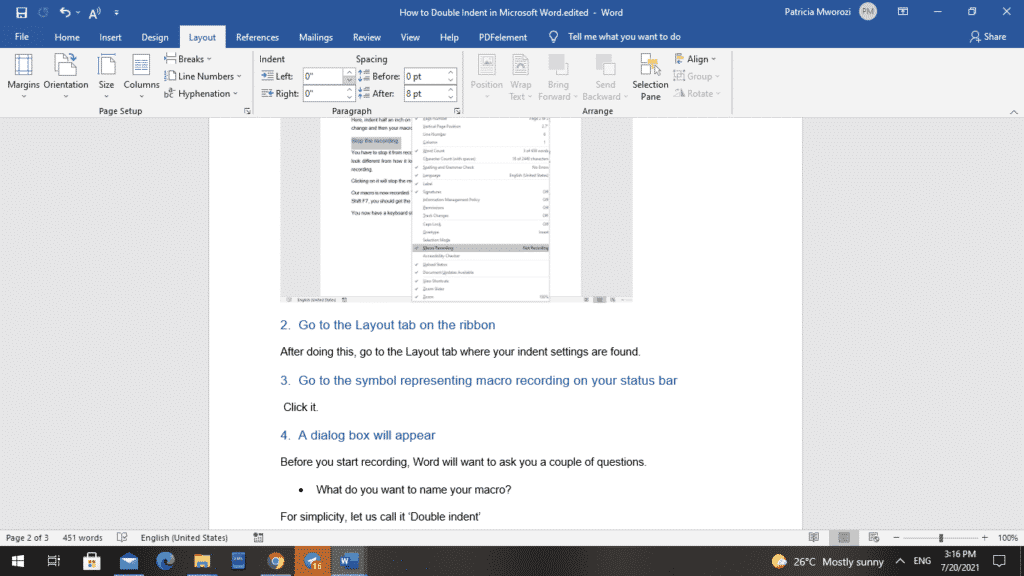
3. Go to the symbol representing macro recording on your status bar
Click it.
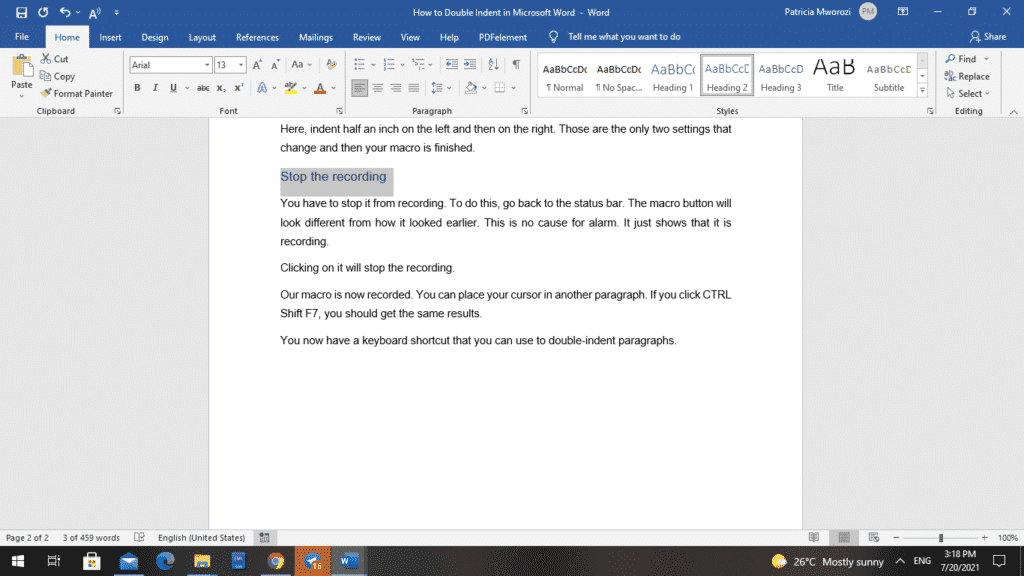
4. A dialog box will appear
Before you start recording, Word will want to ask you a couple of questions.
- What do you want to name your macro?
For simplicity, let us call it ‘Double indent’
- Do you want to assign your macro to a button or a keyboard shortcut?
We are going to assign it to a keyboard shortcut.
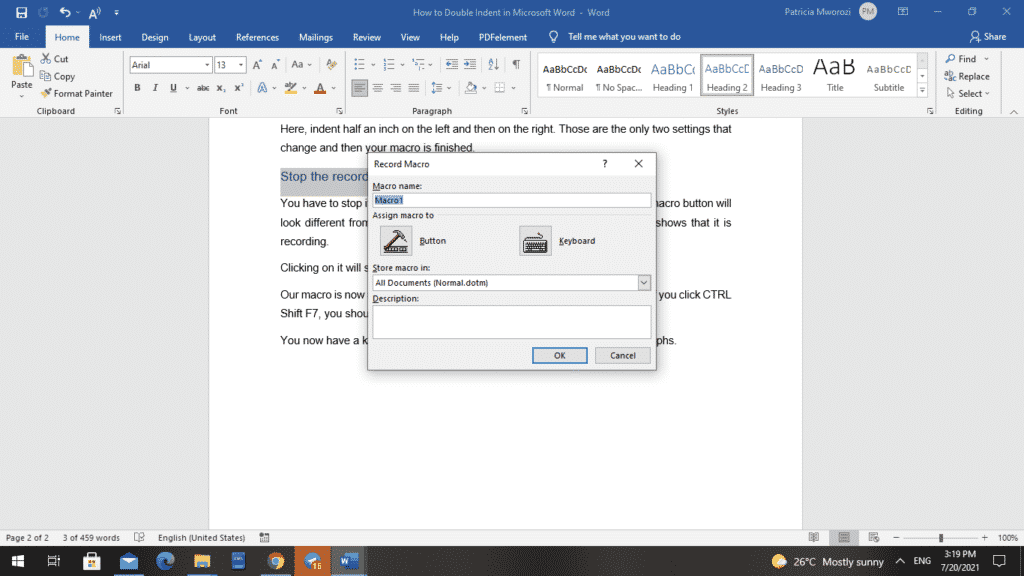
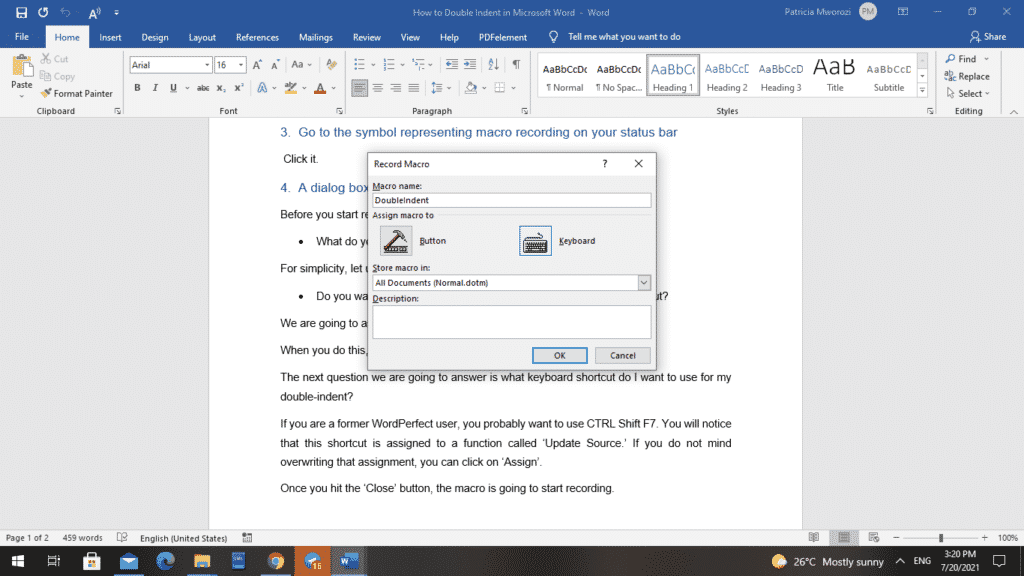
When you do this, a customized keyboard dialog box will appear.
- The next question we will answer is what keyboard shortcut do I want to use for my double-indent?
If you are a former WordPerfect user, you probably want to use CTRL-Shift F7. You will notice that this shortcut is assigned to a function called ‘Update Source.’ If you do not mind overwriting that assignment, you can click on ‘Assign.’
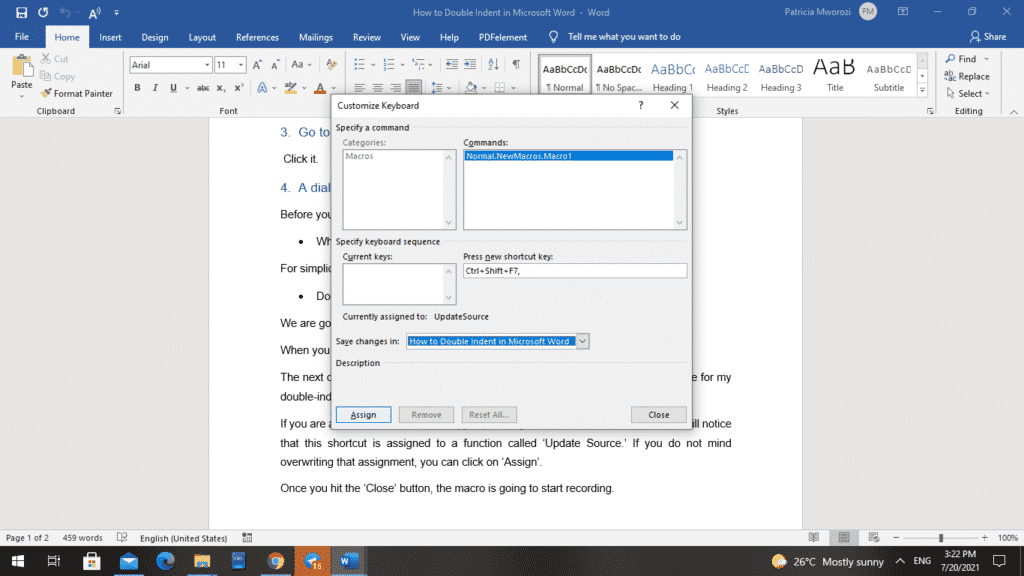
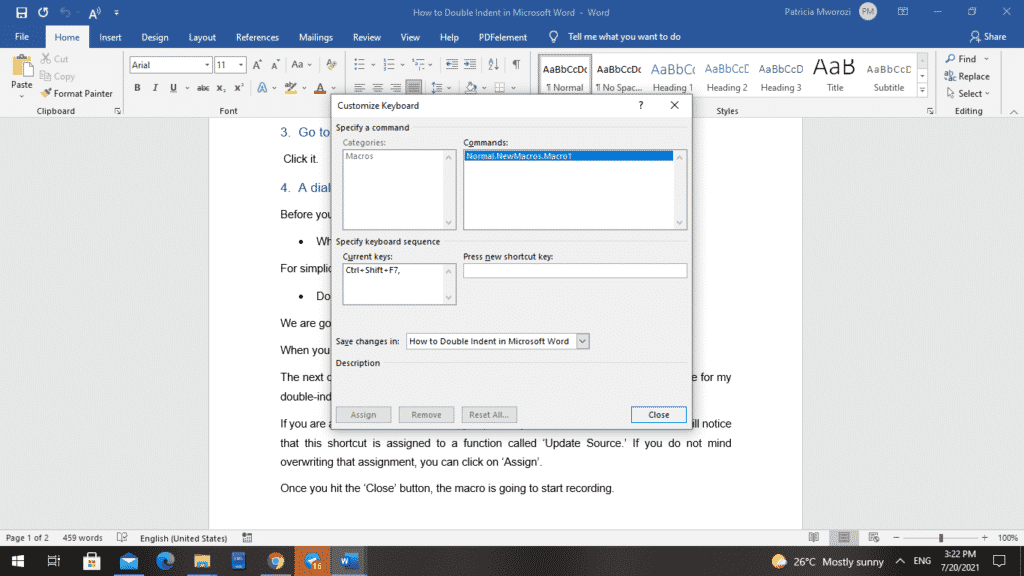
Once you hit the ‘Close’ button, the macro is going to start recording.
You will notice that the cursor looks like a cassette tape o show that we are recording.
This macro is recording everything you do at this point.
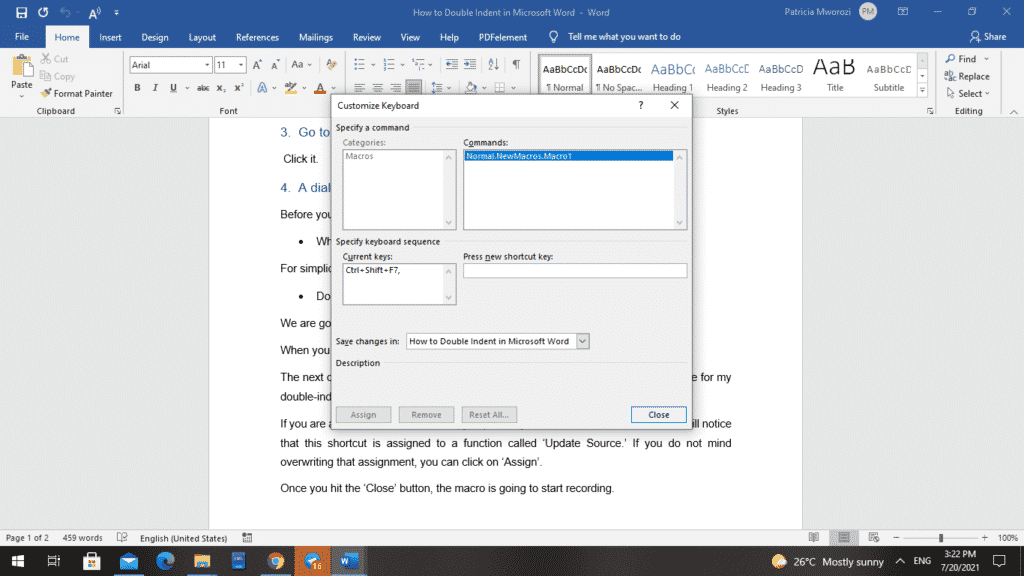
5. Go to the Paragraph section under ‘Indent’
Here, indent half an inch on the left and then on the right. Those are the only two settings that change, and then your macro is finished.
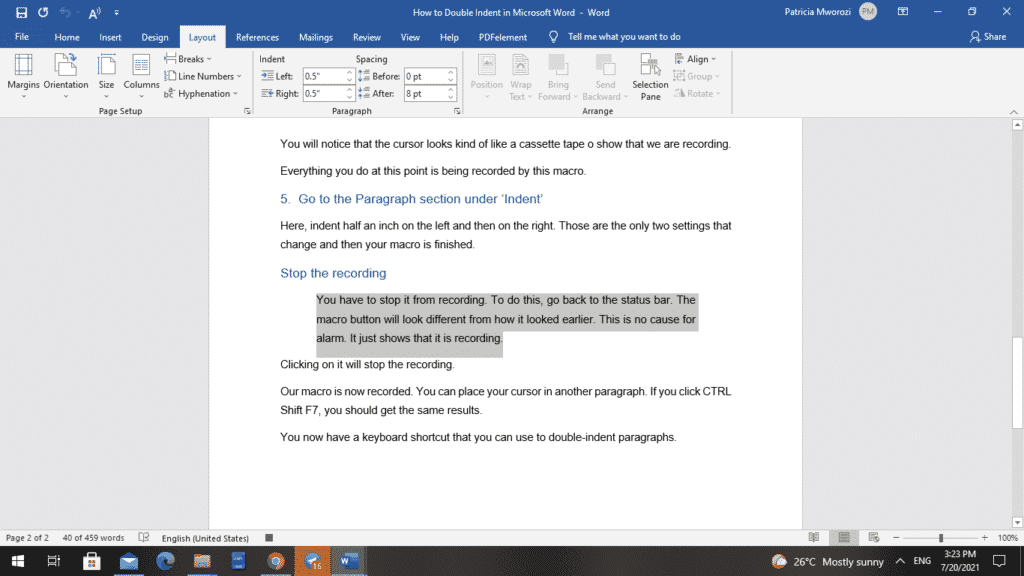
Stop the recording
You have to stop it from recording. To do this, go back to the status bar. The macro button will look different from how it looked earlier. This is no cause for alarm. It just shows that it is recording.
Clicking on it will stop the recording.
Our macro is now recorded. You can place your cursor in another paragraph. If you click CTRL-Shift F7, you should get the same results.
Before adding the shortcut.
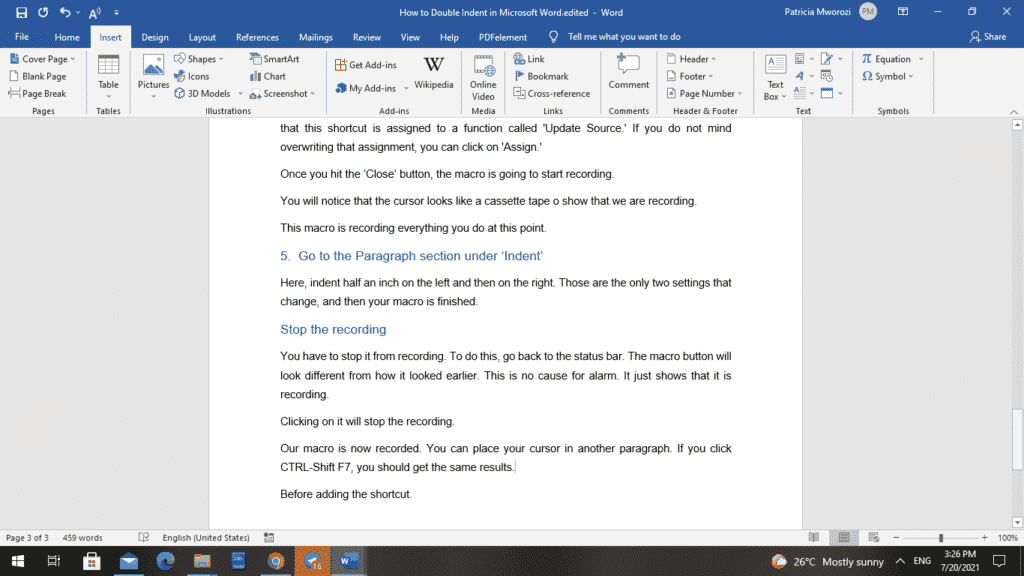
After adding the shortcut.
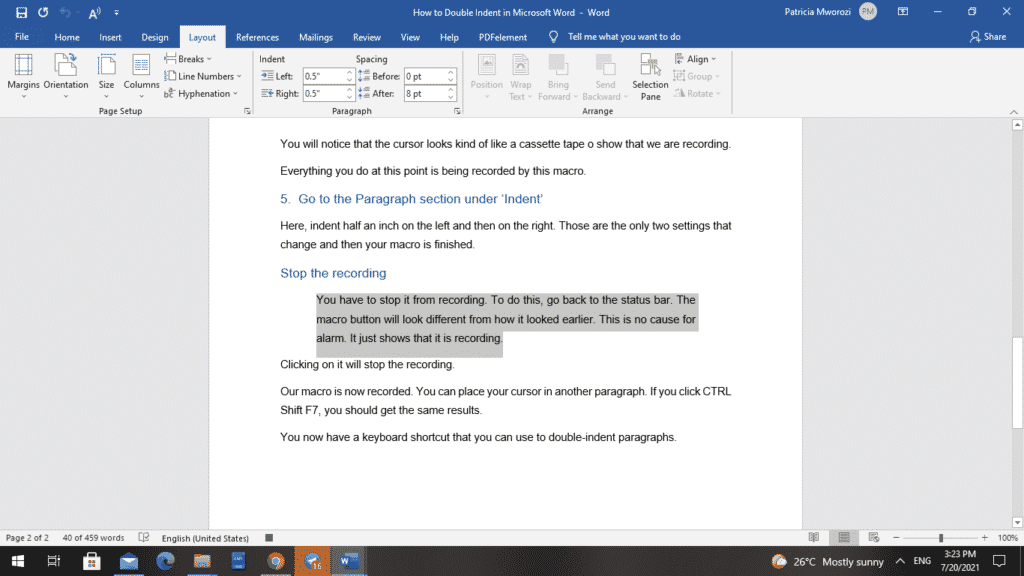
You now have a keyboard shortcut that you can use to double-indent paragraphs.
Do you and your colleagues work in different parts of the world but have to collaborate on an assignment?
Simul Docs is the solution for you.
The first step is downloading Simul Docs then you can get started.
After writing your first draft in Microsoft Word, upload it to Simul Docs. This will automatically make it the first version. Now, another colleague can open it and make their edits. This will create another version different from the first.
Whenever another person opens a version and makes edits, a new version is created with the latest changes.
Sometimes, you might be in a rush and forget to turn on tracked changes so your modifications can be updated. You have nothing to worry about. Simul Docs automatically records these edits regardless of your online or offline status.
Since it is a collaboration, a bonus feature is the ability to add comments to the document.
Additionally, you and your groupmates can work on the document at the same time. There’s no need to be lazy waiting for someone else to make edits. You might do your part in time, and the last person ends up costing the group credit because they work slowly. You can save time by working on a document at once, and Simul Docs keeps each version separately.
Let us say another co-worker is supposed to include their input, but they do not have Simul Docs. All you have to do is download the document or forward it by email. Alternatively, you can upload it to any storage software like one drive, and once their changes have been made, they can forward it to you once again, and you can open it in Simul Docs.
Once all the necessary edits have been made, you can save the final version containing all the modifications with one click.
Simul is the most convenient collaborative tool yet. Centralising your written project avoids mishaps like losing your work or losing its original format.
Visit simuldocs.com and simplify group edits today.
Get Started For Free
See how Simul can help you with a 14 day free trial, and paid plans start at just $15 per month.