Simul Blog
How to Edit the Footer in your Microsoft Word Document
Using Headers and footers in Microsoft Word make displaying important information about your document easy.
A footer is the text or image that sits in bottom margin on every page of your Word document. If you are trying to add a footer to your Word Document check out our post on how to do so here.

Once your footer has been inserted, you may be looking to edit the text within it or change the style of the footer. The style of footer you selected will determine where the information sits or how it is laid out, the style will also determine how much information can be placed into the footer.
In this article, we will show you how to edit the text in your footer and how to update the style of footer to better suit your document’s requirements.
Updating the text in your Footer
- Open Word
- Click the Insert Tab
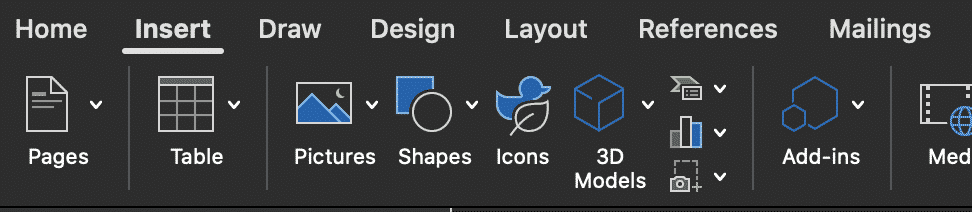
- Click Footer
- Under the Footer drop-down, click Edit Footer
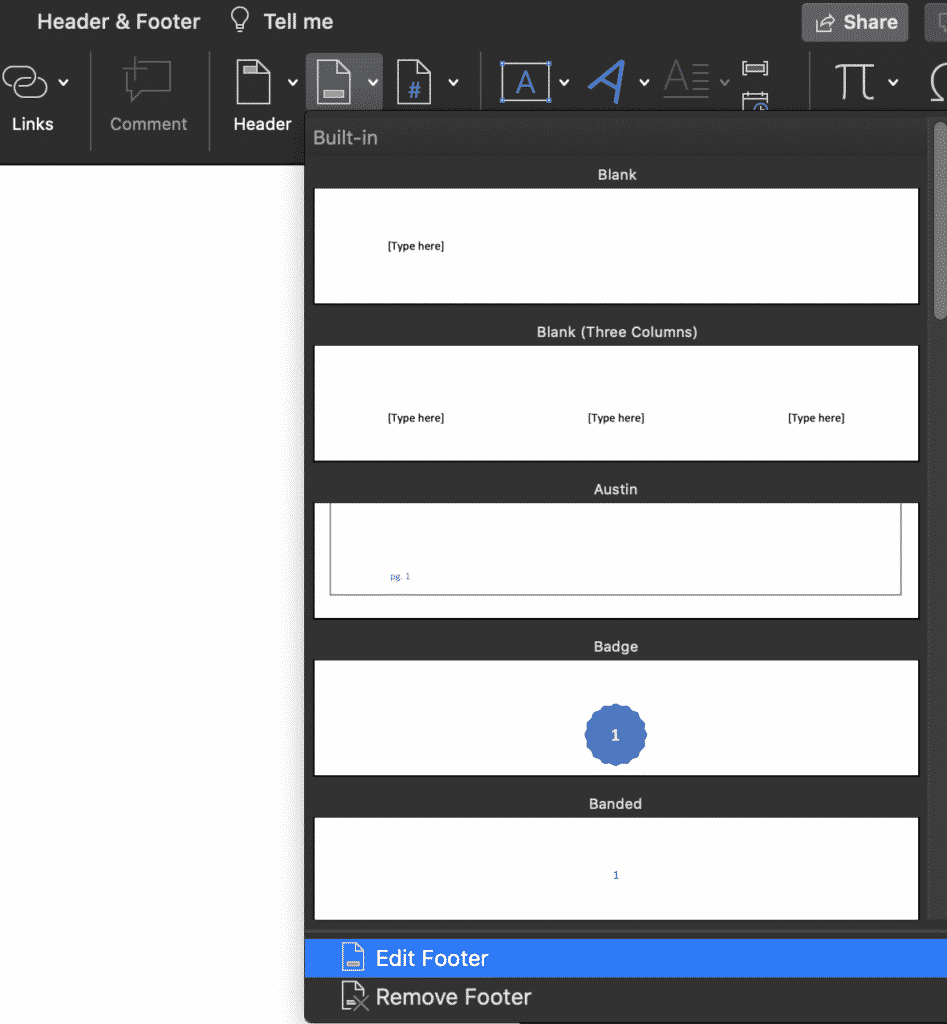
- Your text cursor will now be placed in your Footer to edit as required
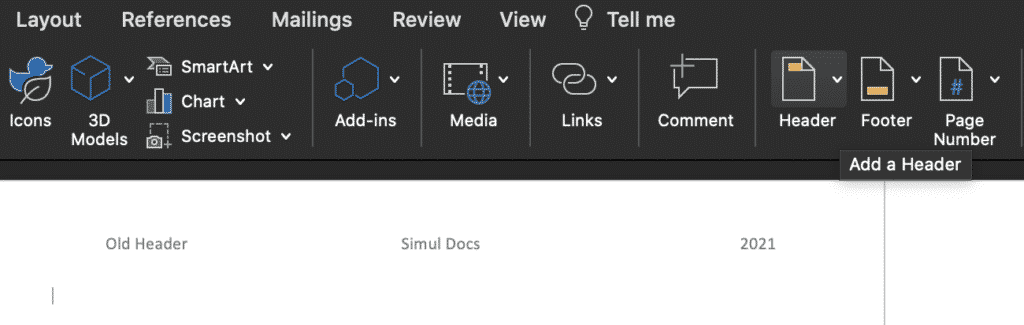
Update the Style of your Footer
- Open Word
- Click the Insert Tab
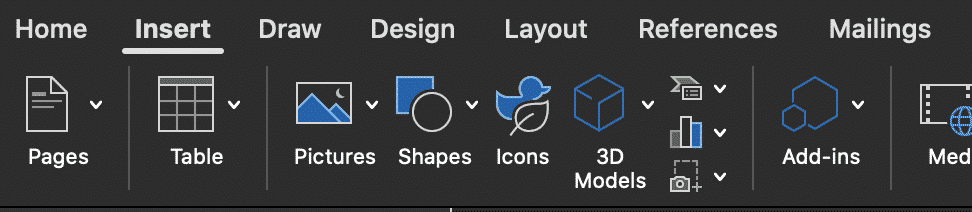
- Click Footer
- Under the Footer drop-down, select the new style of Footer you would like to use
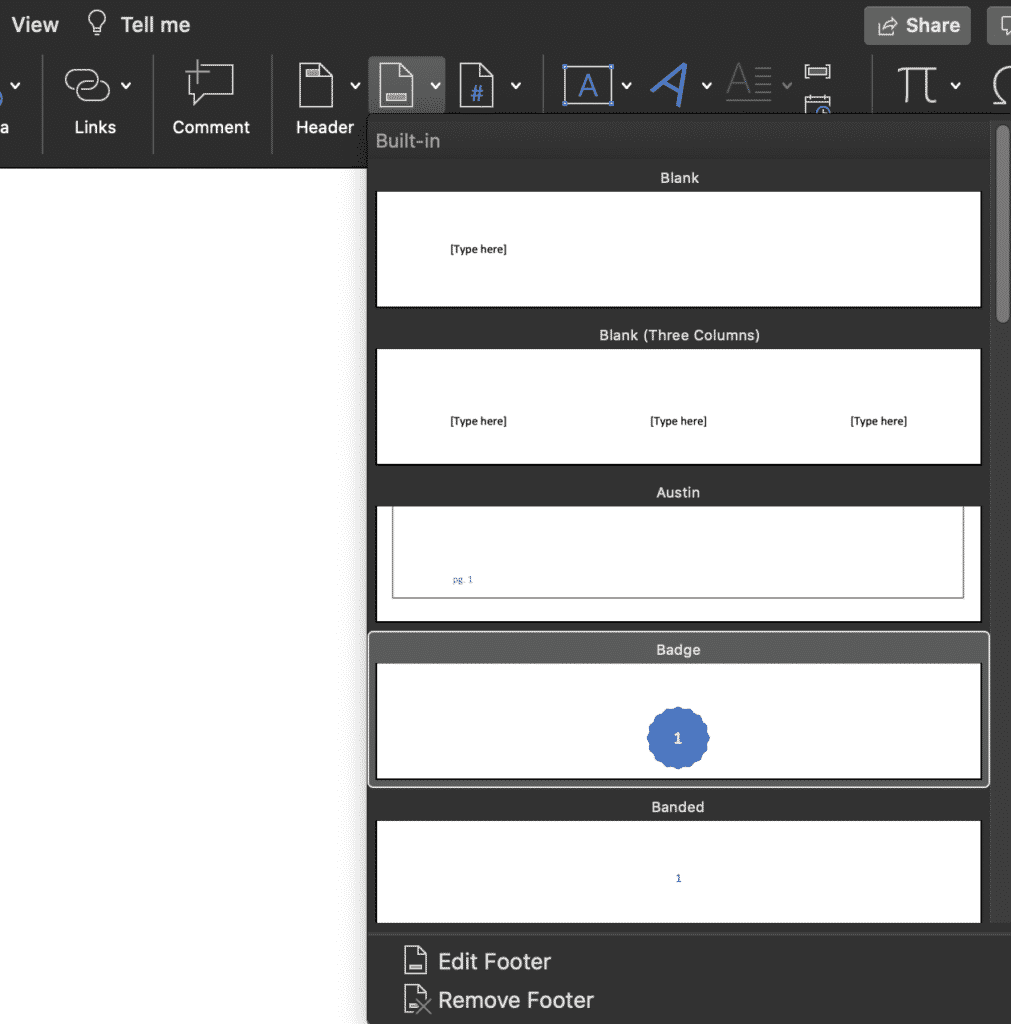
If you are updating the style of your footer, some of the information in your current footer may be lost.
We always suggest pulling the information out of your footer and into the document body before selecting your new style of footer to avoid loosing any text or images.
Looking for a simple solution to your collaboration problems?
Collaborating together in a Microsoft Word document is something most of us will do during our working careers. Some more than others, some may even collaborate daily, which is why collaborating with ease is so important.
When it’s your turn to review and edit a shared Word Document you usually received an email in your inbox ‘for your review’, you open the email, click the attachment and a Word Document pops up.
You start reading the text, making some edits, add a few comments and then press save.
Where do you save the document? Does this live deep in your company shared drive somewhere, under Client>2020>reports>Q3Report>Draft>Final? Your guess is as good as anyone else’s, so you save it here hoping that’s the right spot and move on.
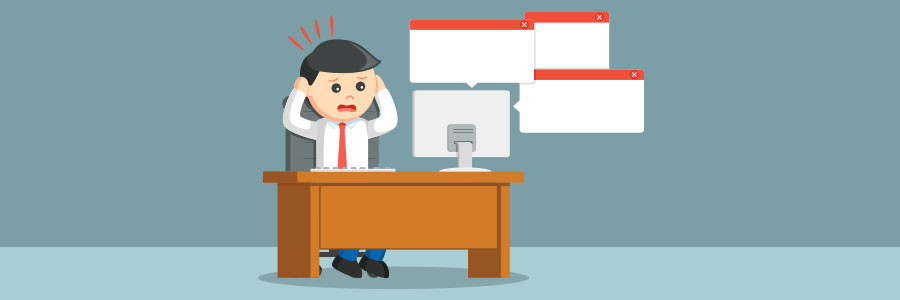
Without realising it you have accidentally saved your find in the wrong spot, making it near impossible to source later. You also forgot to turn on tracked changes when you made your edits (don’t worry, you’re not alone, most of us do this monthly). With no tracked changes, there is no way of knowing what edits you made, to then re-do them or highlight them for your manager. So you are forced to start all over again.
It’s painful and time-consuming and happens to the majority of people collaborating in Word.
Luckily, there are some new purpose built tools on the market that were built with seamless collaboration in mind. Tools such as Simul Docs.
Simul Docs was built to ensure you never forget to turn on tracked changes again, in fact, Simul will track your changes automatically. Open a document, start making changes and Simul will begin tracking them. It sounds simple, and it is, but it is something that makes a huge difference when collaborating in Word.
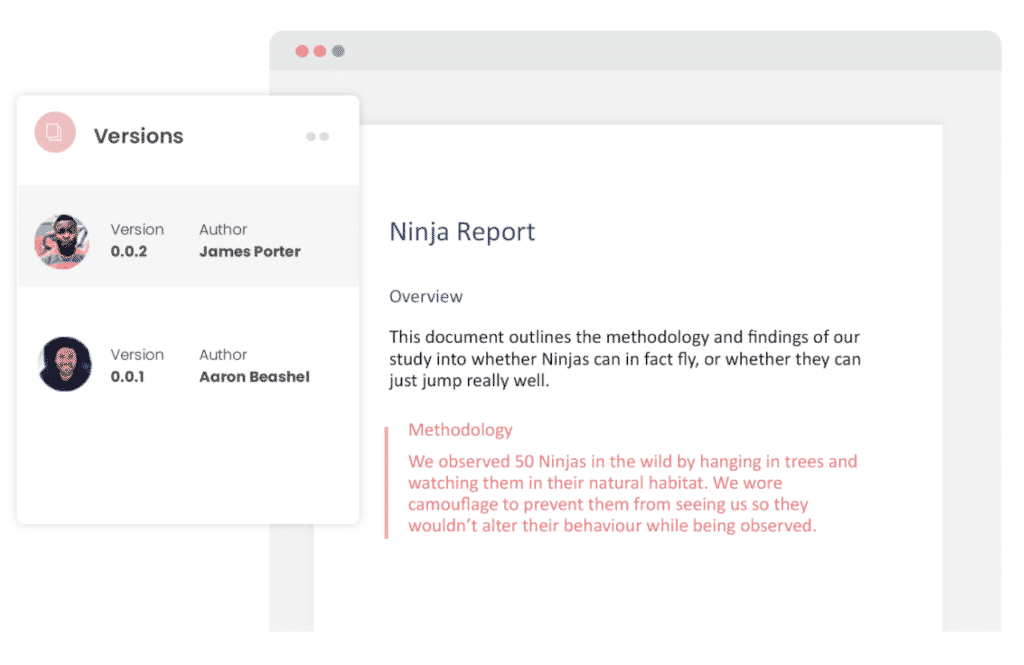
Not sure where to save your document?
Simul has you covered.
Simul will keep track of every, single version your team creates. If the document is opened and a change made, Simul will automatically save this as a new version. Because, if there are new edits or changes you probably don’t want to miss them.
Automatically saving new versions is one thing, but Simul thought they would take it one step further, just to make sure you never have to stress about where your files are again. Simul manages version control on your behalf. When a new version is created, Simul will save it and give it a new version number such as 0.0.2 or 0.0.3, depending on how many versions of the document currently exist.
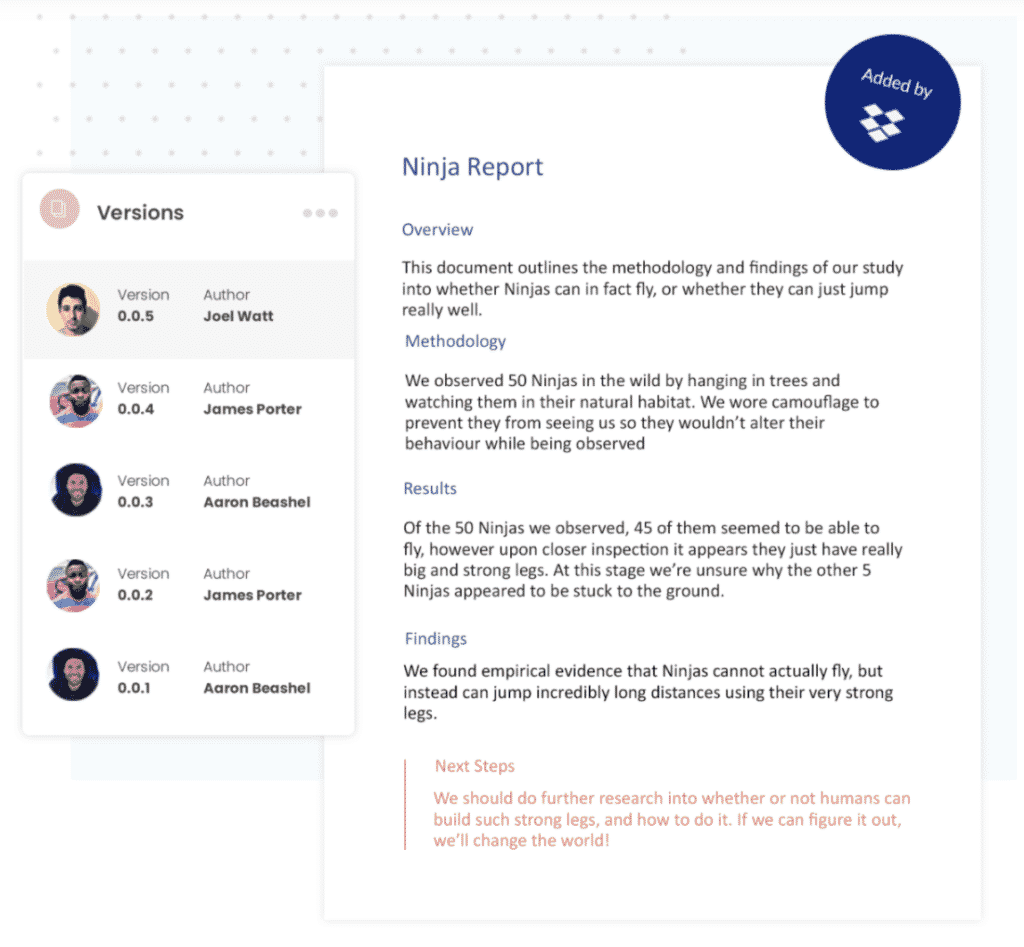
As your team continues collaborating, Simul will continue saving and managing your version control. Keeping track of every change and every file, while storing them neatly in a Versions List for you to review at any time.
If you want to pull a document out of Simul and save it or forward it on in an email, no worries, you can do that directly from Simul as well.
Simul allows you to access your documents from anywhere, anytime. without the need for shared drive or server access. If you have an internet connection (or not, because Simul is happy for you to work offline too), you can access all of your files.
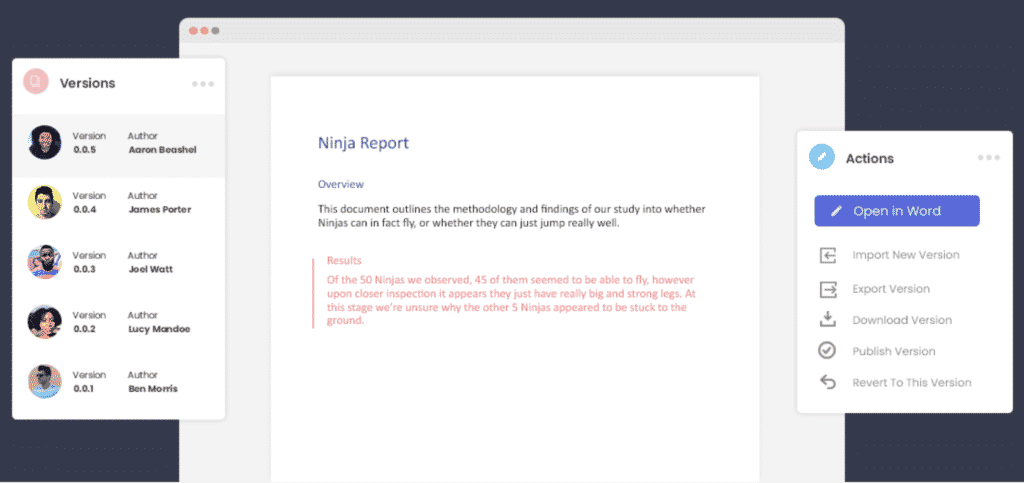
Is there honestly anything Simul Docs can’t do?
We haven’t found it yet.
Get Started For Free
See how Simul can help you with a 14 day free trial, and paid plans start at just $15 per month.