Simul Blog
How to embed fonts in a Microsoft Word document
After you have emailed a copy of your Word document to someone, Microsoft Office will show the document with the default font if they don’t have one that is installed. This can ruin the layout of the document and make it look entirely different. This can be changed by embedding fonts into your documents.
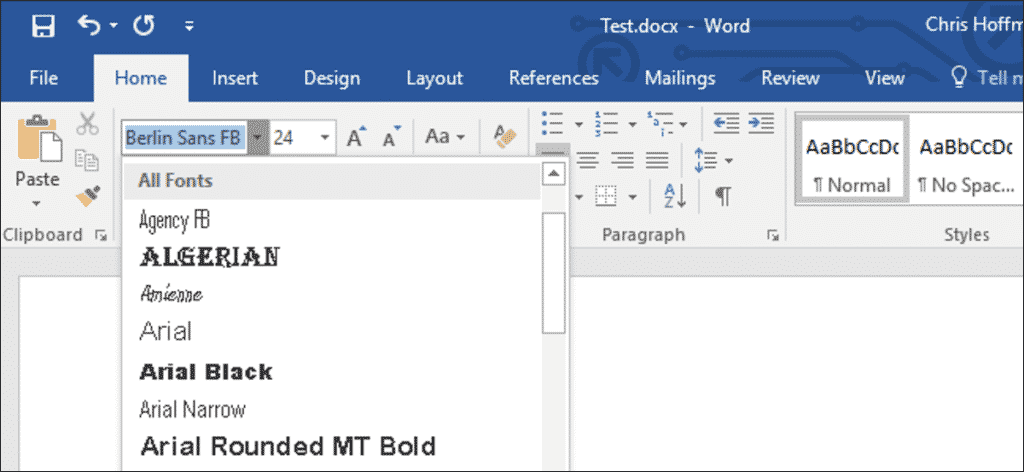
How does this work?
When you activate this option, Office takes the font file from your system and embeds a copy of it into the Office document. This will increase the size of the document but anyone who opens the file will be able to see it with its intentional font.
Point to note: This can only be done in the Windows versions of Microsoft Word, Office, PowerPoint and Publisher. It doesn’t work for the Mac, iPad, iPhone, Android or the web versions of Word and PowerPoint.
It also only works if the font you’re trying to embed allows embedding. The font files in your system have embedding permissions in them. The office respects these so some fonts may not be able to be embedded or you may not be able to edit the resulting document. The recipient may only be able to view and print, not edit the document depending on the font you’re using.
How to embed fonts in Microsoft Word
- Select the File menu while working on a document in the Windows versions of Word, PowerPoint or Publisher.
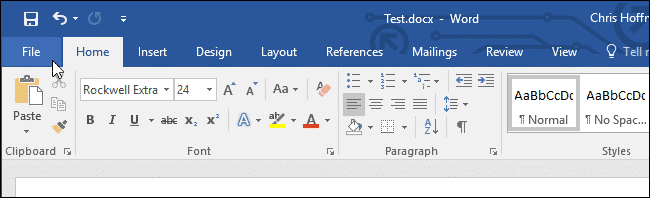
- Select the Options link at the bottom of the menu that shows.
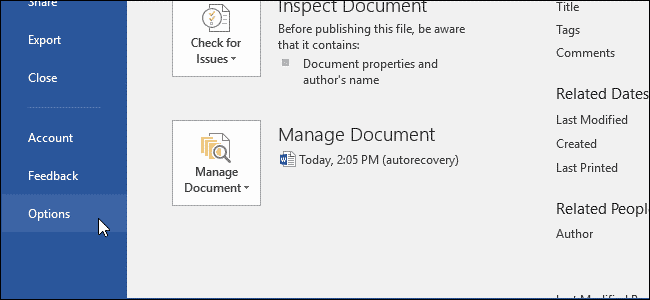
- Click Save in the left pane.
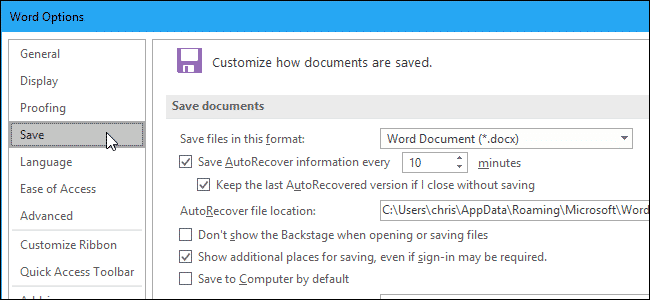
- Under Preserve fidelity when sharing this document check the Embed fonts in the file option.
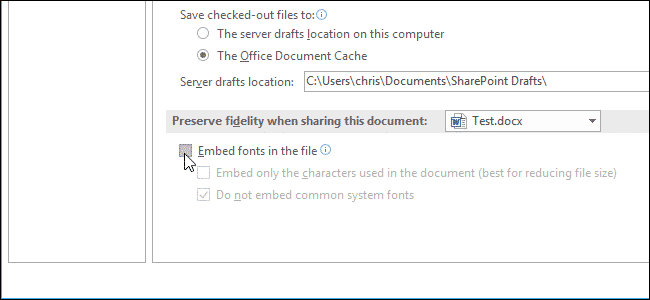
- To reduce the document’s file size, check the Embed only the characters used in the document (best for reducing file size)option. The office will only embed a font if it is used in the document. If not, Office will embed other fonts from your system into the file, even if you have not used them.
- Leave the Do not embed common system fonts option enabled. It will also help reduce the file size by omitting Windows system fonts that the recipient has installed.
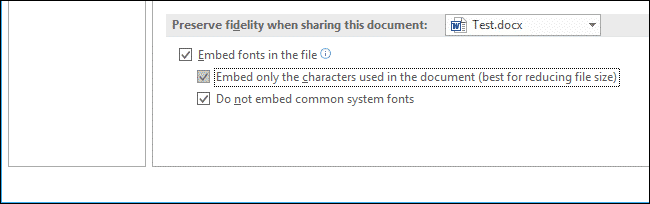
- Select OK to save the changes and the document. The fonts you used in the document will be embedded in the file.
What if we told you there is a better way to collaborate and track changes in Microsoft Word?
Tracking changes is a very important aspect of the process of collaboration in Word. Without it, other users on the team are not able to know the changes that have been made and who did. It is for this reason that Microsoft added its Track Changes feature. It is very helpful but only when you remember to turn it on.
It so happens that many people forget from time to time to turn the feature on. We do too. Changes, edits and additions are made to the document without noticing that the feature is off. Time is wasted when one realizes after a while and then has to review page by page, word for word to remember what was changed on top of this being frustrating.
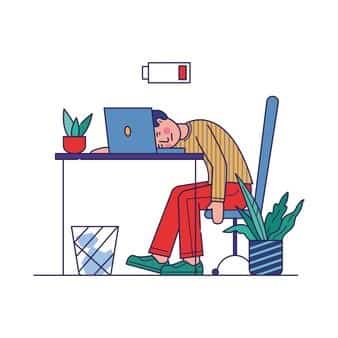
Some changes will be easy to find because they were major and one probably spent more time on it but others, for example, those to do with punctuation are barely recognizable.
Another problem that is related to Microsoft’s Track Changes feature is not necessarily that the author of the document forgot to turn it on but how inconveniencing it can be when another member of the collaboration team comes on board to edit the document and make changes without you knowing because Word will only track the changes it has been requested to. You may continue with the document unaware of all the small changes that have been made and this can be a risk to the company’s work output.
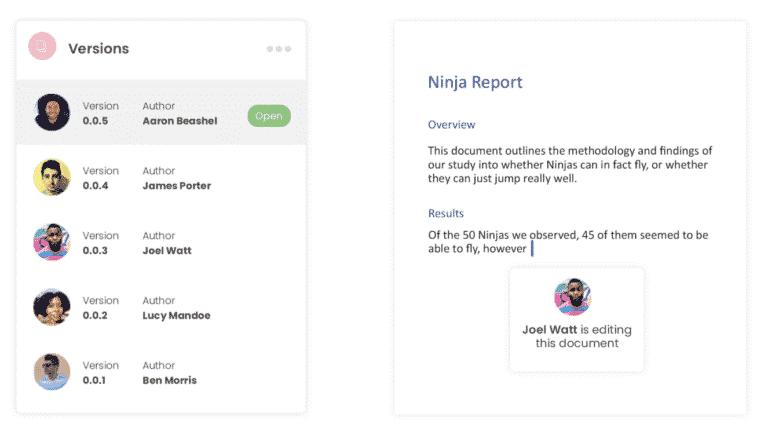
To avoid the inconvenience that comes with this, you can engage the services of a collaboration tool like Simul Docs.
Simul was built for Microsoft Word with consideration of the collaboration process.
Working with Simul is everything made easy because it knows that when you make changes you most definitely want them to be tracked so it does this automatically. Nothing you or anyone does within the document can pass without you knowing. It also has the Accept and Declines features attached to every suggested change or comment for review and approval by the creator.
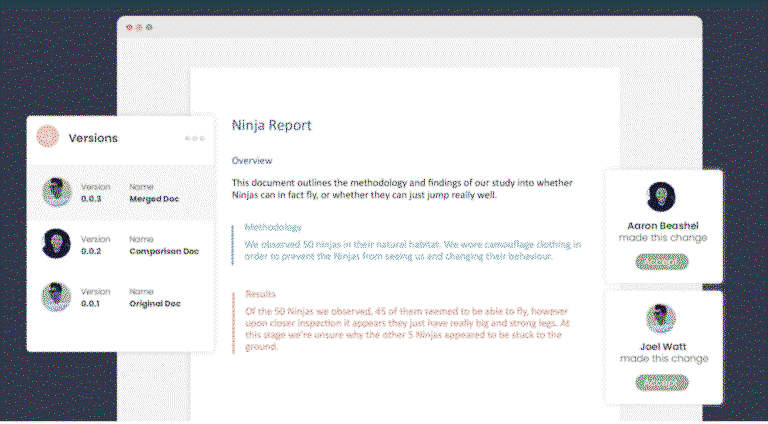
Additionally, your fellow team members can leave comments, notes and even start a conversation thread live inside the document to exchange information on how to best create the desired output.
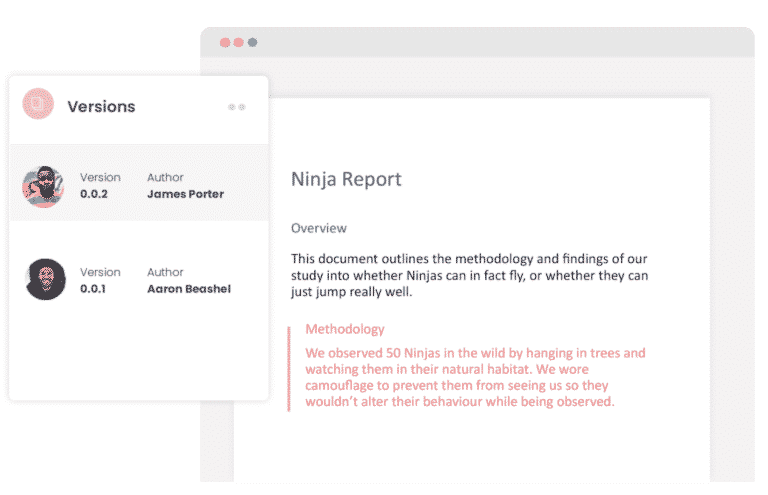
Simul has all the features needed to share wherever necessary via the preferred tool or source.
You can save your document as a Word file or PDF document.
Share it via a direct link, email or a cloud system such as GoogleDrive, OneDrive, Dropbox and more.
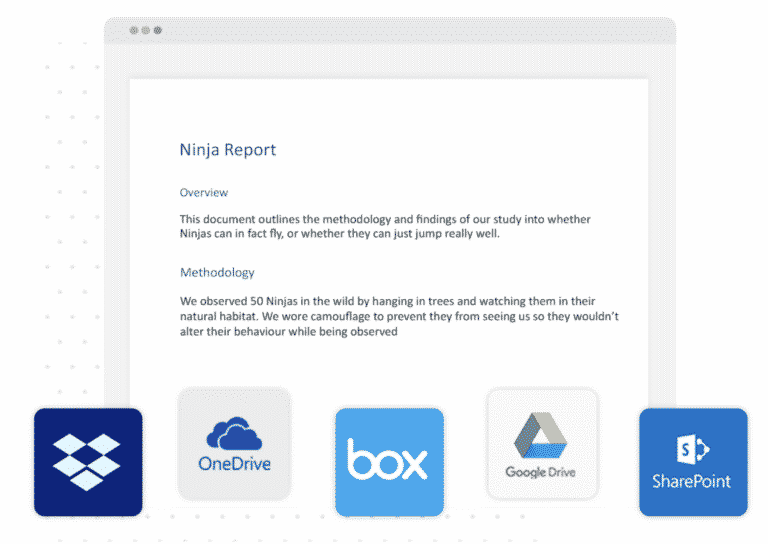
Don’t miss out on collaboration made easy and convenient. Work with Simul Docs today.
Get Started For Free
See how Simul can help you with a 14 day free trial, and paid plans start at just $15 per month.