Simul Blog
How to ensure nobody inserts unwanted content into your document
Method 1: Using a Version Control System
The Suggesting Mode is a Google Docs version of Track changes: a feature that you would find in MS Word. To use it, follow these simple steps.
- Open a document in Google Docs.
- In the top right corner is a button marked ‘Editing’ with a pencil next to it. Click it.
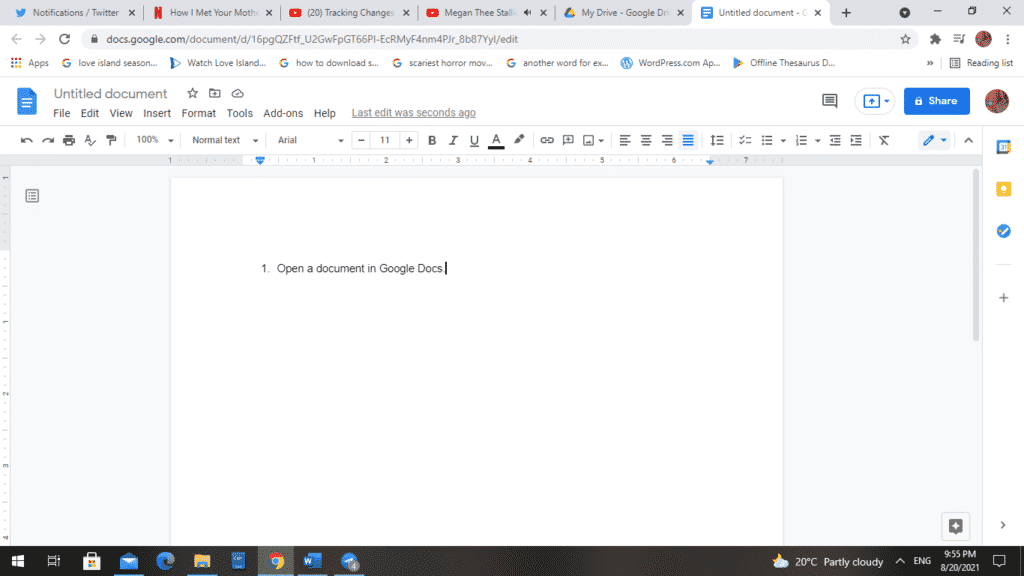
- This opens a drop-down menu with different editing modes to choose from.
- The first one is the traditional editing mode, where any changes you make are part of the document and visible to any future reviewer.
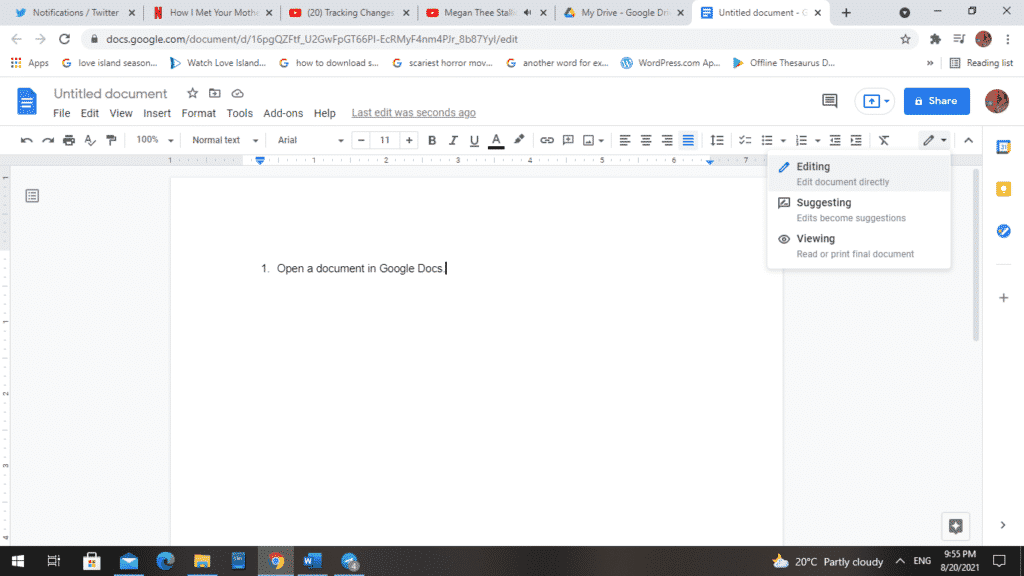
- The second one is the suggesting mode, where edits become suggestions. This mode is the one that works very much like Track Changes in MS Word.
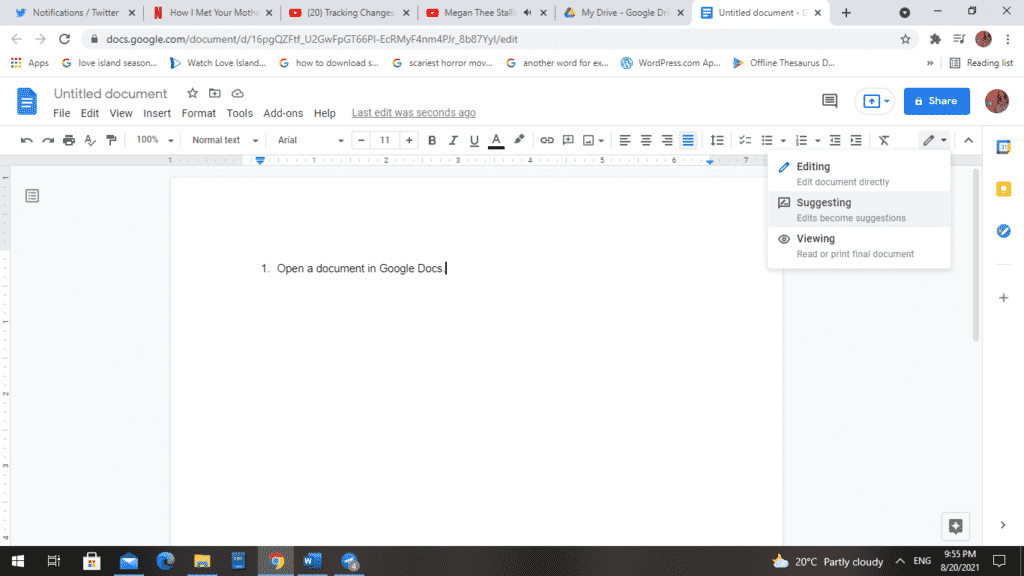
If you click suggesting, the top right button turns green.
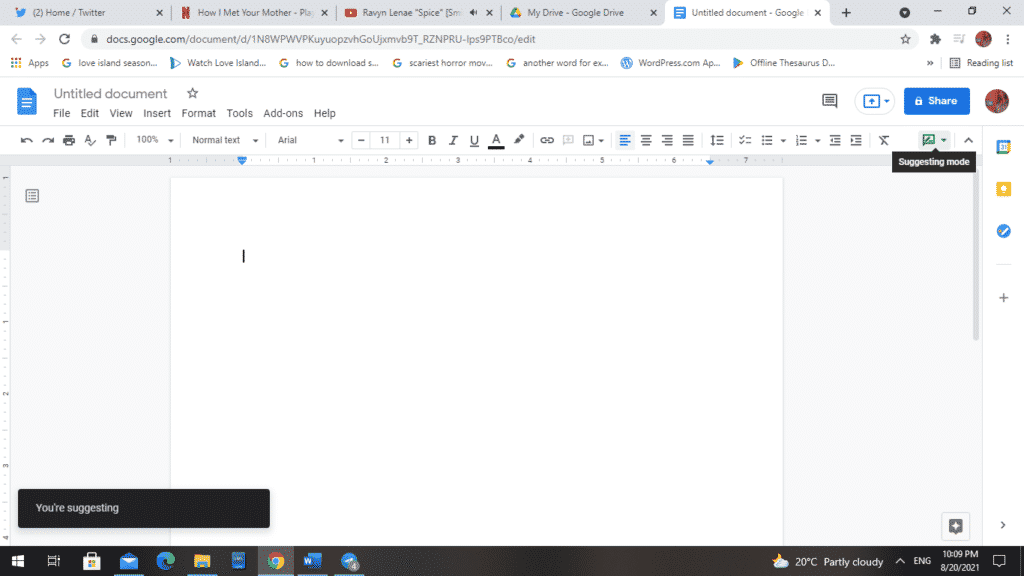
Any changes you make in the document will now be represented in the document and the little sidebar comment box.
Example
If, as the reviewer, I decided to replace the sentence ‘Open a document in Google Docs’
- Highlight the sentence I want to delete.
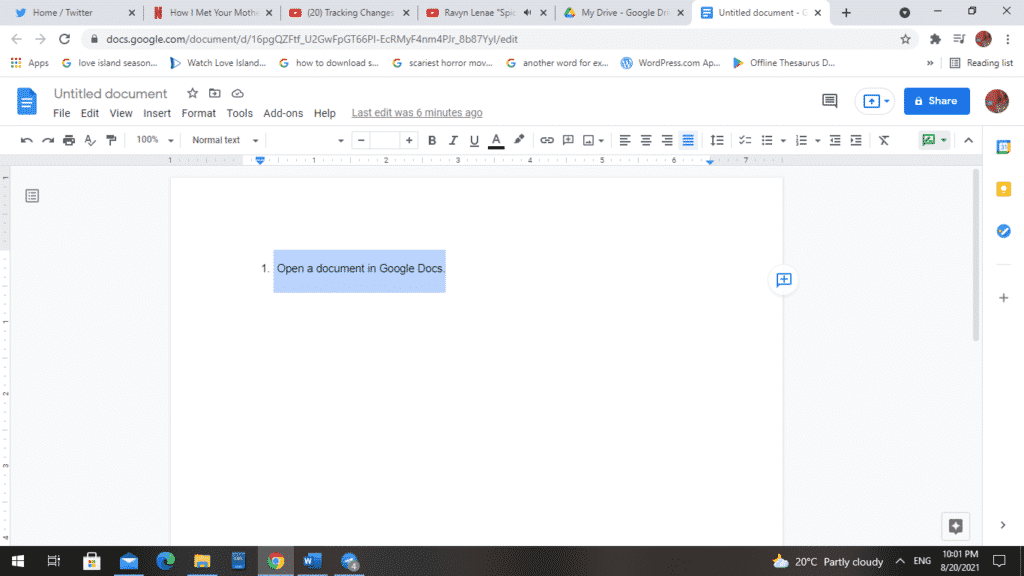
- Press the delete or backspace key.
- You will see that instead of it being deleted, it is covered by a strike-through.
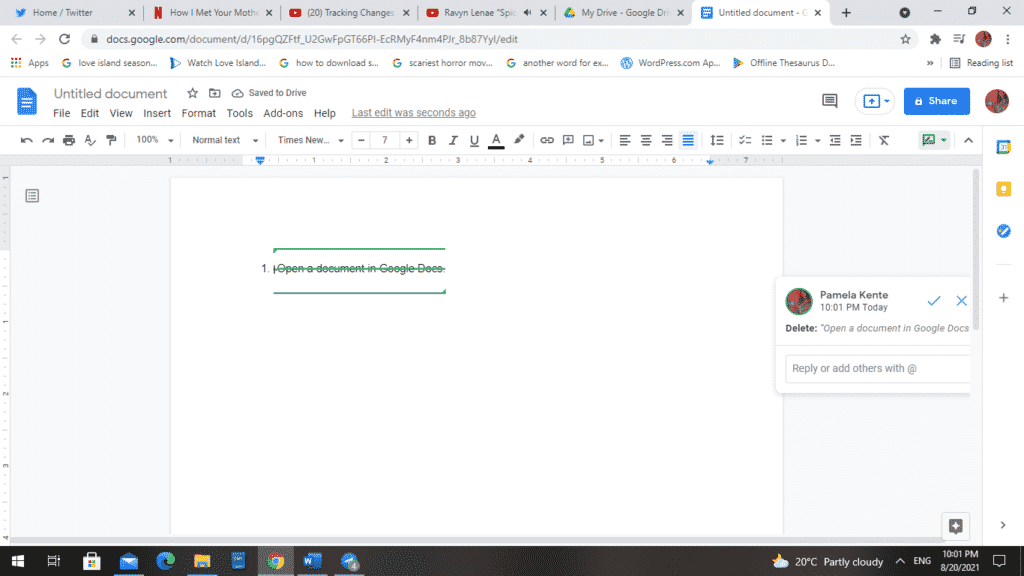
- At the very beginning of the text, with a strike-through, type your new sentence.
- You will notice a section in the right-hand sidebar with your name and the edit you want to make. Any change you want to make to the document will be reflected in this sidebar with your username.
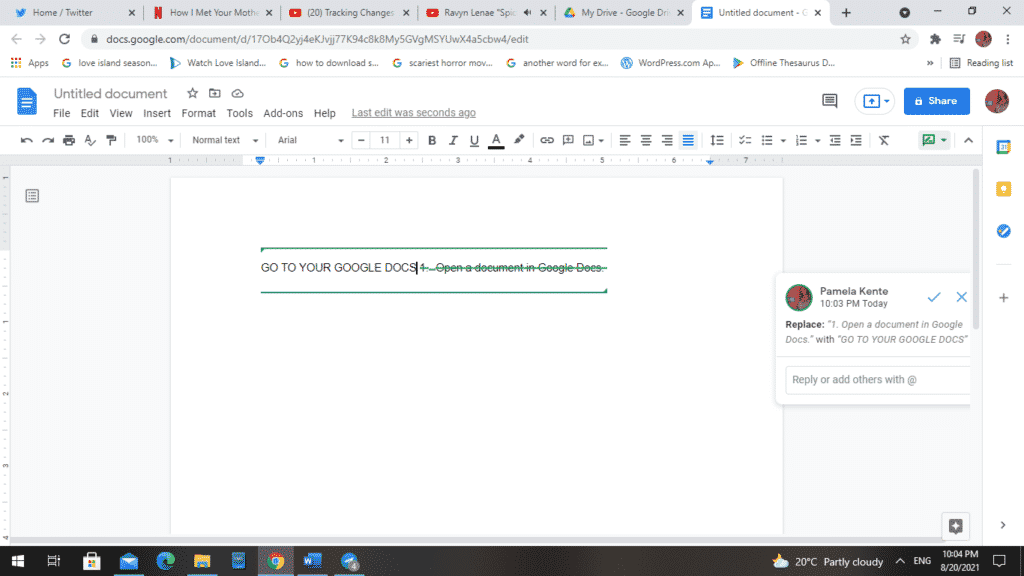
- If the person who will receive this document decides that these changes are worthwhile, they only have to go to the comment section/ sidebar and click the checkmark to accept the changes.
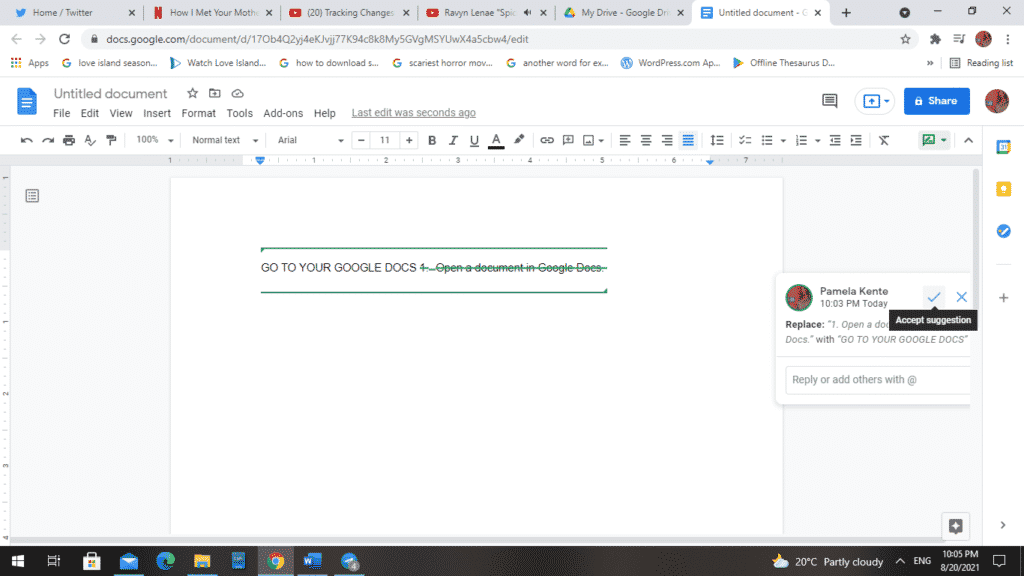
- If they do not agree with these changes, they can click the X to reject the suggestion and return to the original text.
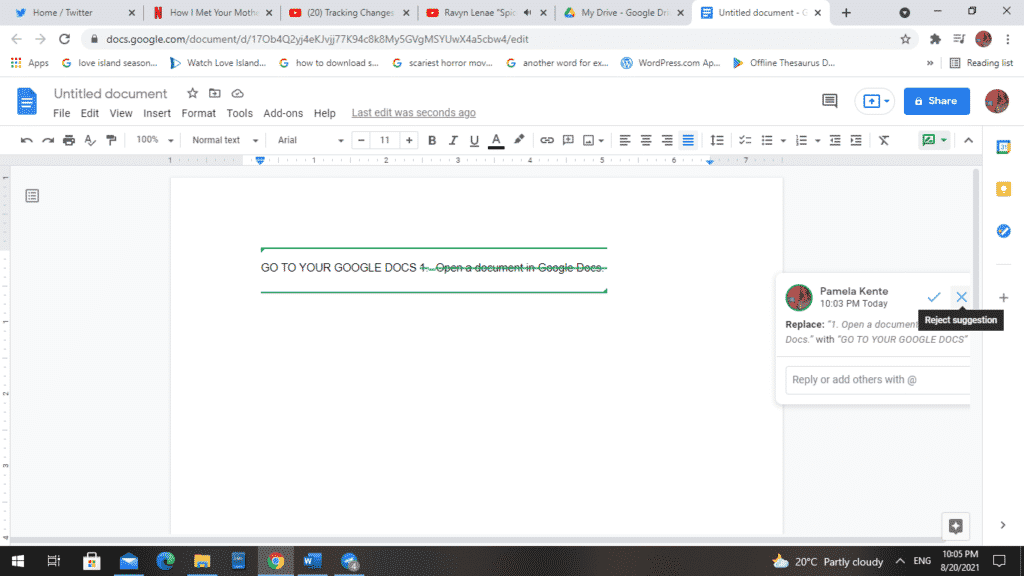
Method 2: Using a comparison tool- LibreOffice
- Open Libre Office.
- To ensure that all changes you make are tracked and saved, go to ‘Edit’ at the top of your screen.
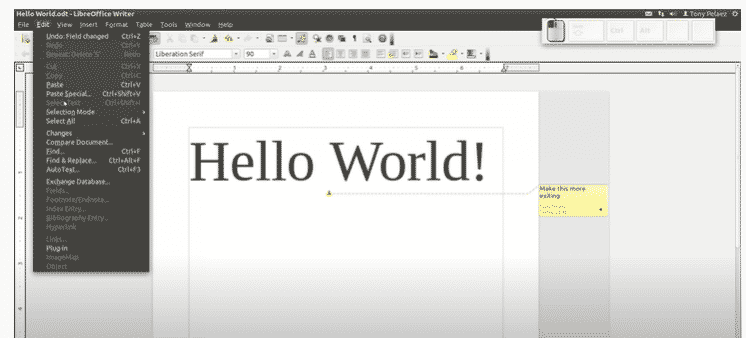
- Select ‘Changes.’
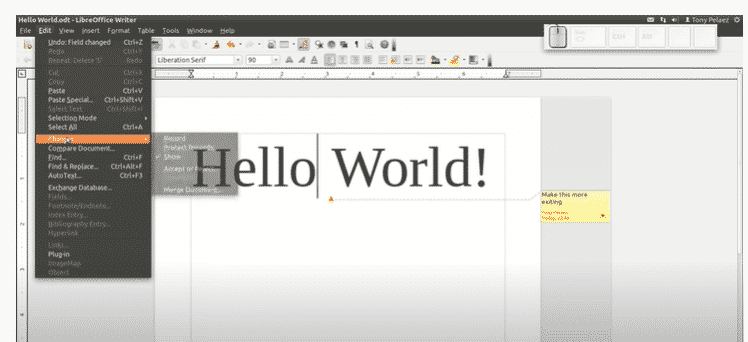
- Choose ‘Record.’
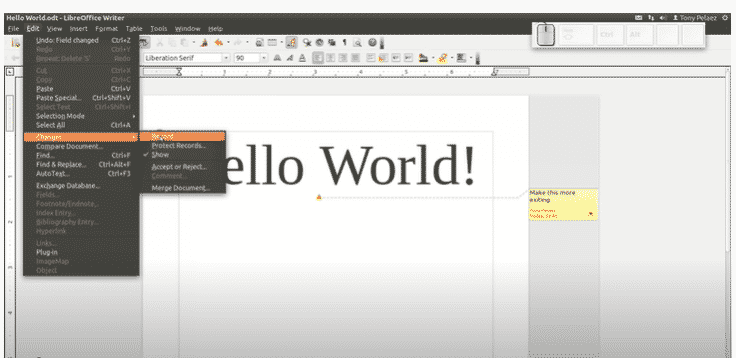
- Type your sentence or paragraph or open a document.
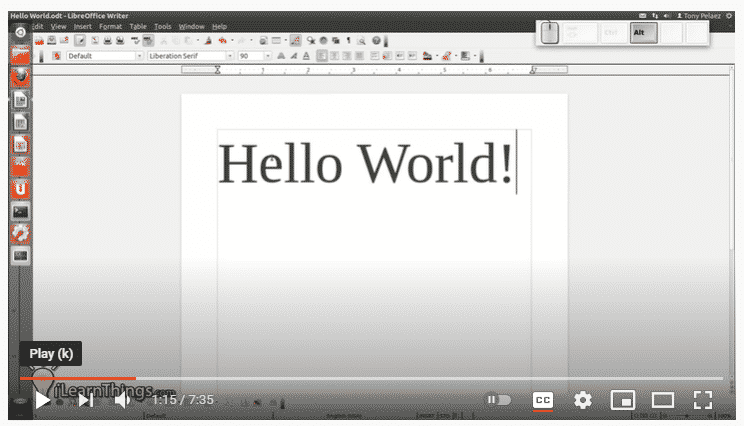
- Let us assume you want to make it more captivating.
- Go to ‘Insert’ at the top of the page.
- Select ‘Comment’ from the list. Alternatively, you can type the shortcut CTRL + ALT + C.
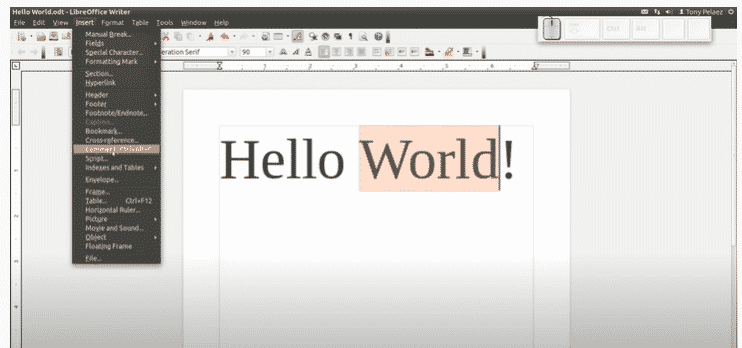
- A sidebar will pop up to the right of the page.
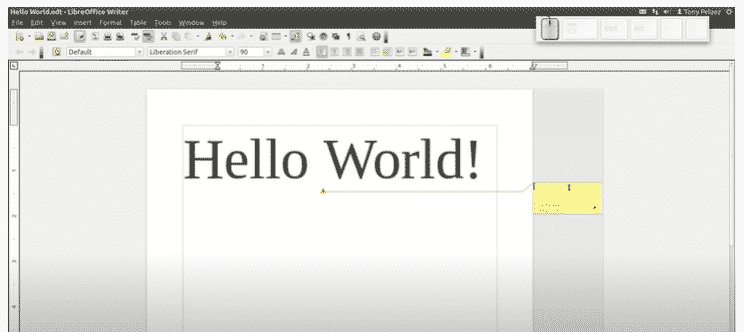
- Anyone reviewing the document, including yourself, can enter a comment saved with your document. For example, you can suggest that the title should be more captivating.
- Your document has ‘Hello World,’ but you want to change the ‘World’ to ‘Universe,’ highlight the ‘World’ and delete it.
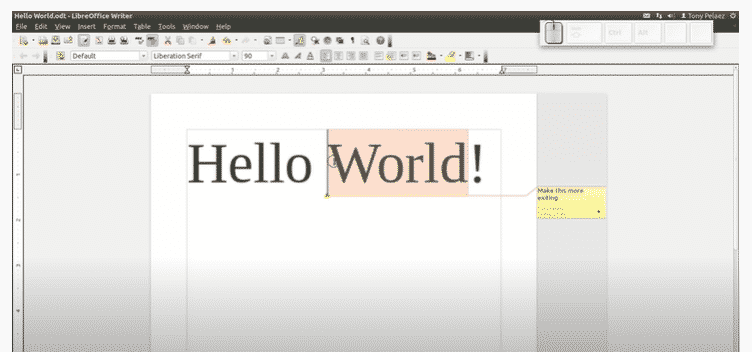
- Then, type ‘Universe’ right before the deleted text.
- You will notice that the new word is underlined and in a different color, whereas the deleted word has a strike-through covering it, also in a different color.
- Another thing you will notice is that on the left-hand column is a vertical line indicating that that particular section of the document has been changed.
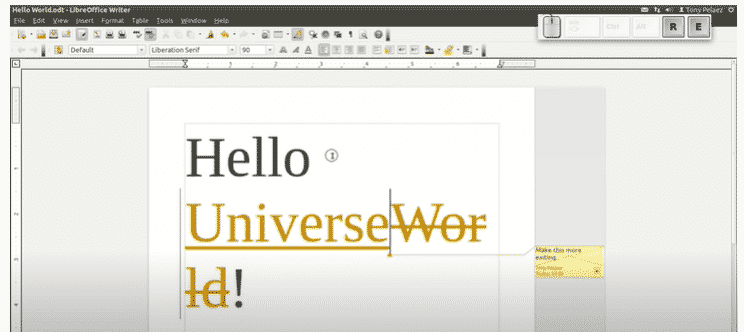
- To see a preview of how the text looks with the changes, go to ‘Edit.’
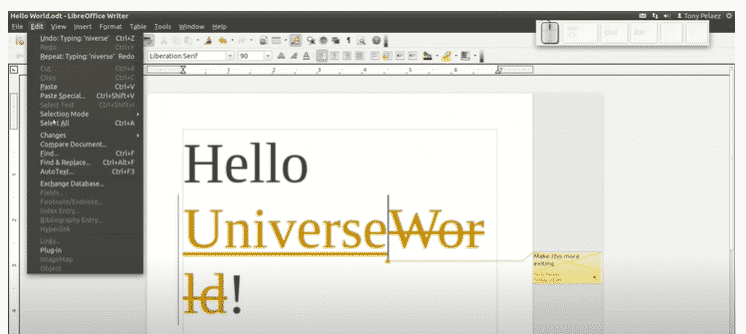
- Select ‘Changes’ and uncheck ‘Show.’
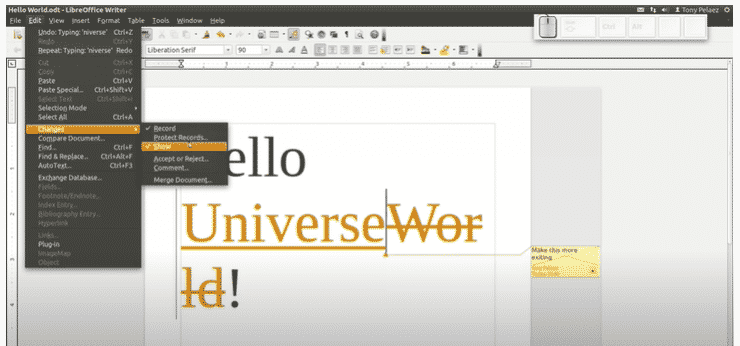
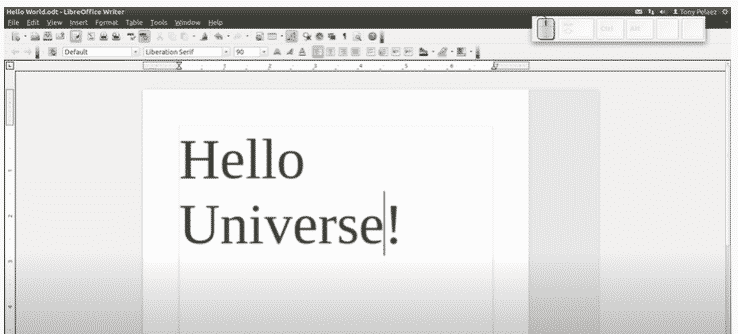
- If you want to see the original text with the edits, check ‘Show.’
- If you send this document to another person, they can either accept or reject these changes.
- To do this, they can right-click where text has been removed and accept or reject the deletion. Likewise, where text has been inserted, the reviewer can accept or reject the insertion by right-clicking.
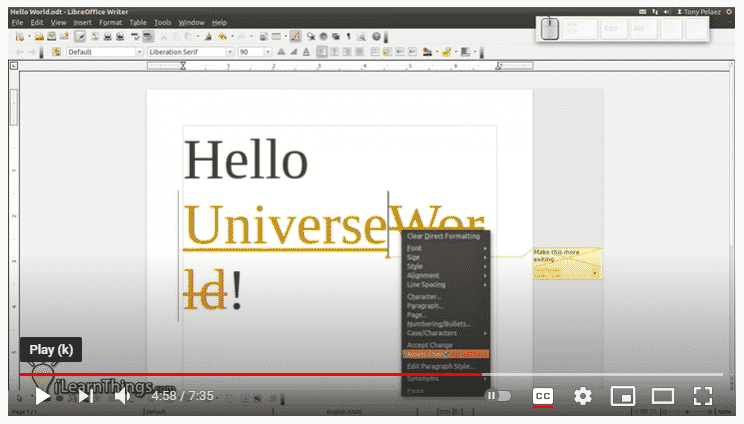
Are you looking for a collaborative tool that lets you track changes and compare two versions of the same document?
Look no further than Simul Docs.
After writing your first draft in Microsoft Word, upload it to Simul Docs. This will automatically make it the first version. Now, another colleague can open it and make their edits. This will create another version different from the first. Every time another person opens a version and makes edits, a new version is created, with the latest changes. The best part is, even if you forget to turn on tracked changes, they are automatically documented!
If another co-worker is supposed to include their input, but they do not have Simul Docs. All you have to do is download the document or forward it by email. Alternatively, you can upload it to any storage software like one drive, and once their changes have been made, they can forward it to you once again, and you can open it in Simul Docs.
Once all the necessary edits have been made, you can save the final version containing all the modifications with one click.
Visit simuldocs.com and simplify group edits today.
Get Started For Free
See how Simul can help you with a 14 day free trial, and paid plans start at just $15 per month.