Simul Blog
How to ensure someone has the latest version of a document
In MS Word, most people manage version control by clicking ‘File’ then ‘Save As’ to save a new version manually. When applying this method, using a structured naming convention will be critical, such as your file name, the version number, and the changes made.
However, things quickly get confusing, and you may end up forgetting which version contains which actual edits. Additionally, you may fail to know which is the latest version. You may also accidentally overwrite someone’s work when you choose ‘Save’ instead of ‘Save As.’
Also, it is not easy to collaborate if two people open a version simultaneously and save it with the same name. So now, on top of everything else, you have two versions you manually need to merge.
Furthermore, it is nearly impossible to identify changes if you did not turn on ‘Tracked Changes.’ On the other hand, if ‘Tracked Changes’ is on, and you accept them, they quickly disappear, and now you have no record of what changed.
If you want to avoid all these challenges, the other option is to use Simul. It is a version control and collaboration tool that integrates with MS Word and manages the version control process for you.
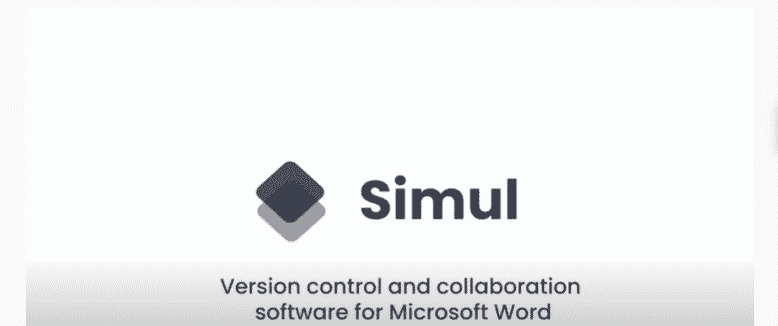
Below are some easy steps to ensure that members collaborating can quickly identify and open the latest version.
- Once you are ready to collaborate, upload your Word document to Simul. To do this, click ‘Add New Document’ in your top right corner.
You do not need to worry about a version number because Simul auto-populates that for you.
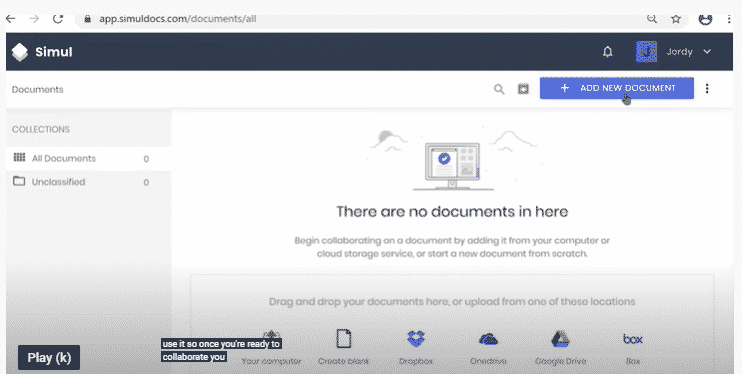
- You can upload your document from different folders on your device, cloud storage or even start a new document from scratch.
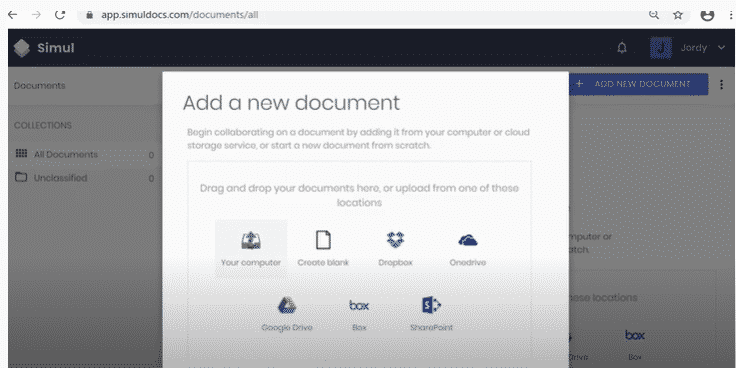
- If you want a document on your computer, choose ‘Your Computer.’ Go to the folder on your PC, select it and click ‘Open.’
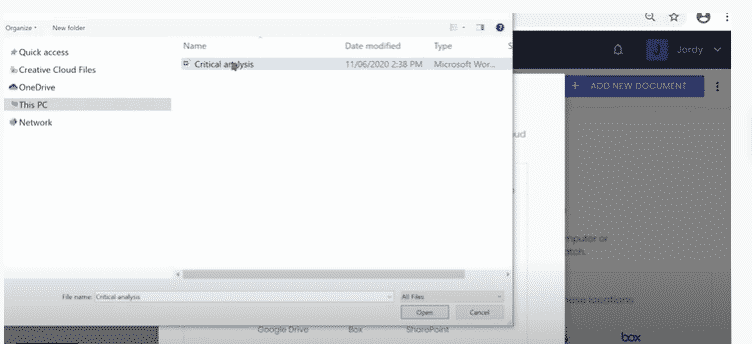
- A new page with ‘Add a new document’ will appear. Click ‘Upload’ at the bottom.
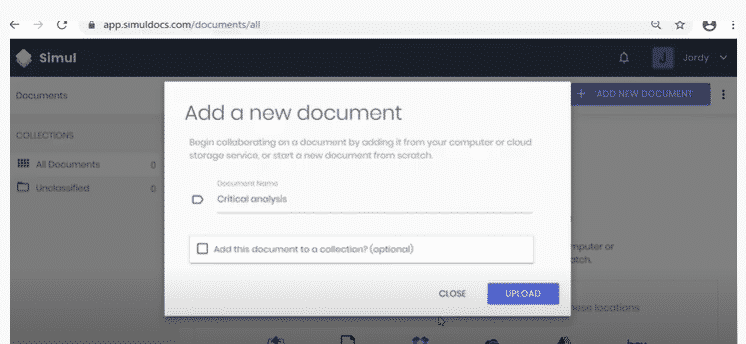
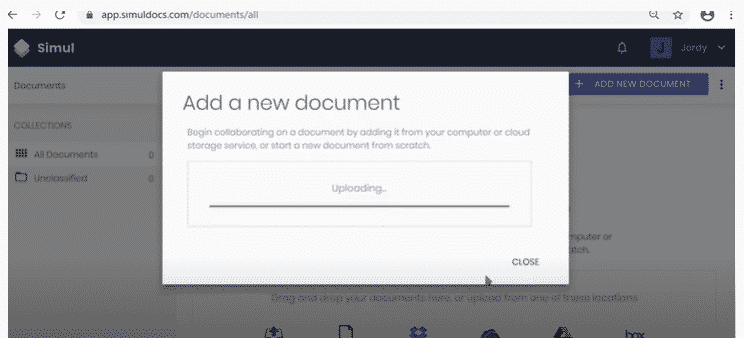
- To add new collaborators, click ‘Add members.’ It is the three vertical dots right next to ‘Open in Word.’
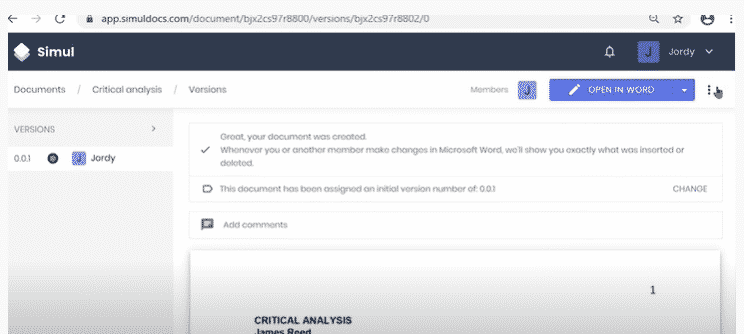
- A drop-down menu will appear. Select ‘Add members.’
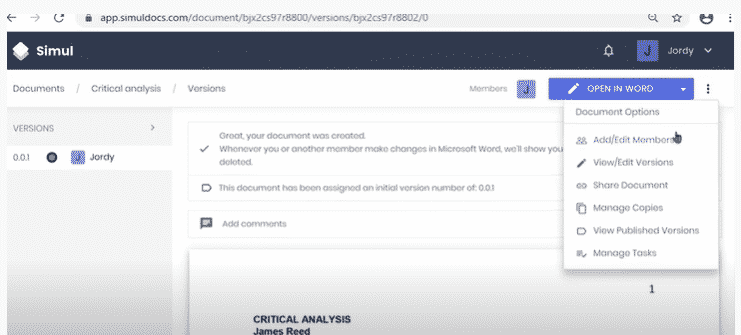
- You can then select from your recent contacts or type in a new email address.
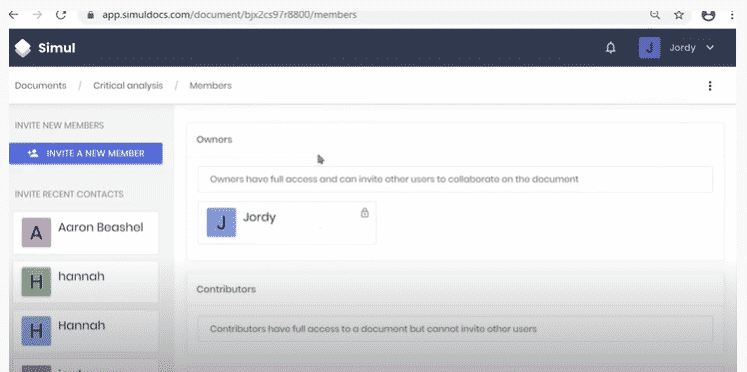
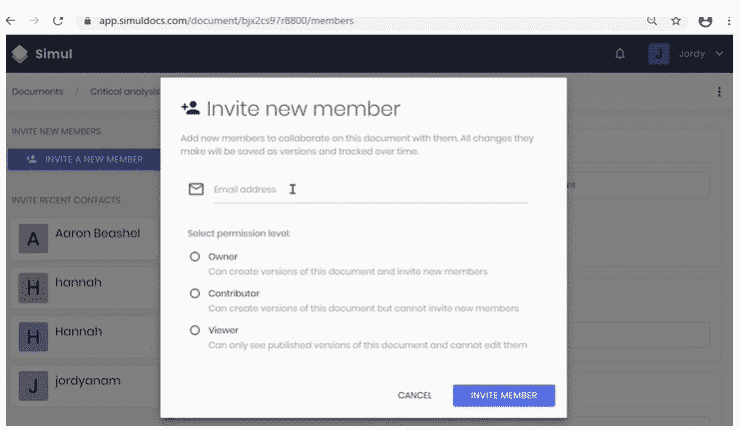
- Note that you can also control user permissions. For example, if you want someone to view but not make changes, you can control that by choosing ‘Viewer.’
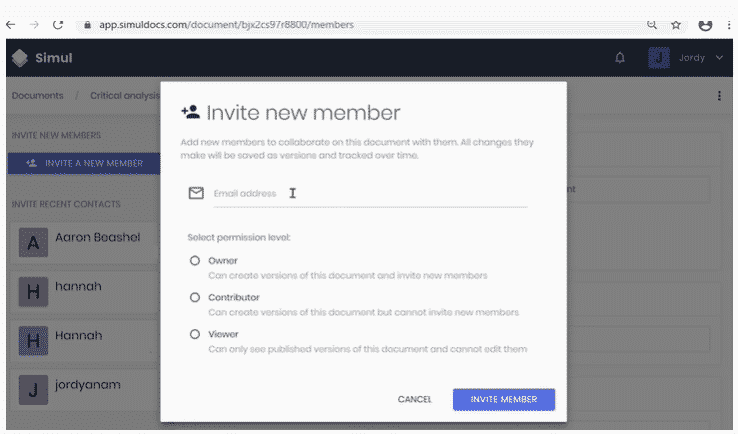
- Now, when someone needs to edit, they can click, ‘Open in Word.’
- When Word opens up, they can make their changes.
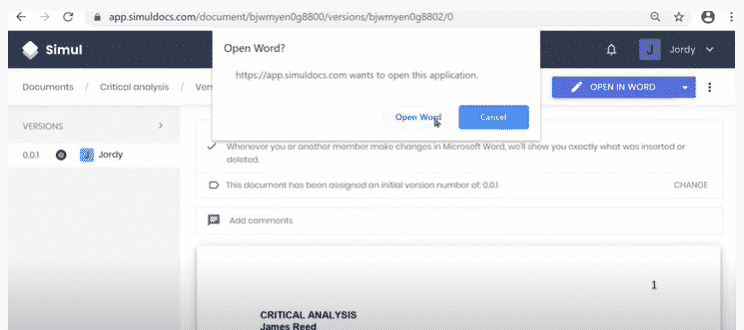
- Once they are done, they can click ‘Save’ and ‘Exit.’
- You will notice that in Simul, a brand-new version has been created with a new version number. These two versions can be seen in the left upper section.
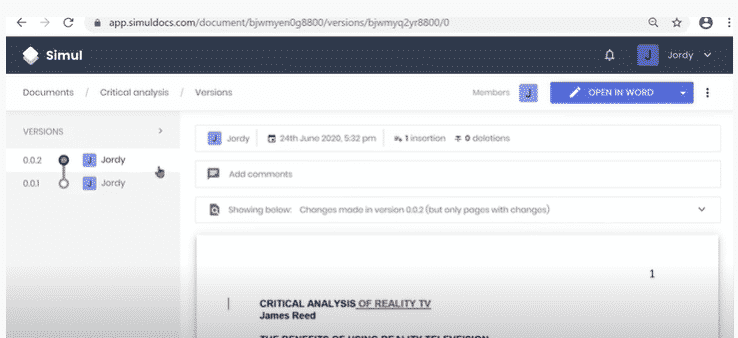
- Simul highlights all changes regardless of whether ‘Tracked Changes’ was turned on or not.
- If two people have made changes simultaneously, Simul automatically saves each person’s changes in a separate branch to show what they changed.
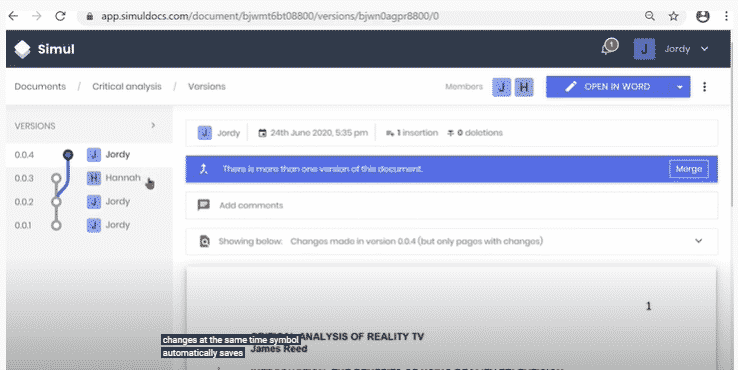
- Simul then lets you merge the two documents with one click.
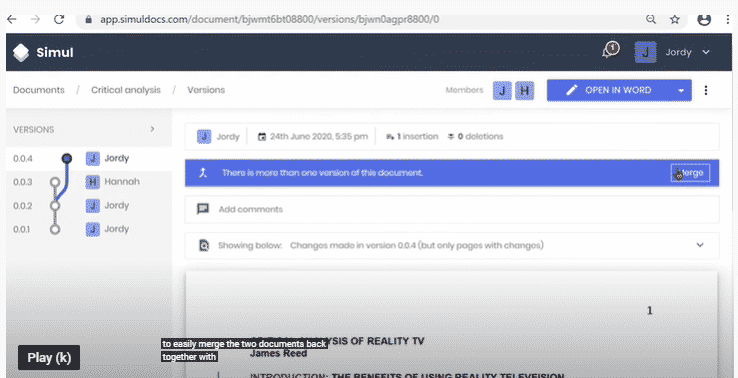
- Get a link from Simul to allow people to access the latest version to easily access the final copy of each document while still having access to all versions.
- Put the link on your internal wiki or SharePoint site, so people know where to find the link and quickly access the latest version at that link.
Simul is an excellent tool that replaces most of the challenges we face with version control while managing multiple files and changes.
Are you and your colleagues looking for a collaborative tool that lets you work on the same document virtually, while saving every version separately? Look no further than Simul.
After writing your first draft in Microsoft Word, upload it to Simul Docs. This will automatically make it the first version. Now, another colleague can open it and make their edits. This will create another version different from the first. Every time another person opens a version and makes edits, a new version is created, with the latest changes. The best part is, even if you forget to turn on tracked changes, they are automatically documented!
If another co-worker is supposed to include their input, but they do not have Simul Docs. All you have to do is download the document or forward it by email. Alternatively, you can upload it to any storage software like one drive, and once their changes have been made, they can forward it to you once again, and you can open it in Simul Docs.
Once all the necessary edits have been made, you can save the final version containing all the modifications with one click.
Visit simuldocs.com and simplify group edits today.
Get Started For Free
See how Simul can help you with a 14 day free trial, and paid plans start at just $15 per month.