Simul Blog
How to find locations of files in Microsoft Word
If you are a heavy Microsoft Word user, it is likely that you have encountered opening a document in word and later forgetting where it is stored. There are several other reasons why you might need to find the location of a document in word.
For one, you might need to email the file location to a colleague at work instead of the Microsoft Word document itself. Or perhaps the folder the document is in doubles as a location of some other documents you are trying to view and edit.
The following information details the different ways you can find the file location in Microsoft Word of a document that is stored on your computer.
Using the Recent documents list
When you initially open Microsoft Word, a long list of all the documents you recently, worked on and viewed will be displayed on the left of the workspace.
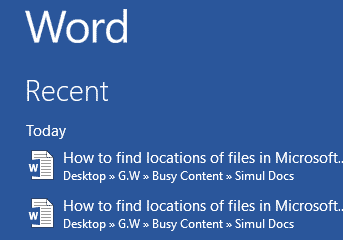
If you use the cursor to hover over any entry on the recent list in Microsoft Word, a tooltip will be displayed containing the file location.
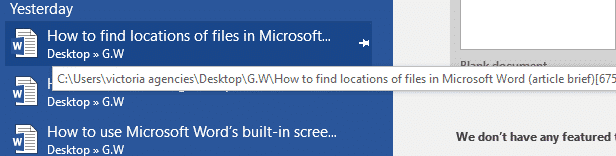
You can even go as far as copying the path to the file location by right clicking any of the documents on the recent list and selecting Copy path to clipboard.
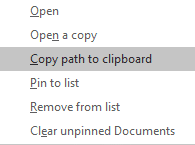
In the event that you are already working on a document, you can access the recent documents list by clicking the File tab in the top left corner of your Microsoft Word document.
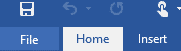
Using Save As to find the file location
If you are searching for the location of a document in Microsoft Word, there is an option of using Save As to get the file location of the document you are currently viewing.
This Save As option always remembers the document’s location and displays it in Windows Explorer.
To begin with, click the File tab in the top right corner of your Microsoft Word document.
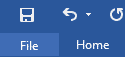
Then click Save As on the left of your work space.
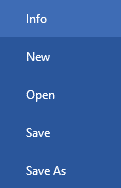
Select This PC and the click Browse.
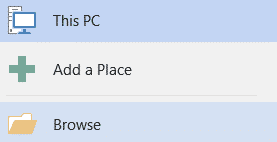
The Window that pops up will show the location of the file.
File location of a document you are viewing
If you are viewing a Microsoft Word document and want to know its location, simply click the File tab in the top left corner of your document.
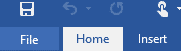
Then go ahead and select info on the left side of the workspace.
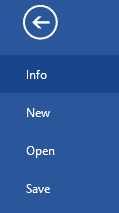
Just below the document’s heading, you will see the file path to the document.

Clicking on the file path under the document’s heading will display a menu with options to Copy the path to the clipboard and also to open the file location in Windows Explorer.
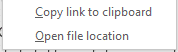
Furthermore, in the bottom right of the info page is the option to Open file location.

Make collaborations on Microsoft Word documents easier with Simul Docs
Simul Docs is a version control and collaboration tool, that makes it simpler for individuals in organisations and companies to work together on projects under Word.
Simul Docs gives you and your work colleagues easy access to the Microsoft Word document, in order for the entire team to make changes simultaneously, even when working remotely from different locations.
Having given easy access to all the authors, Simul Docs recognises when the collaborators are making changes at the same time, saving each person’s changes as separate versions; ensuring that no changes made or versions are overridden, lost or deleted.
With Simul Docs, each author’s changes are marked up as tracked changes in Microsoft Word, allowing you to easily identify the differences, and accept or reject the changes.
Having access to the full history of changes made on the Microsoft Word document during your working process is another perk that comes with putting Simul Docs to work. With the detailed changes made on the Microsoft Word document being recorded and saved, a database of your work process is created and secured under Simul Docs.
When the final changes have been made by all the authors, Simul Docs creates a final draft of all the different versions of the document, by merging all the changes made into one Microsoft Word document with just one click of your mouse.
In case you decide to discard all the changes made, Simul Docs easily reverts to previous versions of your Microsoft Word document and even goes as far as taking content from the previous version and add it to the latest version of the document.
When it comes to sharing the final document with others, unaware of Simul Docs, you can simply download the latest version of your Word document, and share it via email. You can also export the document using cloud storage tools, for example: SharePoint, Dropbox, Google Drive among others. Working with Simul Docs is not only effective, efficient and time saving, it is also the best way to have multiple members working on a project to easily execute tasks in Microsoft Word that would otherwise prove difficult. Create a better and much simplified working experience with Simul Docs today.
Get Started For Free
See how Simul can help you with a 14 day free trial, and paid plans start at just $15 per month.