Simul Blog
How to fix character spacing in justified text in Microsoft Word
Microsoft Word justified text is a popular favorite. Everyone loves the outlook it provides. It is organized on both sides of the two opposite margins by aligning the text to this particular fit. Anyone using Word can do away with uncoordinated ends of the right margin if they desire.
To have this done, the initial Microsoft Word character spacing is kept between words but adjustments are made to the space between words to bring about the justified effect. This can lead to uncomely rivers of white space that run through the paragraphs. This is all more evident with narrow paragraph widths like with columns because there is less width to work with when administering word spacing.
Usually, something like this happens;
“His mistress accepts, an d by…”
You could think you have made an ordinary typo by placing a space in the word “and” but when you go back to the document, it looks like this on the screen:
“His mistress accepts, and by…”
Do not be alarmed. It is a glitch that has a fix and there are ways to fix character spacing in justified text in Word.
Microsoft Word provides a few adjustments that cut back on this effect to give the document a polished look. You can alter the spacing between characters of text for selected text or particular characters. Additionally, you can stretch or compress a paragraph to make it fit and look the way you want.
Change the spacing between characters
Selecting either Expanded or Condensed changes the spacing between all the selected letters by the same amount. Kerning changes the spacing between particular pairs of letters — sometimes reduces and other times expands the space depending on the letters.
Expand or condense the space evenly between all the selected characters.
- Choose the text that you want to change.
- On the Home tab, select the Font Dialog box Launcher, and then click the Advanced tab.
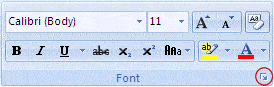
Note: If you are using Word 2007, the tab is named Character Spacing.
- In the Spacing box, select Expanded or Condensed and then specify how much space you want in the By box.
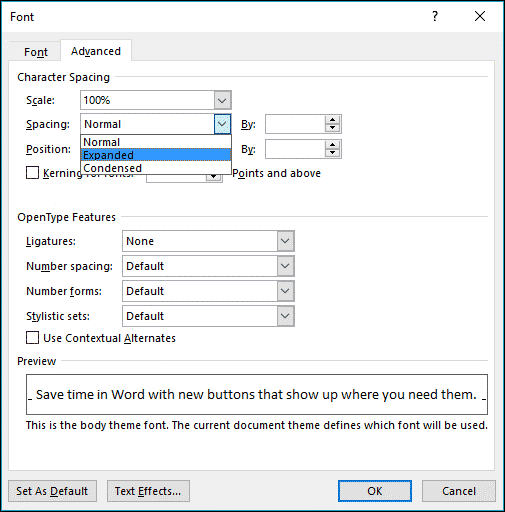
Kern the characters that are above a particular size.
Kerning is the way space between two particular characters is adjusted. The aim is to provide a more appealing result by reducing the spacing between characters that fit together perfectly (like “A” and “V”) and increasing the space between characters that do not.
- Select the text that you want to change.
- On the Home tab, select the Font Dialog Box Launcher and thereafter select the Advanced tab.

Note: If you’re using Word 2007, the tab is named Character Spacing.
- Choose the Kerning for fonts checkbox and then submit the point size in the Points and Above box.

Stretch or scale the text horizontally.
When you scale the text, you can change the shapes of the characters by percentages. You can scale the text by stretching it or by compressing it.
- Choose the text you want to stretch or compress.
- On the Home tab, select the Font Dialog Box Launcher and then select the Advanced tab.

Note: If you’re using Word 2007, the tab is named Character Spacing.
- In the Scale box, submit the percentage that you want.
Percentages above(100%) stretch the text. Percentages below(100%) compress the text.
Change the line spacing.
To increase or reduce the amount of vertical space between lines of text within a paragraph, the best method would be to modify the style of the paragraph.
- Find the style you’re using in the Styles gallery on the Home tab.
- Right-click the style you want to change and then select Modify.

- Next to the center of the Dialog box, you will find the line spacing icons that will let you choose single, 1.5×, or double spaced. Choose the spacing you want to apply then click OK.

In case you would like to apply more specific line spacing to the style, click the Format icon at the bottom left corner of the Modify Style dialog box and select Paragraph. The Line spacing drop-down lets you select or set more specific line spacing.
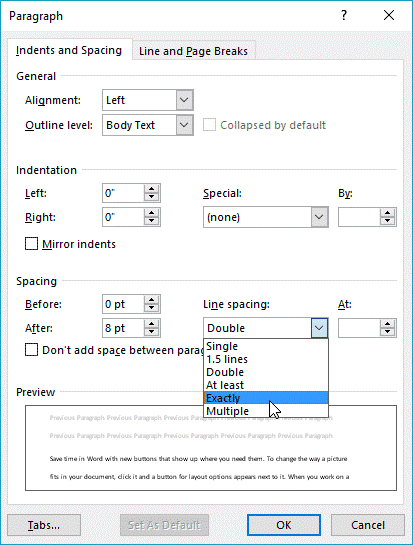
Are you considering how to collaborate better using Microsoft Word?
You’re in luck because innovative tools such as Simul Docs understand how hard it is for multiple people to work on a Word document without direct access to the same login screen.
Simul Docs enables multiple users to access and edit the same Word file, track changes, and monitor updates. This is suitable for editing projects that require the oversight of more than one person, common in the business and office workspace.
There is time wastage and frustration that comes along with realizing that the changes you have made to a Word file have been lost because you forgot to turn on Microsoft’s Tracked Changes feature. When a fellow editor or user is unaware of it too, it’s a total disaster trying to trace back to what changed and how the difference can be compared.
This is the value that Simul Docs brings as a collaboration tool. When multiple users are logged in, their changes and edits are carefully tracked, thereafter, readily displayed. Changes can’t be made without your knowledge due to the Tracked Changes feature. You can review these changes and accept or decline according to what is desired.

Simul also offers all avenues for these documents to be shared by the choice of the user. Collaborative editing is the new reliable and convenient way to work and with Simul Docs, you can bring ease to your workplace.
Get Started For Free
See how Simul can help you with a 14 day free trial, and paid plans start at just $15 per month.