Simul Blog
How to hide Tracked Changes in Microsoft Word Documents
Your collaborating on a Microsoft Word Document with your team and just opened the most recent version to find a multitude of tracked changes, red lines and marks all over the file.
When all tracked changes are visible in a Word document it can be difficult to sort through the clutter and read the document without the influence of other people tracked changes along the way.
Or maybe you are wanting to hide the tracked changes to print the document without the changes visible. For whatever reason, you need to hide all tracked changes in your Microsoft Word file and just can’t seem to figure out how.
In this article, we will take you through the quick and easy steps to hide all changes to leave you reading, editing or printing in peace.
Hiding Tracked Changes in Word
- Open your Microsoft Word Document.
- Find and Click Review in the toolbar.
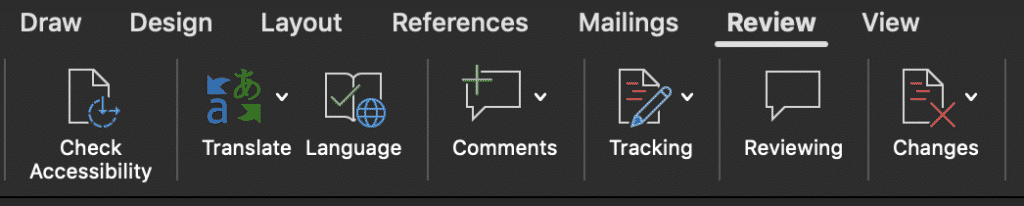
- Find and Click Tracking.
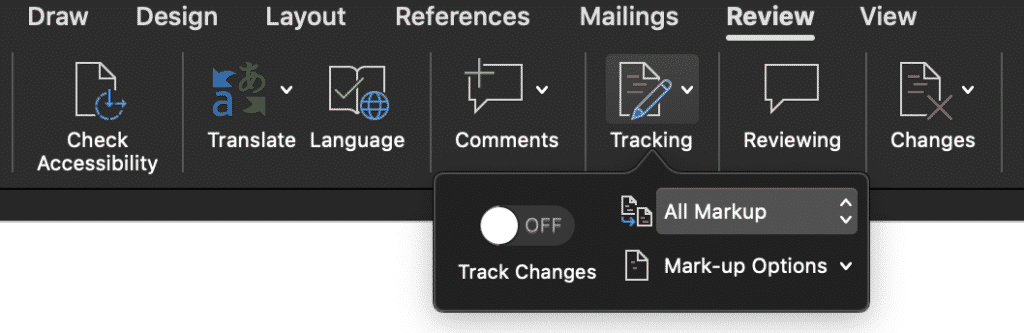
- In the Tracking drop-down, press No Markup.
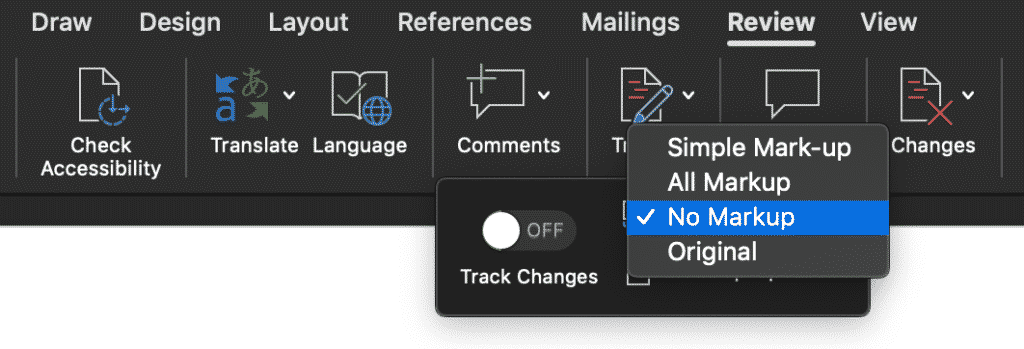
You have now successfully hidden all of the Tracked Changes and Comments in your Microsoft Word Document.
If you are looking for clarification on what the other drop-down options listed mean, we wrote a post about ‘Simple Mark-up’, ‘All Markup’ and more here.
Jump over and check it out.
Hiding Tracked Changes and reverting to the original document, pre markups.
If you are trying to not only hide all of the strikethroughs and red lines created when tracked changes are placed into a document. But remove the changes made from the document completely, reverting back to the original text body…
Well, that’s also possible.
Here’s how:
- Open your Microsoft Word Document.
- Find Review in the toolbar.
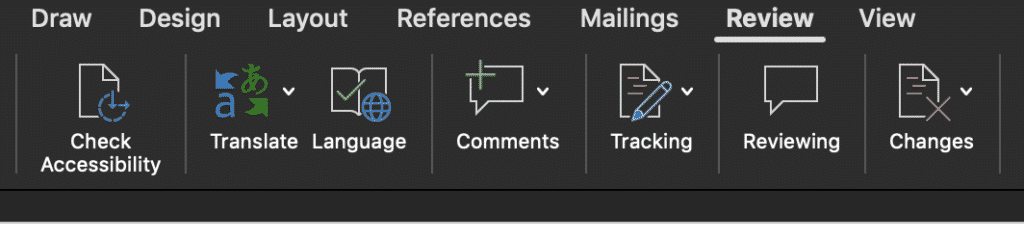
- Click Tracking.
- Under Tracking, find and press the Display for Review dropdown.
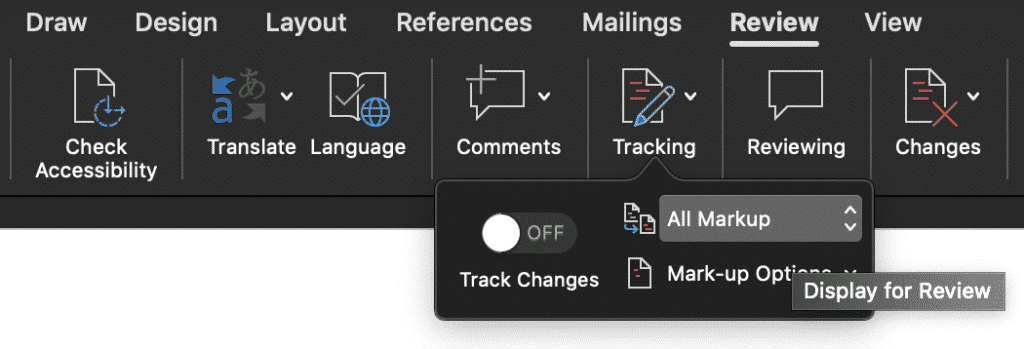
- Click Original.
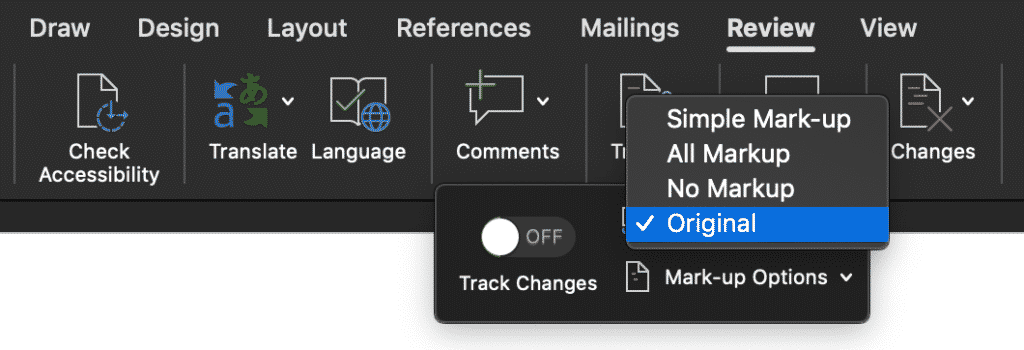
Violà, you now have your document in its original form, pre any pesky tracked changes or edits.
Those edits are still lurking in the background, for when you are ready to invite them back onto your Word document.
Looking for an easier way to collaborate with your team on a Microsoft Word Document?
Collaborating with your team on a Microsoft Word Document can prove to be frustrating at times.
Sending the document back and forth via email, adding in your comments and changes, saving it and sending it back or forgetting to save it as a new file before you start editing and saving over the last version by mistake.
It’s a minefield of mistakes waiting to happen and since Microsoft fired Clippy (our old virtual Microsoft Office assistant), in 2007 they haven’t sent in any helpful new solutions just yet.
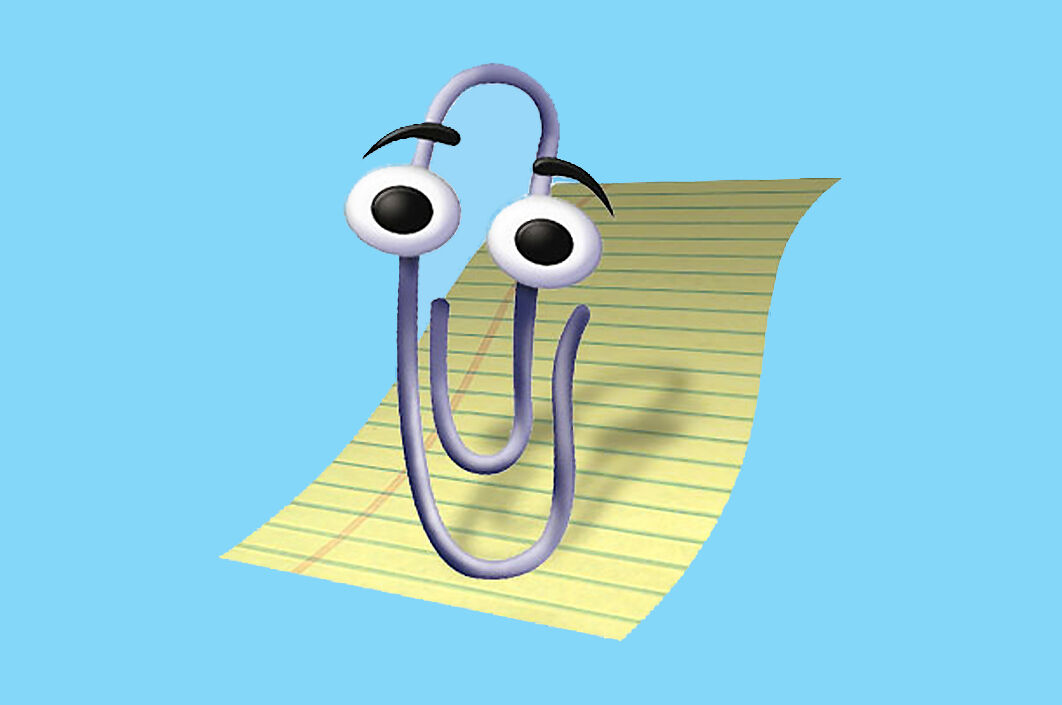
We’ve all been there when you realised halfway through your edits that tracked changes aren’t on and you have to start all over again. Exit the document, open it again, save it as a new file, turn ON tracked changes and then try to remember what your edits were.
It’s frustrating for everyone, it’s a huge waste of time and an irritating little thing that most of us face when collaborating in Word.
Until Microsoft Word turns tracked changes on from the moment we open a document. Rather than leaving us alone to turn them on Every. Single. Time we open the file, we need to find a better way to collaborate ourselves.
Lucky for us, there are already some purpose build tools out there such as Simul Docs, they work seamlessly with Microsoft Word and were built with perfect collaboration in mind.
Firstly, Simul Docs will automatically track every change you make to any document.
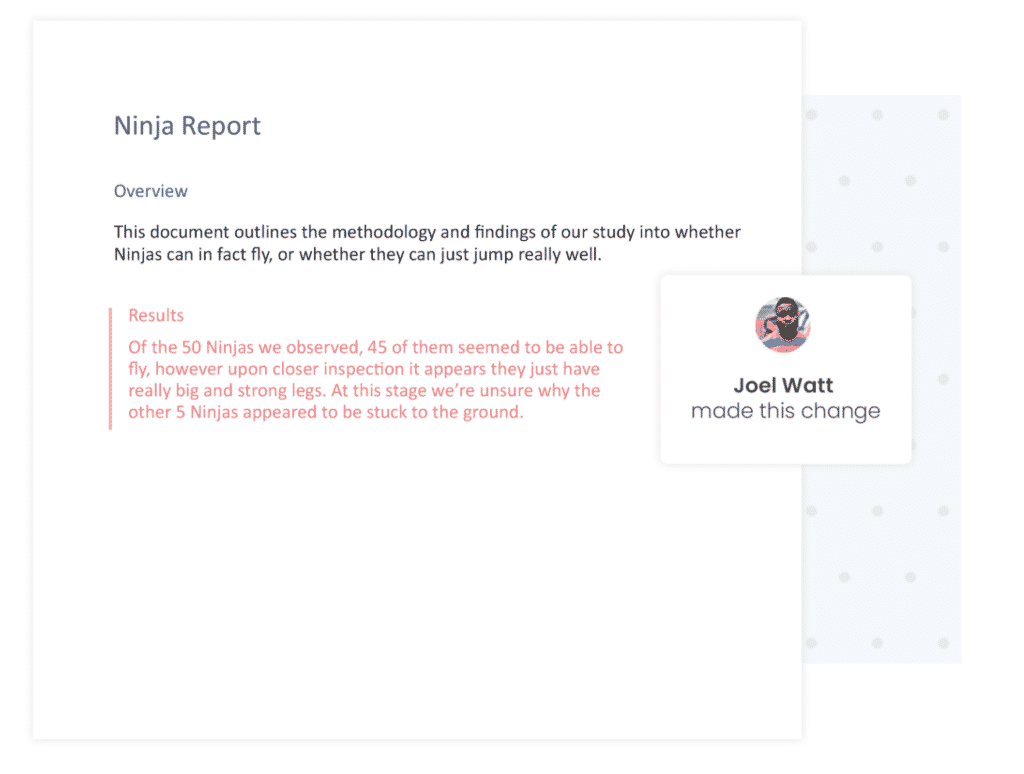
Simul knows you need them tracked and doesn’t expect you to remember to turn tracked changes, it’s automatic. You can focus on making the changes, while Simul Docs focuses on tracking them without you having to think about it.
It seems so simple, and it is.
Open the document, Simul will track all changes. Close the document and Simul will save it as a new version for you.
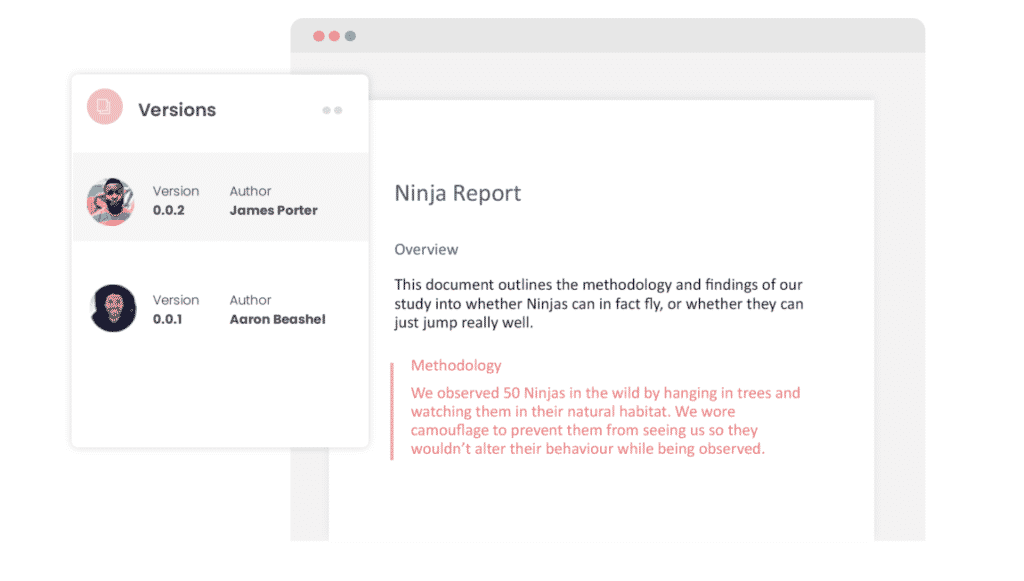
Collaborating on Word can be that easy, just let a tool such as Simul Docs do the heavy lifting for you.
Get Started For Free
See how Simul can help you with a 14 day free trial, and paid plans start at just $15 per month.