Simul Blog
How to Insert a Draft watermark in Microsoft Word
A watermark is a faded image or text, that sits across the contents of a document. Watermarks can be used to indicate what stage the document is in, draft, confidential, final copy etc. Some companies even use watermarking as a way to add their company logo onto the background of a document to avoid copyright infringement.

Some designers even use watermarks to add some creative flair to their documents or files, the reason as to why would may want to add a watermark to your Word Document are truly limitless.
In the article, we will show you how to add a watermark to your document in a few simple steps.
Adding a Draft Watermark to your Word Document
- Open Word
- Find and click the Design tab
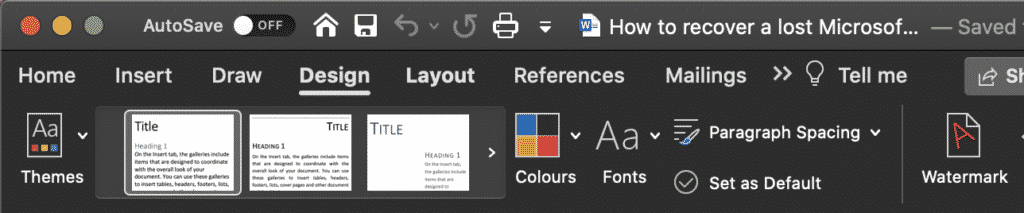
- Press Watermark
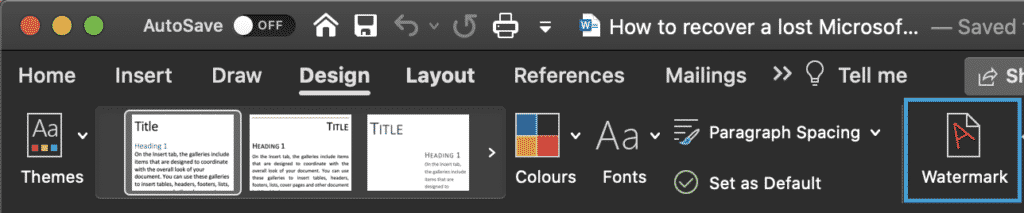
- Find the Text box
- Type desired word, in this example it is DRAFT into the text box
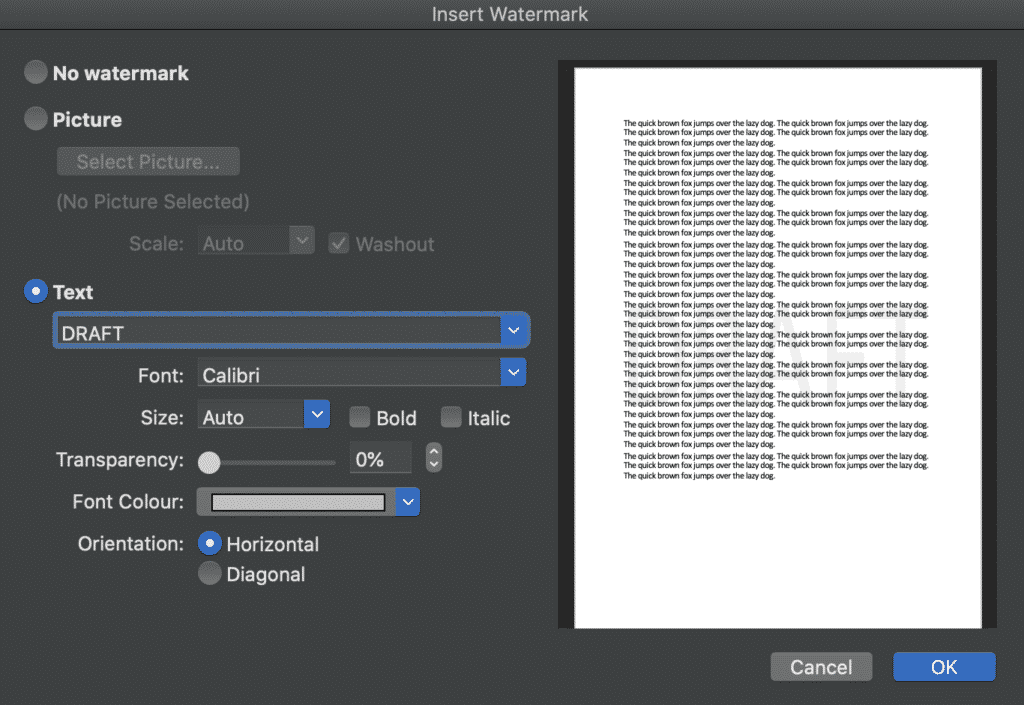
- Select your font type, colour, size and orientation.
- Click OK
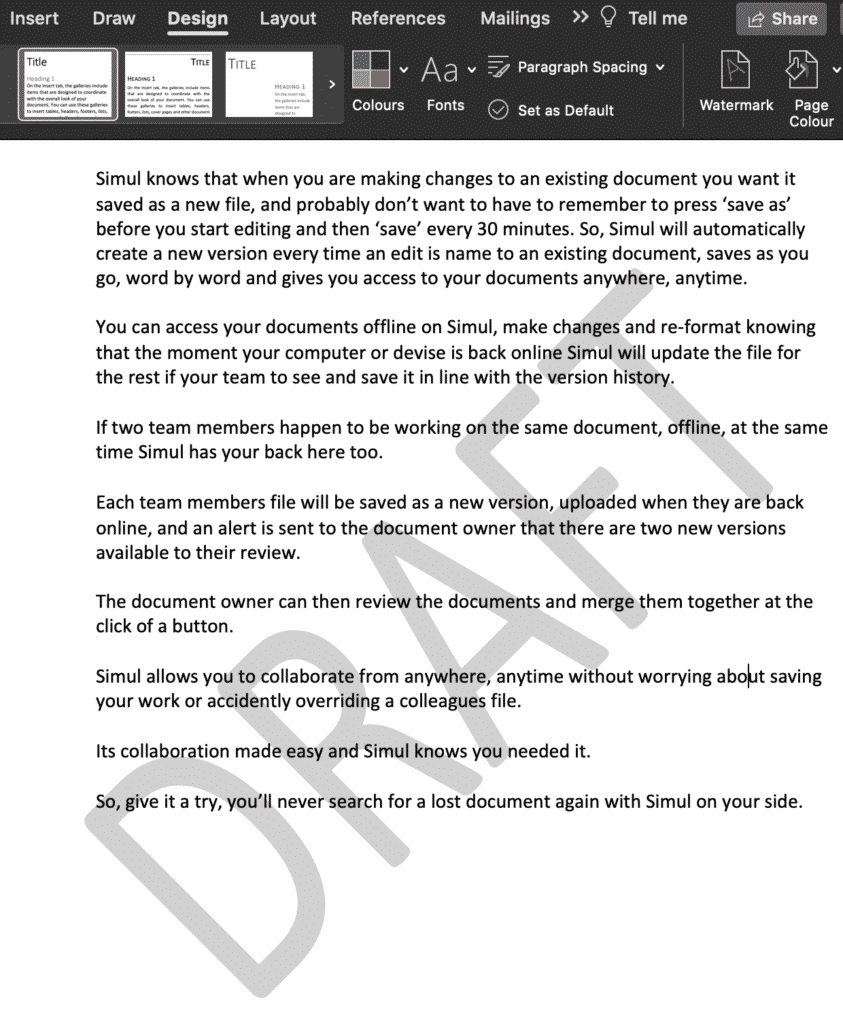
The DRAFT watermark has now been added to each page of your document.
Searching for a better way to track and manage version control?
When you are collaborating with more than one other person on a Microsoft Word document keeping track of every version and update can be challenging.
Watermarking your document with the word DRAFT can help, so that everyone collaborating knows they have not yet reached the final version.
This can also elevate the need for _draft or _final to be added to the end of your documents file name, which is likely to already be looking something like proposalv3_update_7 before someone else goes and adds another word or number to the end, hoping that it will make sense to the other collaborates when they are looking at a list of the versions available.
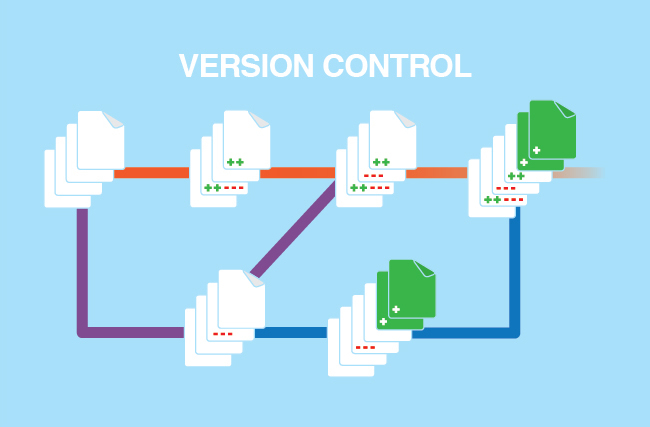
Adding numbers to the end of your document name is the best way to manually manage version control, but it doesn’t come without its flaws as well.
When a team member adds _updated or _final too soon, the file name just gets longer and longer and before you know it you need to expand the size of the box your documents all live in just to see the full file name.
With so many of us facing the same frustrations when collaborating in Microsoft Word, it’s no surprise that there are now some amazing purpose-built tools on the market that are here to make version control easy.
Tools such as Simul Docs.
Numerical file names is the best way to manage version control, you’ve been using some form of this method for a while now. But Simul takes it to a whole new level.
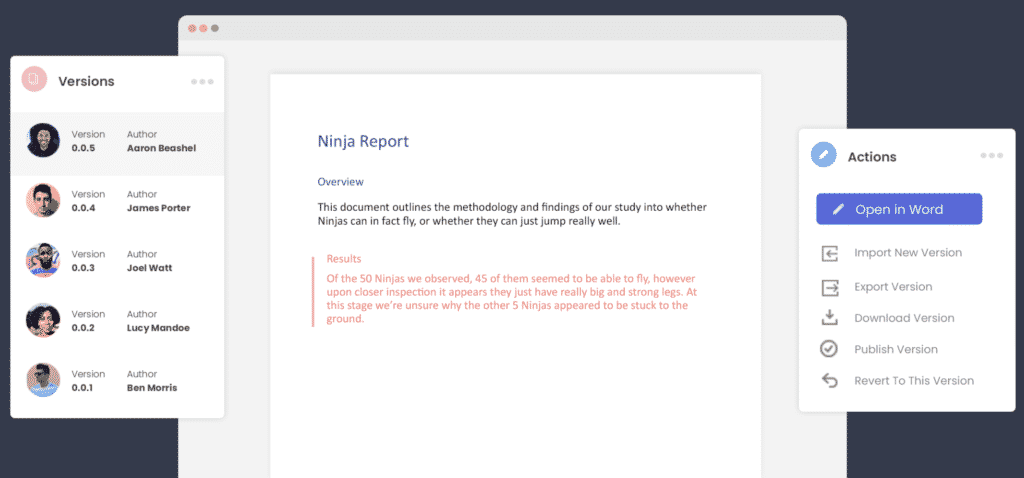
Removing the variable of individual decisions or file name preferences, Simul will automatically save a document under a new name when a change is made.
Here’s how it works:
You own the first draft, Simul would call this version 0.0.1.
Someone else opens version 0.0.1 and makes a few minor changes and without this author having to think about pressing save, or coming up with a new file name, Simul has automatically saved the document for them and called it version 0.0.2.
Then you jump back in and add a few extra pieces of information, this version is automatically saved as version 0.0.3.
Its version control done right. The way you’ve always dreamt it would be done.
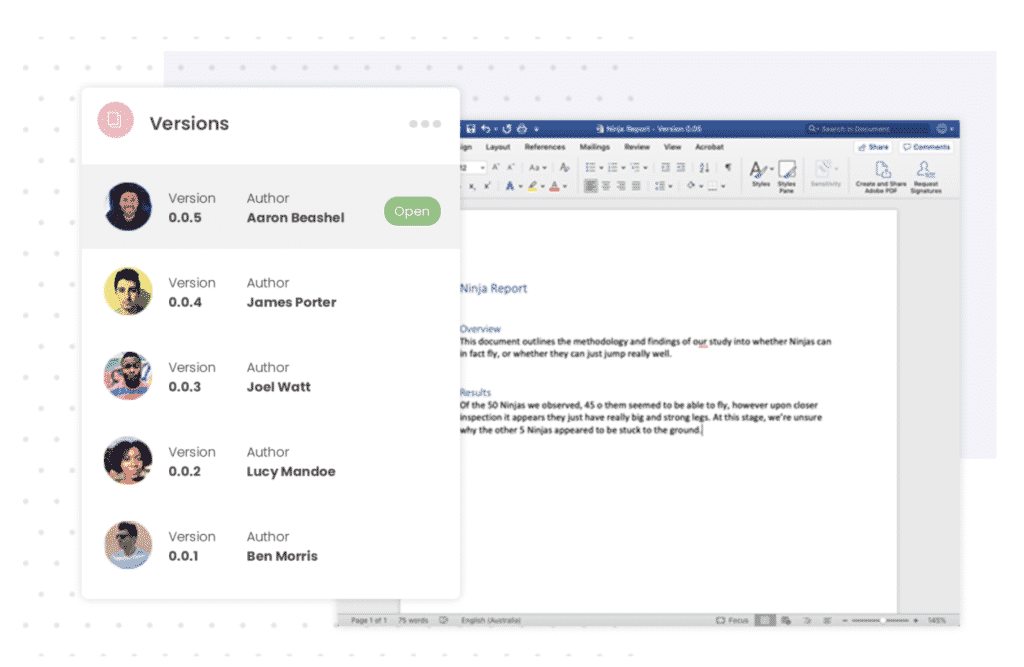
With Simul managing version control for you, you will never have to search through a long list of documents and crazy file names again to find the latest version. You also won’t accidentally save over an old version without realising.
So you’ve finished collaborating and you now have a final version. Congratulations!
You can easily export or share your document directly from Simul Docs. Use the export button to take the file out in either Word or PDF formate, or use the share button to share the file using a direct link, email or any cloud sharing system such as Dropbox, GoogleDrive, OneDrive and Sharepoint.
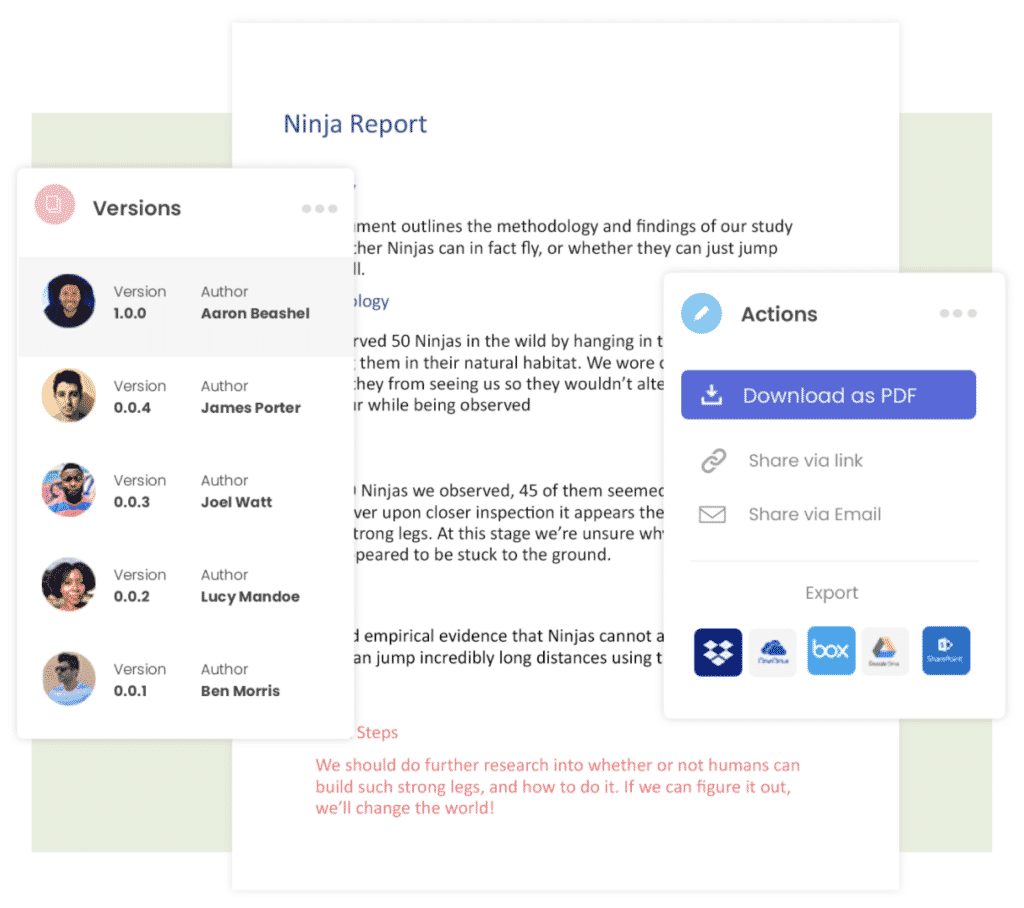
If you share the working file with someone outside of your organisation and they would like to track a few last updates for you or make a comment on the document, that’s ok. Simul is happy for you to share the document with anyone and allow them to collaborate with you using all of the amazing Simul Docs features.
Leaving you to collaborate, share and work on your document without any of the painful bits, the bits we all wish weren’t a part of collaborating in Word.
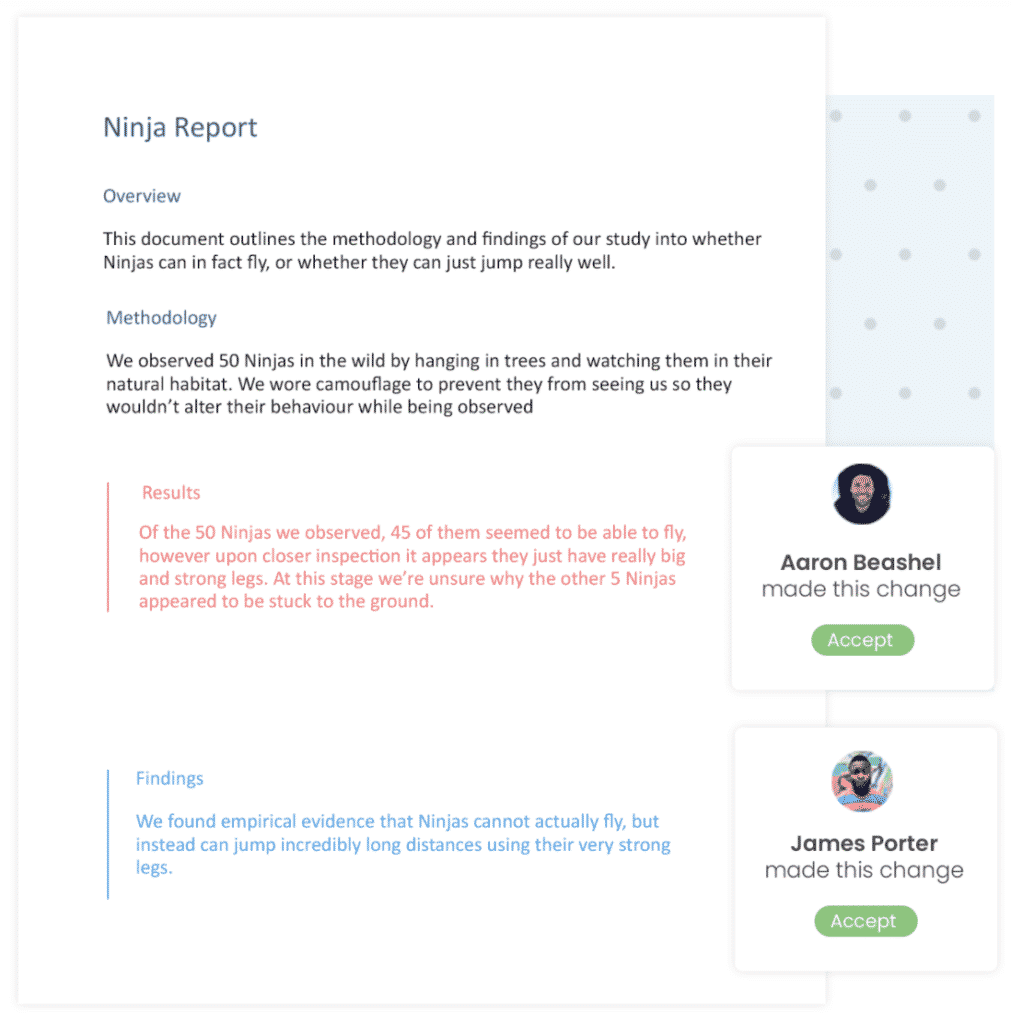
Simul Docs is the answer to collaboration done right.
Get Started For Free
See how Simul can help you with a 14 day free trial, and paid plans start at just $15 per month.