Simul Blog
How to insert symbols and special characters in Microsoft Word documents
One of the advantages of working using Microsoft Word is that your text isn’t limited to just words and letters. You can add Microsoft Word symbols and characters to what you are typing. For example, characters such as ellipsis, accented letters, copyrighted symbols, trade symbols, math symbols, foreign language characters, and world currency symbols.
Because there is often limited space for keys and because many of the possible desired symbols are not common, you most likely won’t find them on a standard keyboard. You can still insert a special character, fraction, or symbol in your Microsoft Word document nonetheless.
The vital thing to remember when inserting symbols, fractions, special characters, or international characters is that the font you opt for matters. Not all the fonts have the same characters in them. One example is that the Elephant font does not have fraction characters in it while Verdana does. It is always important to use the appropriate font to find the symbol or character that you want.
To insert symbols and special characters in Word, you can use the following steps;
To insert a symbol:
- Open Microsoft Word and open the document in which you want to add a symbol.
- Put your cursor at the spot in the file where you want to insert.
- Select the Insert top menu icon or the Insert tab.
- Choose the Symbol option in the Insert menu or click the Symbol option on the Insert tab.
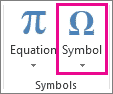
- If you can’t find the symbol you want, click More Symbols.
- Scroll to identify the symbol or character that you want. Different font sets have different symbols and the most commonly used symbols are in the Segoe UI Symbol font set. Use the Font selector above the symbol list to pick the font you want by browsing through.
- If you find the symbol you want, double-click it or click the Insert button. The symbol will be inserted into your file.
- Click Close.
To insert a special character:
- Put your cursor at the spot in the file where you want to insert a special character.
- When you can access the Insert tab, click Symbol.
- Select More Symbols.
- Then, click the Special Characters tab.
- Choose the character you want to insert, and select Insert.
Are you looking for an even better way to collaborate while using Microsoft Word?
Simul Docs is one of the best collaboration tools on the market right now. It knows that when a team is collaborating on a document, tracking changes is paramount. Without this, there is no way for multiple users to know who made what changes and at what point.
Word has a Tracked Changes feature and it is great when you remember to turn it on but sometimes we forget to do so and it gets frustrating. You go on making changes that you won’t be able to remember only to notice later on. You can try to re-read through the pages but often, not all of them can be identified.
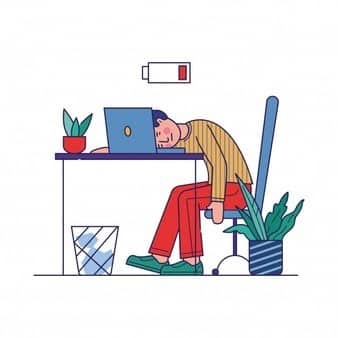
Another user can also join the document editing process without your knowledge, make changes and they won’t be tracked because the Tracked Changes feature isn’t on. This can have grave consequences in case the changes go unnoticed or unreviewed.
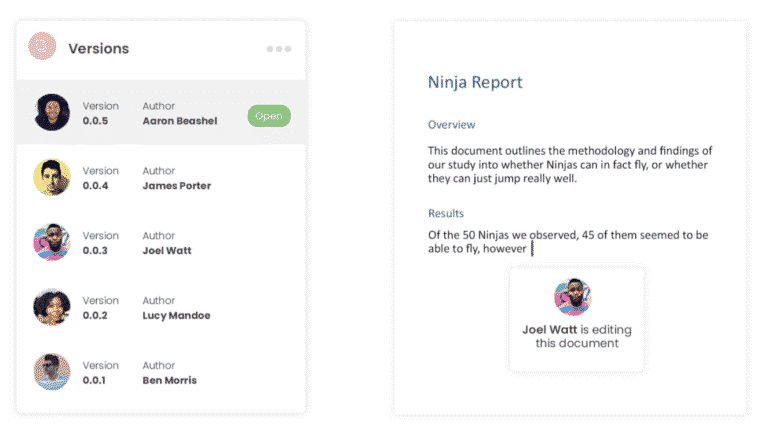
Using Simul Docs, one can track and save changes automatically, every single time. It has an inbuilt automatic track changes feature that facilitates collaboration, live in the document at any time even when you forget that it is doing so. Thereafter, they can be reviewed and declined depending on one’s preference to perfect the text. There is no need to go back and forth trying to remember what has been changed.
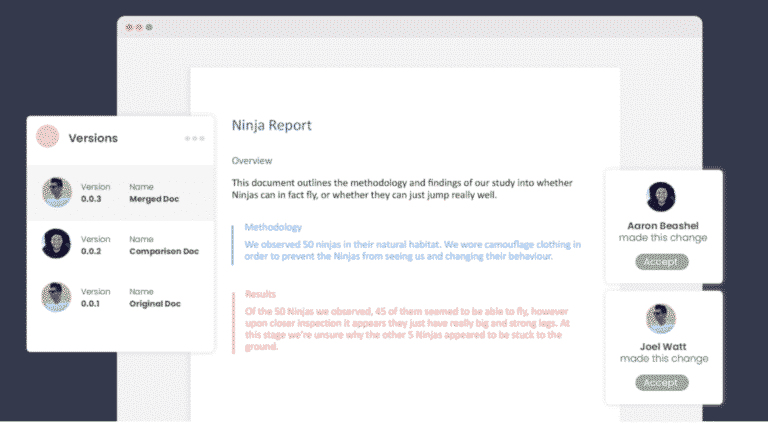
Each change made and comment suggested will have an Accept or Decline button situated next to it, similar to what can be seen in Microsoft’s track changes feature.
The rest of the team working on the document can also leave comments and notes to provide additional information and give feedback. These notes can be exchanged in a comment thread. A conversation can be held to maintain updates on what is to be done and altered, live in the document.
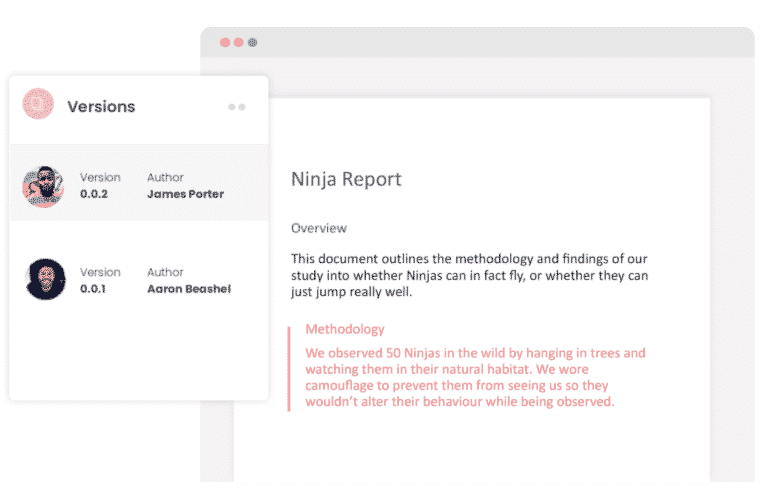
Once you have finished collaborating and making changes, when you are ready to save and send the document, Simul offers all the features needed to share via whichever tool or source is preferable.
Save your document as a Word file or PDF, that’s easy. Share it via a direct link, email, or a cloud system such as GoogleDrive, OneDrive, Dropbox, and more.
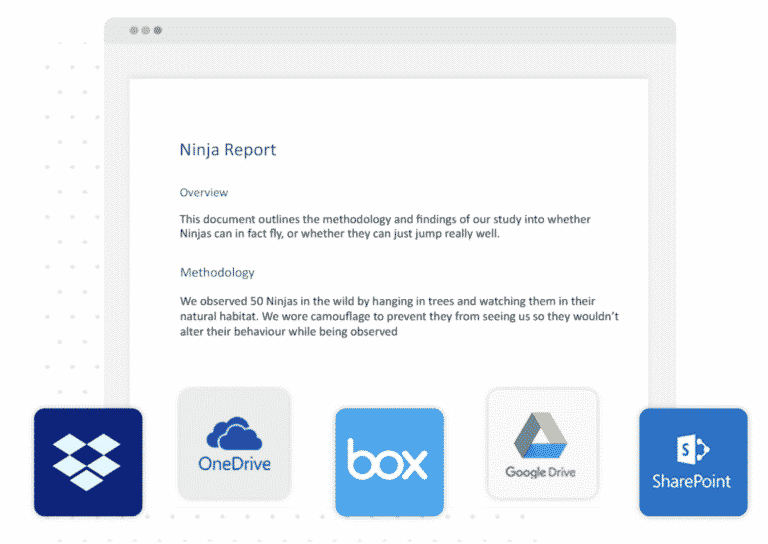
Work with Simul Docs to enjoy cool features that truly make collaborating easy. Easy collaboration is addictive. Once you’ve tried it you’ll never look back.
Get Started For Free
See how Simul can help you with a 14 day free trial, and paid plans start at just $15 per month.