Simul Blog
How to insert the word count into a Microsoft Word document
Word count is a necessary feature for many users of Microsoft Word. It is common for one to embark on a particular type of text or document that requires a definite number of words as given by instructions. This happens all the time with essays, reports, articles and assignments. Here we shall be exploring how to insert the word count into a Microsoft Word document;
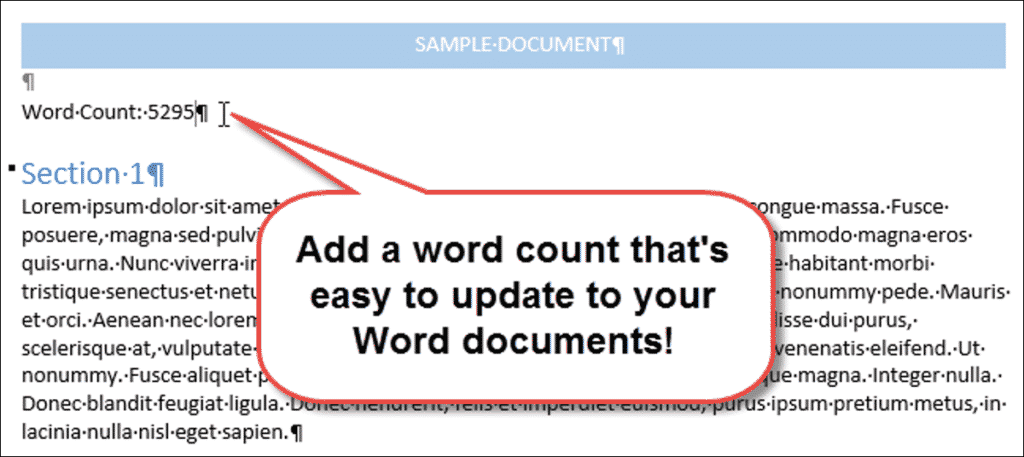
Show the word count
To show the word count in the text of your document, locate the status bar at the bottom of the Word window.
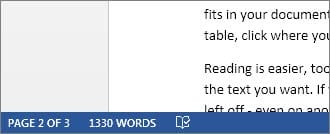
Locate word count statistics
Select the Word count in the status bar to see the number of characters, lines and paragraphs in the text.
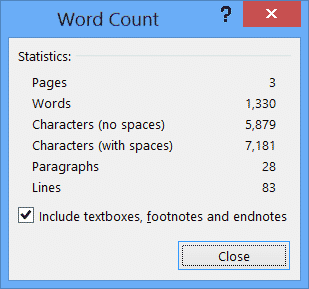
Insert word count in the document
- Select the document where you want the word count to show.
- Select Insert > Quick parts > Field.
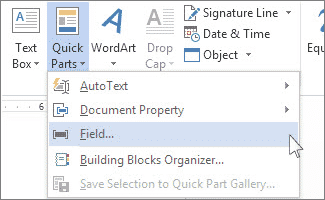
- When you go to the Field Names list, select Num Words then select OK.
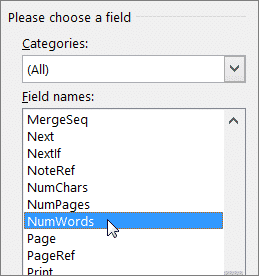
- To update the word count, right-click the number, and then choose Update Field.
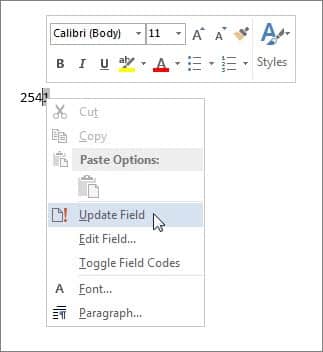
Are you looking for a way to work together on a Word document?
There is always a need for multiple people in the workplace to work together, edit, revise and proofread word documents to create an approved final copy. In the process, it can be hard to track and keep up with the changes and edits, looking around See trying to figure out which ones were most recent and who is responsible. Sometimes it is hard to locate the most recent document version.
Simul Docsis a Microsoft Word tool that was created with all of this in mind to create easier solutions for the collaboration efforts of various Word users. I know many of us have been wondering that there must be a way to achieve simpler version control.
When you upload your Word document to Simul, it shall then give the file a number such as “Version 0.0.1”
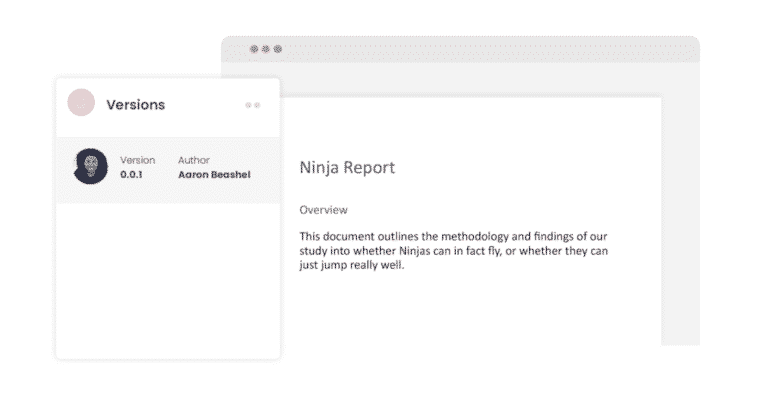
Get other editors on board. As soon as they access the document and start to make changes, Simulwill change the version of the document to the most updated version number. All changes and comments will also be tracked then displayed in the ‘Versions’ toolbar.
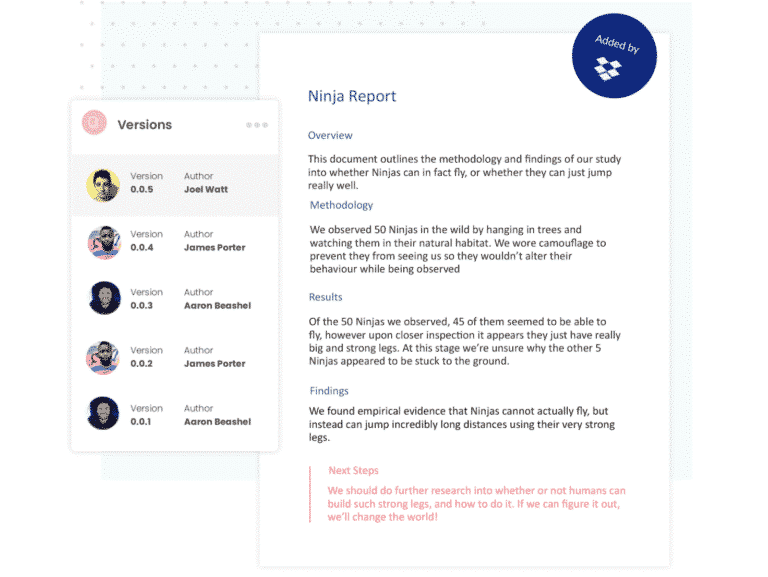
Older versions of the document users can easily refer to are tracked and sorted alongside comments and notes. This eases the collaboration process. When all of this is finalized after the text has been edited and approved, the document can be published and shared in the desired format. By selecting ‘Publish’ Simul will then create the final document number as ‘Version 1.0.0’ as opposed to ‘0.0.1’
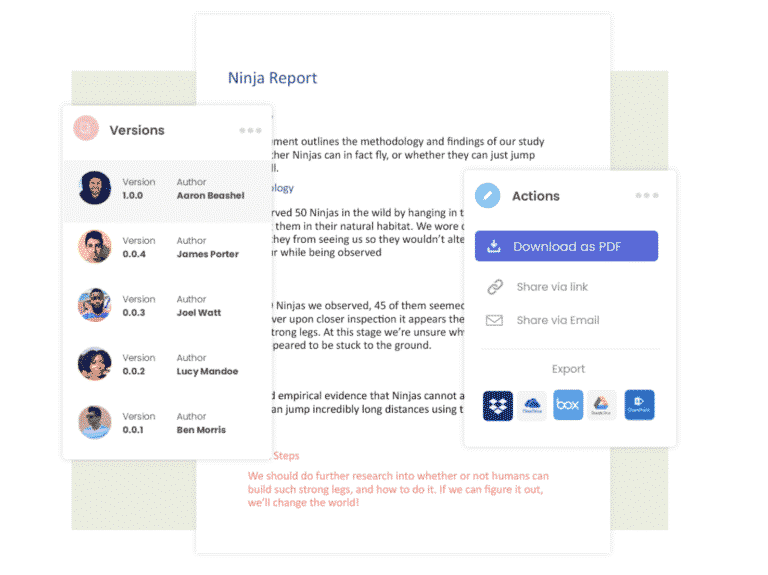
Use Simul Docstoday for a simpler experience that enhances collaboration with time-saving features for better efficiency. Word documents are finalized with ease.
Get Started For Free
See how Simul can help you with a 14 day free trial, and paid plans start at just $15 per month.