Simul Blog
How to keep two words together on one line in a Microsoft Word document
Any regular Microsoft Word user has probably noticed that Word automatically breaks text at a space or a hyphen at the end of the line. Such an experience is frustrating and can be both confusing and aesthetically unpleasant to the readers.
This article will help you stop awkward breaks in hyphenated words or other groups of words that need to appear together on a single line in Microsoft Word documents.
In order to keep two words, hyphenated words and other groups of words together on one line, you can use a nonbreaking space or nonbreaking hyphen (instead of a regular space or hyphen) and the non-breaking lines and paragraphs
Here are several ways to keep two words together on a line in a Microsoft Word document.
Keeping two words together on the same line using non-breaking space
If you want specific words or characters to stay together on the same line, you ought to use non-breaking spaces instead of regular spaces.
One way to achieve this is by turning on the Show Hide feature in the group for paragraph features under the Home tab.
Below is a simple step by step tutorial to get this done:
Step 1. Open your Microsoft Word document and go to the end of the sentence where you want to keep words together.
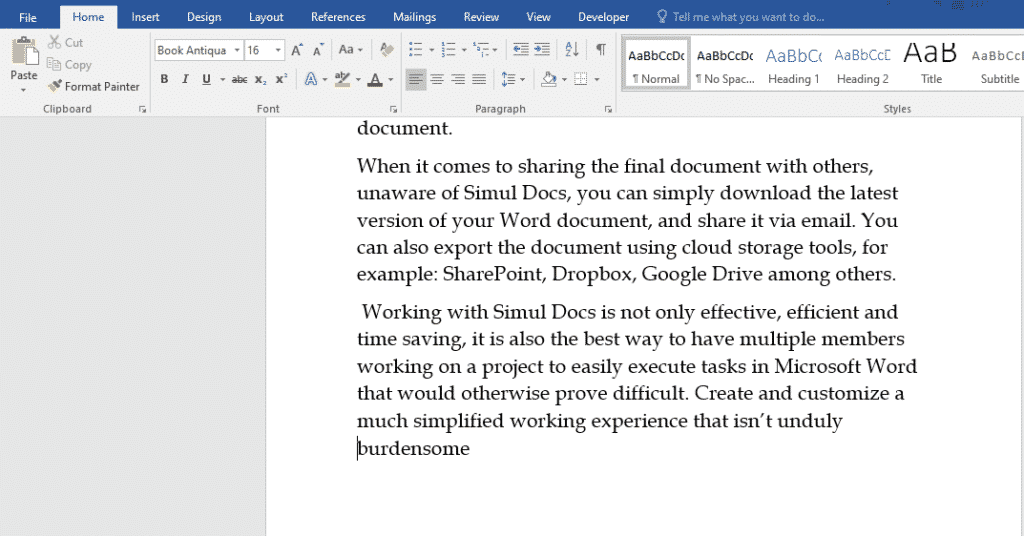
Step 2. Remove the space between the two words you want to keep together.
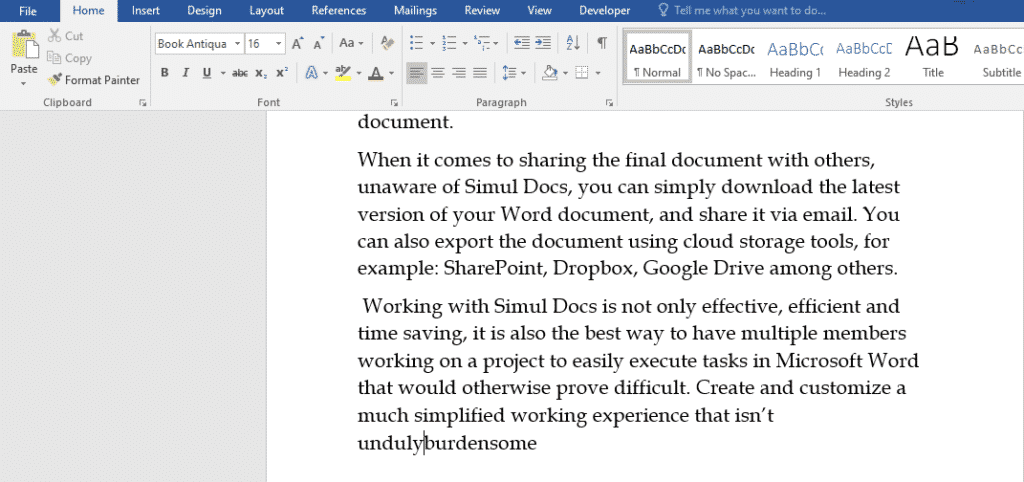
Step 3. Click the Home tab and turn on the Show Hide feature.
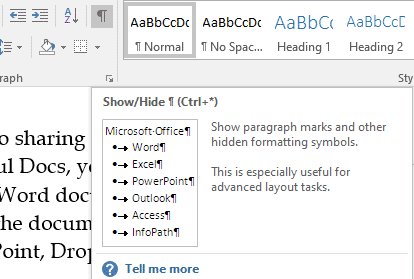
Step 4. Place the cursor between the words you want to keep together.
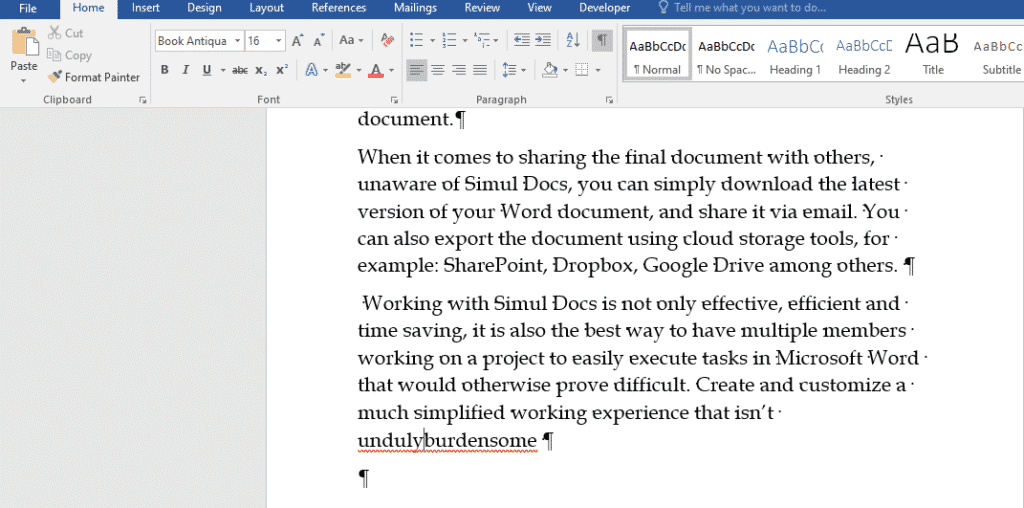
Step 5. Press CTRL+ Shift + Space.
The two words will remain together on the same line, regardless of the changes made to the paragraph.
Doing this adds a character that looks like the degree symbol which is your non-breaking space. It is only visible when you turn on the Show Hide feature.
Alternatively, you can insert nonbreaking space in your Microsoft Word document using the method below:
Step 1. Click where you want to insert the nonbreaking space.
Step 2. On the Insert tab in the Symbols group, click Symbol.
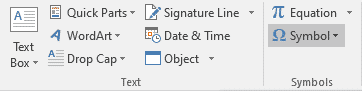
Step 3. Select the More Symbols option from dialog box.
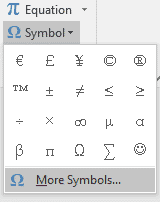
Step 4. In the Symbol dialog box that will appear, select the Special Characters tab then click the Nonbreaking Space row to highlight it, and then click Insert.
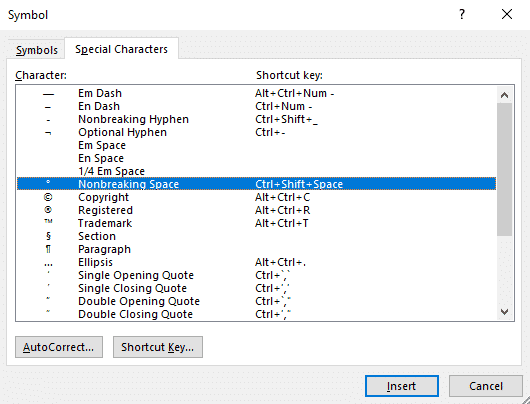
Keeping two words together on the same line using non-breaking hyphens
If you put a hyphenated word at the end of a line in a Word document, the line is most likely to break right at the hyphen character.
The easiest way to resolve this is by replacing the hyphen used with a nonbreaking hyphen, as demonstrated below:
Step 1. Position the cursor between the two words or characters you want to keep together, deleting all spaces in between.
Step 2. On the Insert tab in the Symbols group, click Symbol.
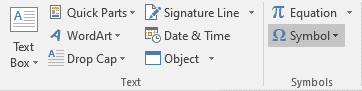
Step 3. Select the More Symbols option from dialog box.
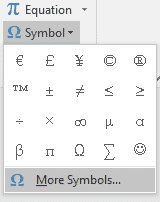
Step 4. In the Symbol dialog box that will appear, select the Special Characters tab then click the Nonbreaking Hyphen row to highlight it, and then click Insert
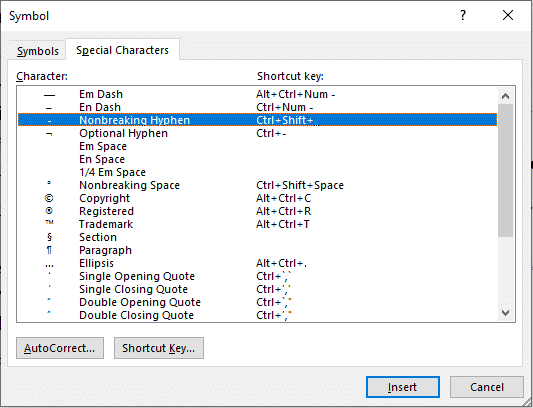
All you need to efficiently collaborate on Microsoft Word documents is Simul Docs
Working together on Microsoft Word documents as a team can prove to be tiresome with the constant back and forth of emails sharing different versions the same document. In such scenarios, it is difficult to keep track of the changes made to the Microsoft document, posing a risk of loss of valuable edits.
Although Microsoft added the Tracked Changes feature to Word documents, it is only effective if turned on during the editing process and before changes are made.
With Simul Docs being employed on a day to day basis, collaboration on Word documents is made easy rendering the aforementioned predicament is a thing of the past.
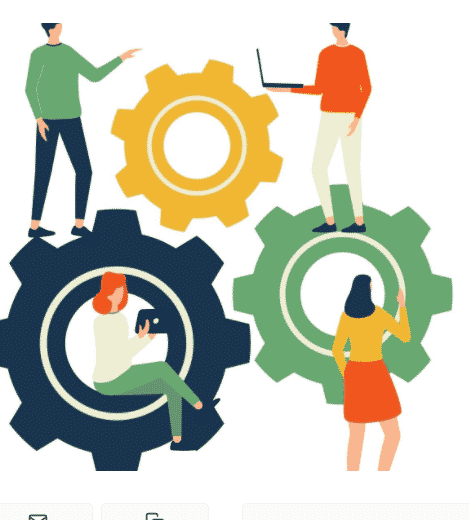
This version control and collaboration tool automatically recognizes and tracks when multiple authors are making changes simultaneously. As a result, each collaborators changes are saved as separate versions of the Word document, eliminating the possibility of relevant data being overridden and or lost.
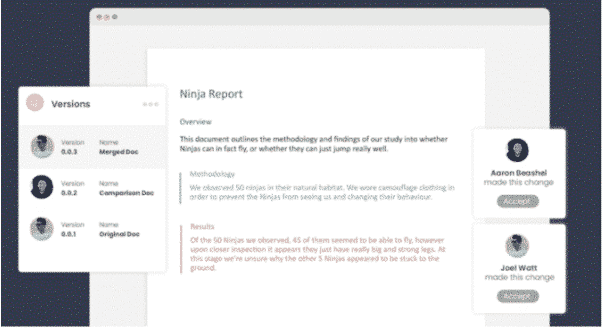
Simul Docs compiles all the different versions of the Microsoft Word document with just one click, merging it all into one master file, with the changes made marked for easy review of the document.
Furthermore, in the event that the need arises to revert to the original Microsoft Word Document, Simul Docs enables the user to restore the previous versions of the document with ease.
Simul Docs is also helpful when it comes to transferring information from the previous versions and adding it to the final Microsoft Word document.
Sharing the master file is as simple as downloading the latest version of your Word document, and sharing it via email. You can also export the document using cloud storage tools, for example: SharePoint, Dropbox, and Google Drive.
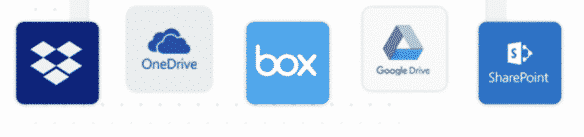
Therefore, whether collaborating on a Microsoft Word document in an office setting or from across the globe, Simul Docs is the number one solution to most of the challenges that may arise from working together.
Get Started For Free
See how Simul can help you with a 14 day free trial, and paid plans start at just $15 per month.