Simul Blog
How to lock parts of a document in Microsoft Word
If you are collaborating on a Microsoft Word document with work colleagues, especially one containing sensitive information, it is possible to restrict access to certain parts of the document.
When sharing information with others, you can lock certain parts of the Microsoft Word document, as opposed to locking the entire document. Despite such a restriction, unlocked parts of the same document can still be edited freely by the rest of your team.
Locking parts of your Microsoft Word document allows you freedom to choose how people access, use and modify the file. For most people, adding a password is a great option to lock all or selected users out of specified areas of the Microsoft Word document.
Locking parts of your Microsoft Word document
All you need is a working computer and Microsoft Office, more specifically Microsoft Word to be able to restrict access to parts of your file.
Here are a few simple steps to help you get this done:
Step 1. Open the document you want to lock within Microsoft Word and place the cursor before the part of the document you want to protect.
Step 2. Click the Review tab.
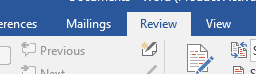
Step 3. Select Protect and click Restrict Editing thereafter.
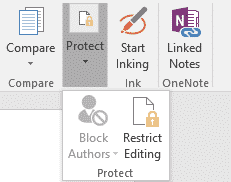
Step 4. Go to the Restrict Editing task pane now displayed on the right, tick Allow only this type of editing in the document and select No changes from the list of options provided.
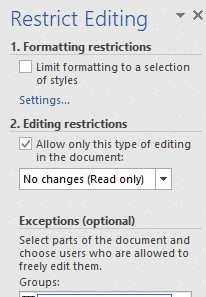
Step 5. Still under the Restrict Editing task pane, go to the Exceptions (optional) section and click Everyone or More users to choose the group allowed to edit the locked parts of your Microsoft Word document.
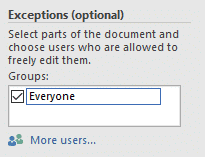
Step 6. Highlight the parts of your Microsoft Word document you want to lock. In order to select different parts of your document, hold down the “Ctrl” key as you highlight the other areas of the document you want to lock.
Step 7. Go to Start enforcement under the Restrict Editing task pane and click the Yes, Start Enforcing Protection button.
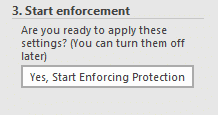
Step 8. The Start Enforcing Protection dialog box appears. Click the Password option. Enter and the password you want to use twice to confirm and click OK.
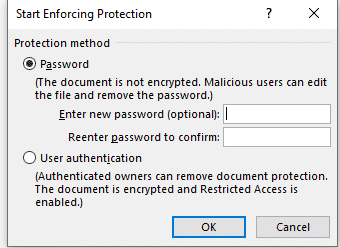
Step 9. Click the Save button in the Quick Access Toolbar to save your settings.
How Simul Docs simplifies working with Microsoft Word documents
It is ideal to use Simul Docs, a collaboration tool and version control to enable you and your team to work together on documents in Microsoft Word.
If you are all working remotely from different locations, having Simul Docs gives each collaborator easy access to the Microsoft Word document. This allows the people working on the project to make changes to the Microsoft Word document simultaneously.
When multiple people are working on the same Microsoft Word document, Simul Docs saves each collaborators work as separate versions to avoid having all the different changes made overridden.
With just one click of the mouse, Simul Docs compiles all the different versions of the document, with each author’s changes marked up as tracked changes in Microsoft Word, allowing you to easily identify the differences, accept or reject the changes, and fix any conflicts.
Simul Docs creates a database of your working process by recording all the changes made to the Microsoft Word document. Having access to the full history of changes made is useful for keeping track of the working progress.
Even after all the changes have been made to your Microsoft Word, Simul Docs can easily discard it all if you choose, reverting to the previous versions. Simul Docs also takes content from the previous versions and adds it to the latest Microsoft Word document.
Simul Docs makes it easy for you and your team to keep track of the changes made to your Microsoft word document in real time. Comparisons of the different versions of the Microsoft Word document, whether or not the tracked changes were turned on aid easy monitoring of what changes were made, who made them and when.
Get Started For Free
See how Simul can help you with a 14 day free trial, and paid plans start at just $15 per month.