Simul Blog
How to make a Word document read-only
There are situations where documents are made and require reviews from various users but not modification. This is why the need to make a Microsoft Word document read-only arises from time to time. The creator sends it to reviewers in that format not to risk any changes being made to the document.
Making the document read-onlymeans that it can only be read or copied. If someone wants to make any changes to the file in this state, they can only give the document a new name or save it to a different location.
Here are a few ways that a Word document can be made read-only;
Restrict editing
- Select Review > Restrict Editing.
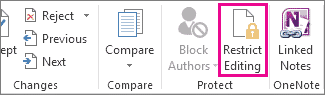
- When you get to Editing Restrictions, check to Allow only this type of editing in the document and ensure that the list says No Changes(Read-Only)
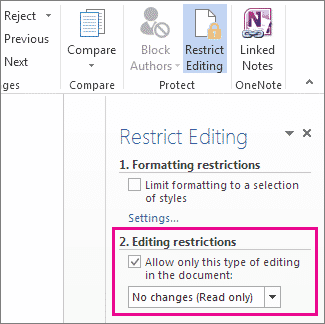
- Select Yes, Start Enforcing Protection.
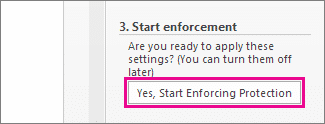
- When a box opens, type a password that you will be able to recall then type the password again to confirm it. This is optional but if you don’t add a password anyone reading the document can select Stop Protection and edit the document.
Save as Read-only
- Select the Microsoft Office Button image
, and then select Save or Save As if you have recently saved the document.
- Select Tools.
- Select General Options.
- Select the Read-only recommended check box.
- Select OK.
- Save the document. It is advisable to save it as another file name if you have already named the document.
Restrict formatting and editing
This method serves as a way to prevent users and reviewers from editing the document.
- When you get to the Review tab, in the Protect group, select Protect Document.
- Under Restrict Reviewing Options, select Restrict Formatting and Editing.
- In the Restrict Formatting and Editing task pane, under Formatting restrictions, Editing restrictions and Start enforcement, make the selections that are desirable to your formatting and editing needs.
To free formatting and editing;
- When you get to the Review tab, in the Protect group, select Protect Document.
- To clear the check mark, select Restrict Formatting and Editing under Restrict reviewing options.
What if there was an easier way to facilitate collaboration and track changes on Microsoft Word?
As one is using Microsoft Word, it is of the essence that all changes and edits made are tracked. Without this, multiple users are unable to identify changes that have been made, who made them and when which can cause frustration.
This is the major reason why Microsoft introduced the Track Changes feature to Word. It is helpful when one remembers to turn it on. Sometimes, one can forget only to realize this at the end of the document. It is confusing because at that point it is hard to recall the changes that were made prior. This can cause time wastage. Some will be easy to find and others won’t be.
Microsoft’s Tracked Changes feature only tracks edits made by those who permit. Another editor can easily make changes and they will not be able to be tracked because they were not aware of this. It becomes a huge inconvenience if you can’t control or monitor every change that is made.
Luckily, Simul Docs, a collaboration tool, provides simple, effective solutions for Microsoft Word and is readily available. It tracks these changes automatically because it was built with all these inconveniences in mind. Anyone can make changes and they will be available for you and all the other users to review.
Each change comes with a Decline option so that one can decline any suggested changes that aren’t suitable. Similarly, you can accept the ones you like.
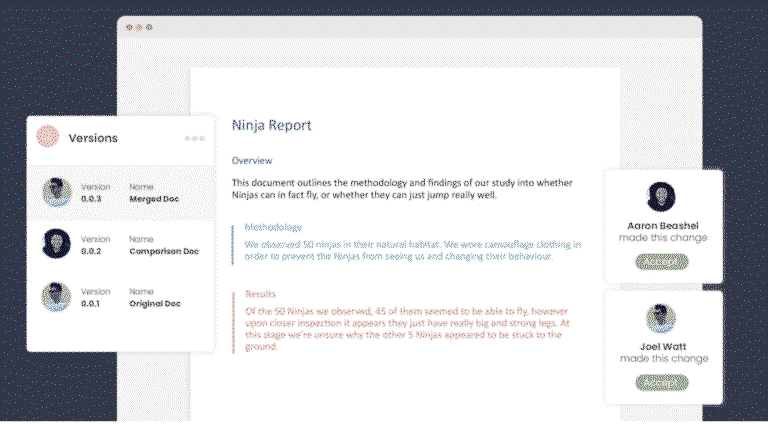
Fellow users can also have comments or notes left alongside their changes and a conversation thread can also be created to discuss the most suitable way to make changes to the document. This is how collaboration is facilitated. You can type short messages between team members while having everything in the same place. This can be done for additional information too.
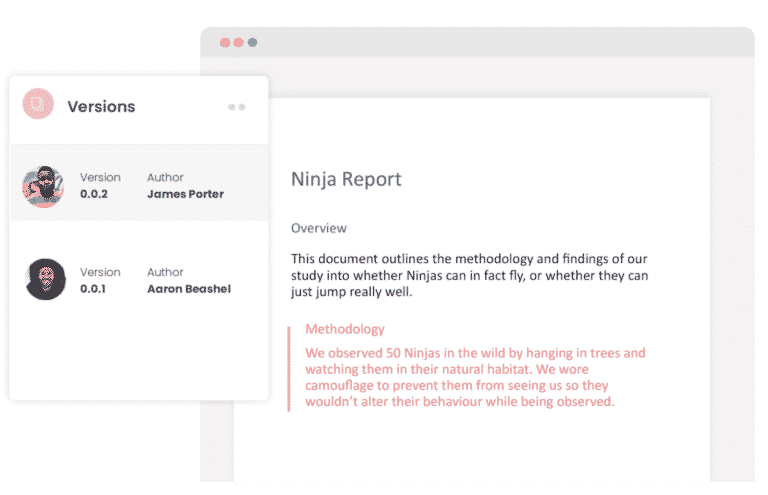
Once you are done exchanging notes and editing the document, Simul provides all the channels available for it to be converted into the desired format and sent through the preferred channels.
Save your document as a Word file or PDF, that’s easy.
Share it via a direct link, email or a cloud system such as GoogleDrive, OneDrive, Dropbox and more.
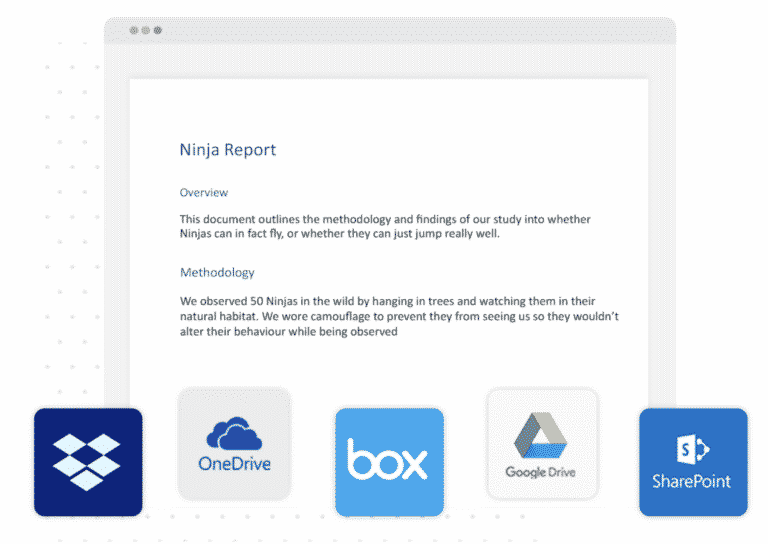
Easy collaboration isn’t a myth. It can be easily and readily accessible. Make your Word experience more effective today. Work with Simul Docs for a better work experience.
Get Started For Free
See how Simul can help you with a 14 day free trial, and paid plans start at just $15 per month.