Simul Blog
How to merge images in Microsoft Word
When adding pictures in MS Word, you cannot merge them automatically. Word forces images to have space between them to give them more order and alignment. However, there is a way you can merge multiple images in Word to make them look like one image or collage.
- Open Microsoft Word.
- On the ribbon, click ‘Insert.’
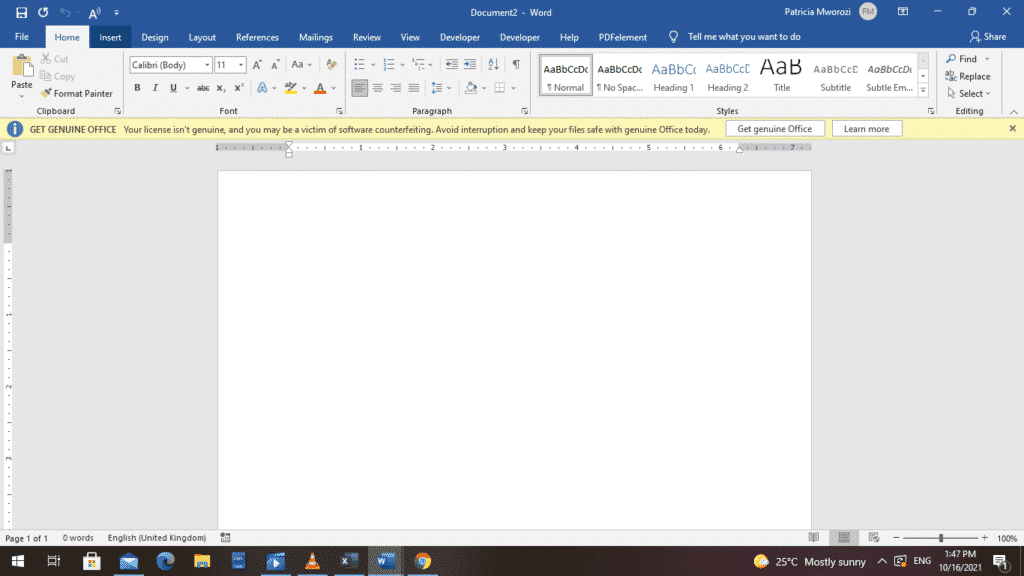
- Click the drop-down arrow below ‘Pictures.’
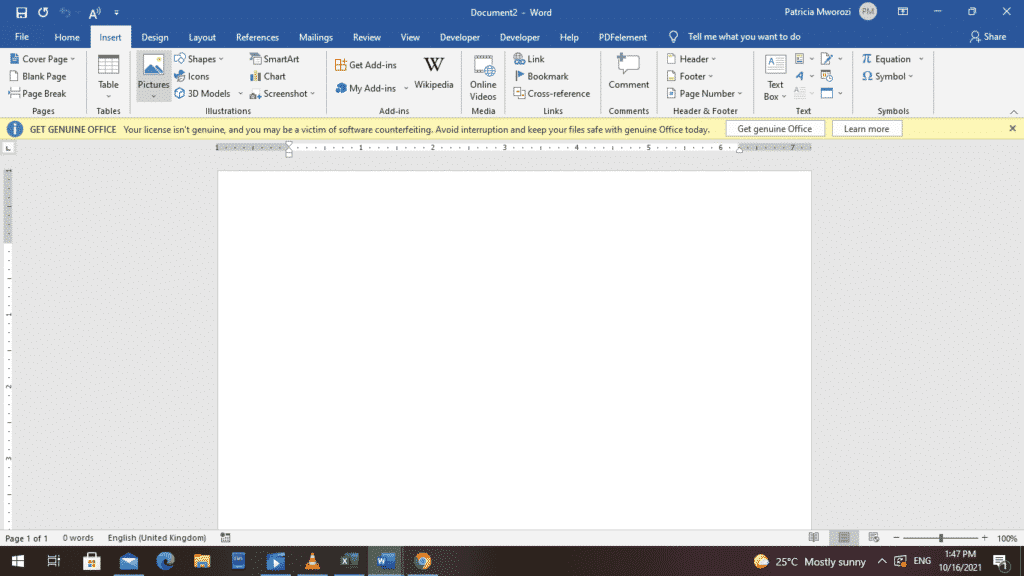
- From the ‘Insert picture from’ menu that pops up, choose ‘This device.’
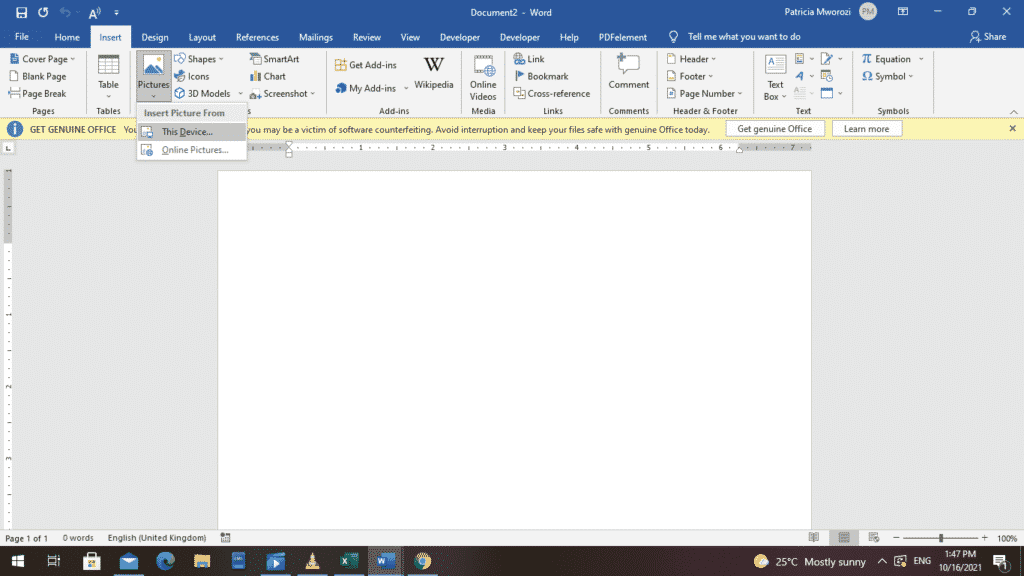
- MS Word opens the folders on your device.
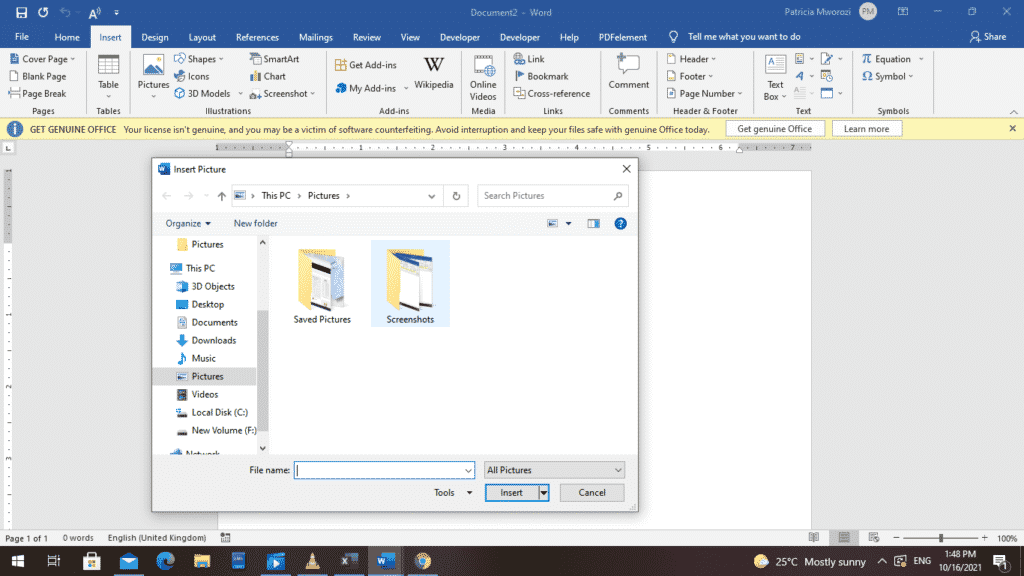
- Choose the location of the pictures you want to merge.
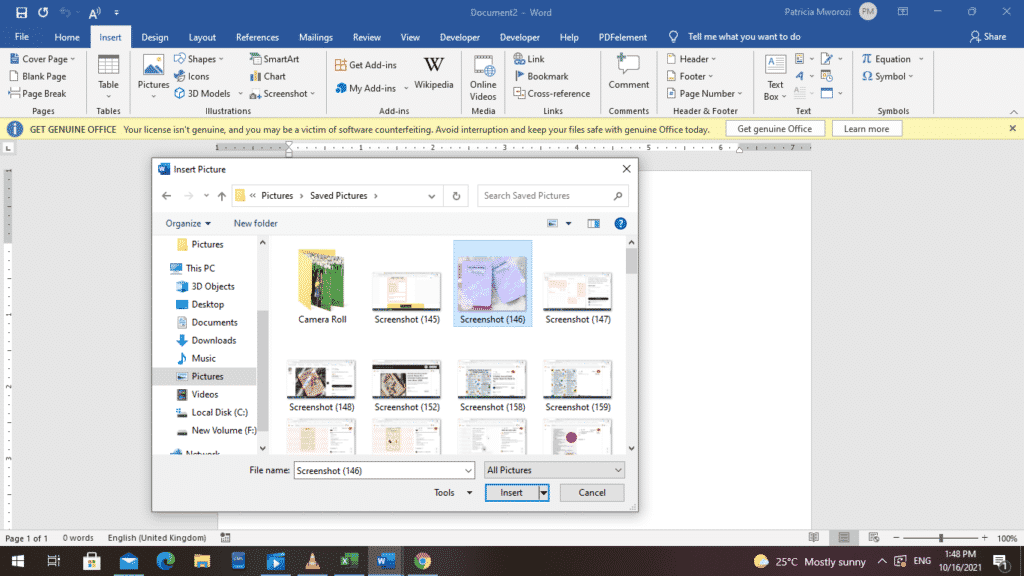
- When you find the first image, double-click it to insert it into your document, or click ‘Insert.’
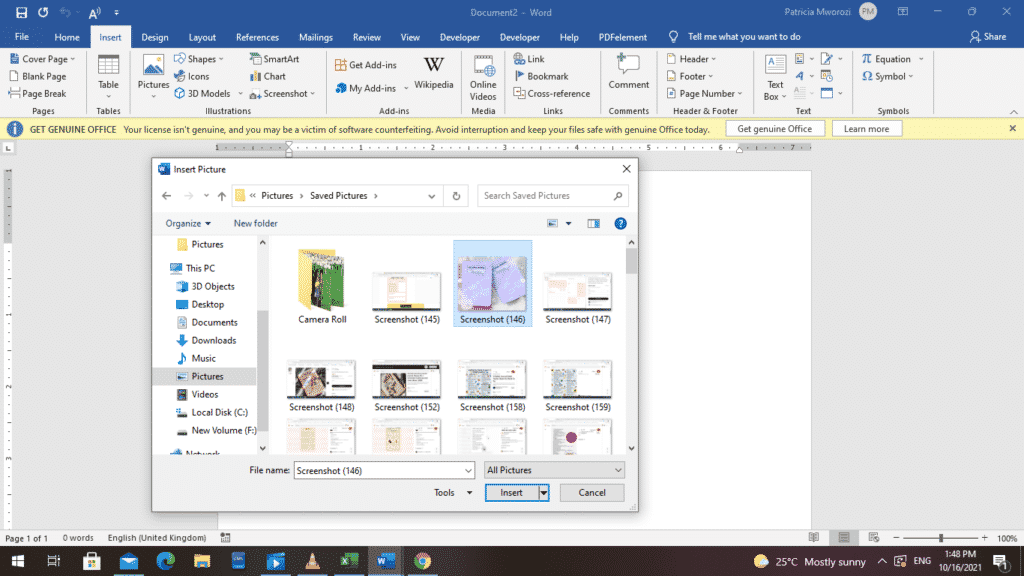
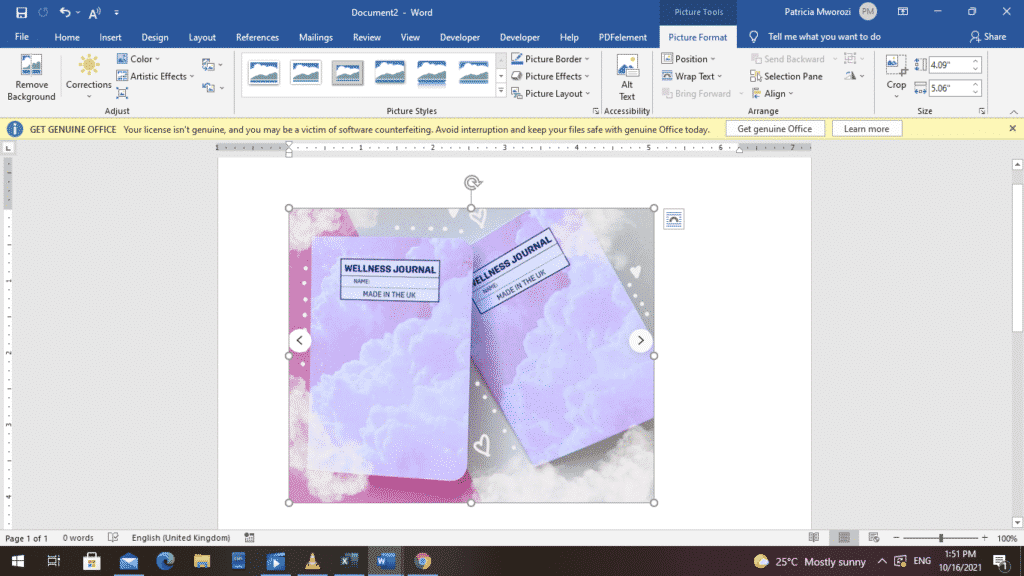
- Repeat the process until all the images you want to merge have been inserted into the document.
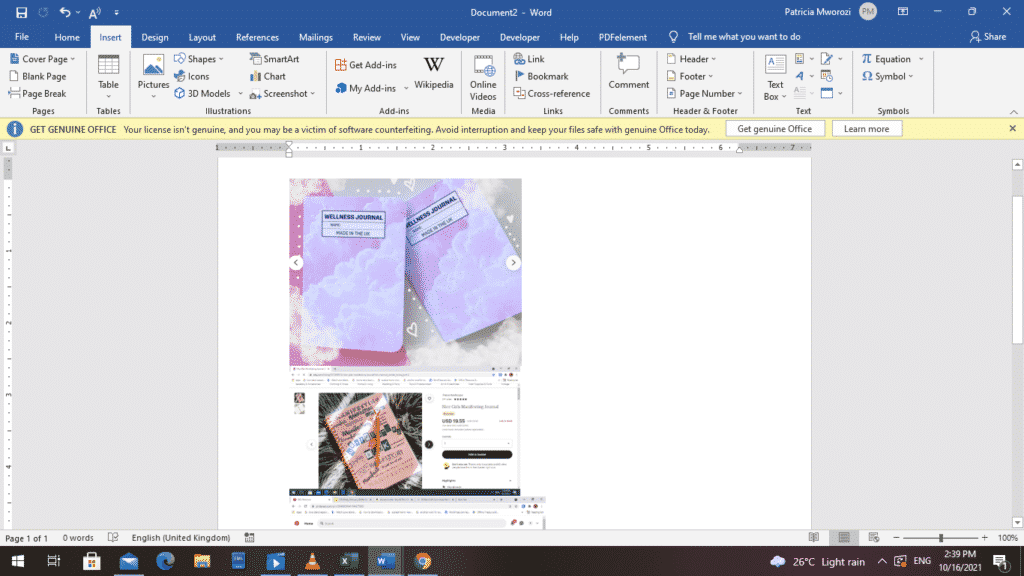
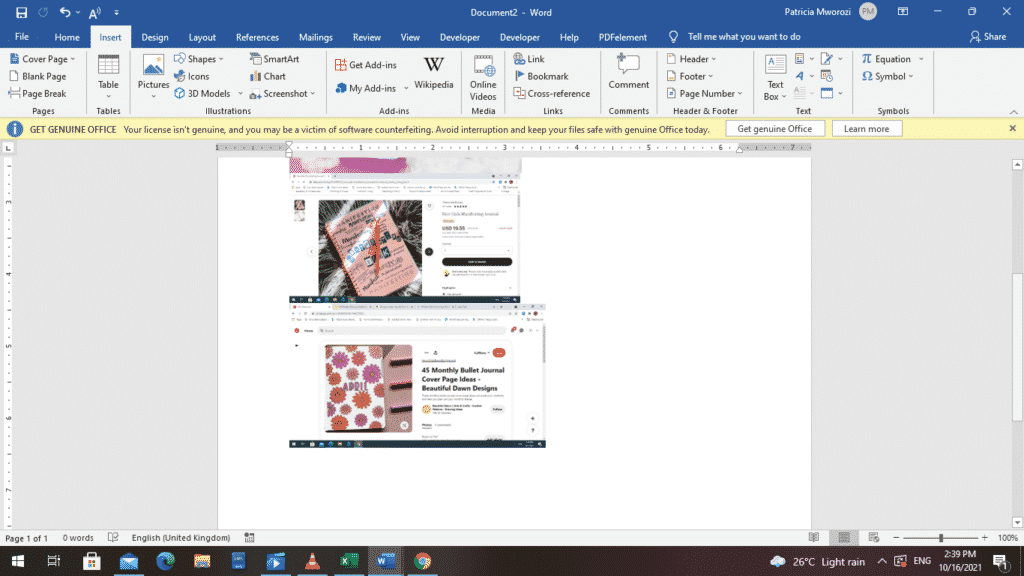
- Alternatively, if all the images are in one folder, there is a quicker way to insert all the images simultaneously.
- After selecting/ highlighting the first image, hold the CTRL button down.
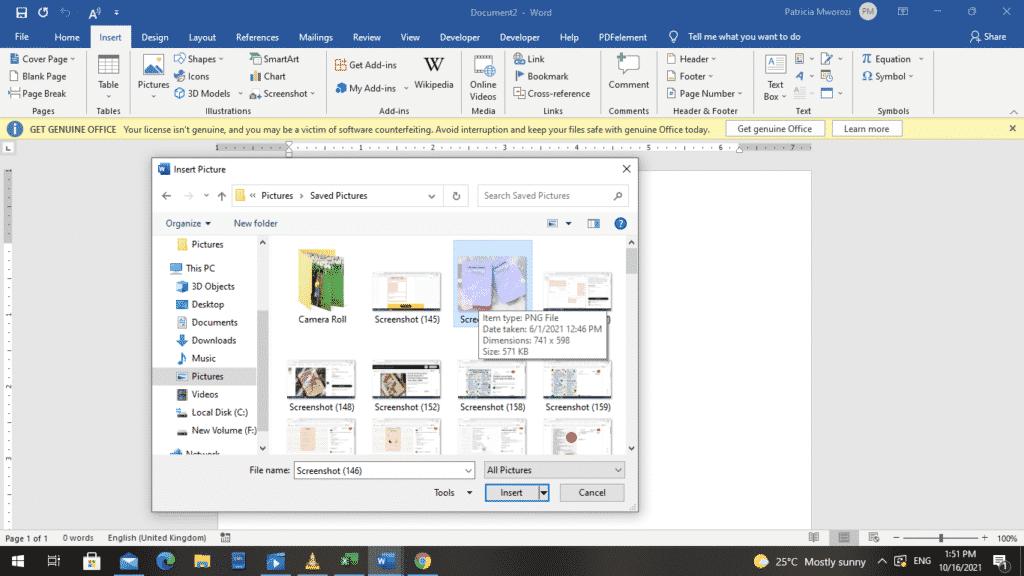
- Then, click all the pictures you want to add to the document.
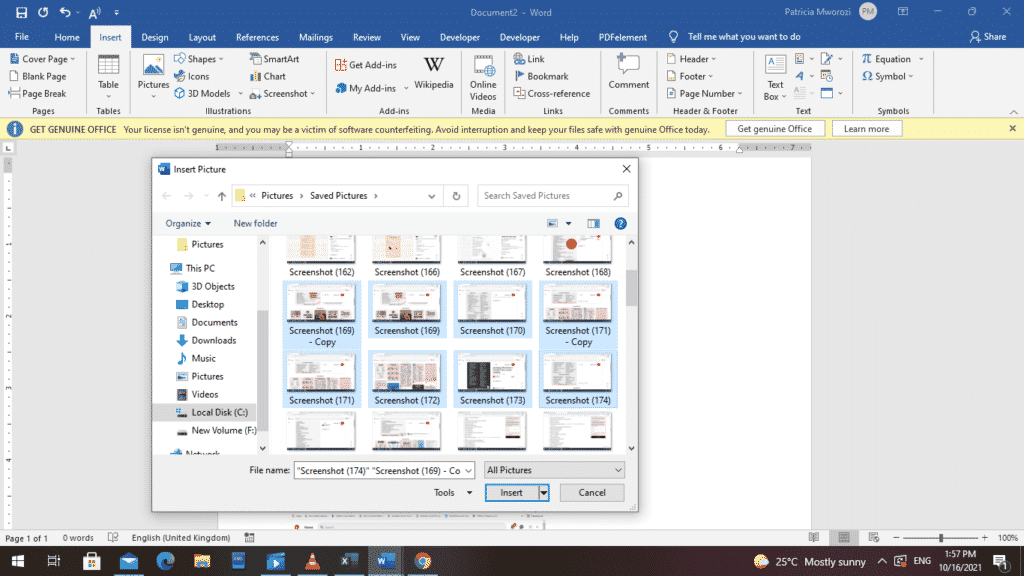
- When you are done, click ‘Insert.’
- All the images you selected will be inserted into the document.
- Right-click on any of the images.
- From the menu, select ‘Wrap-text.’
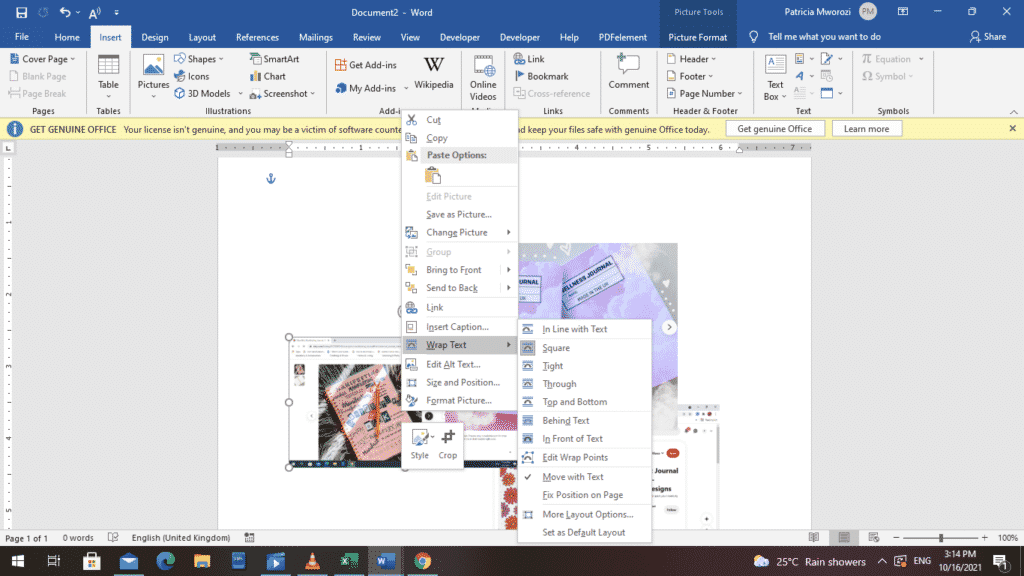
- Doing this opens another menu.
- From it, choose ‘Square.’
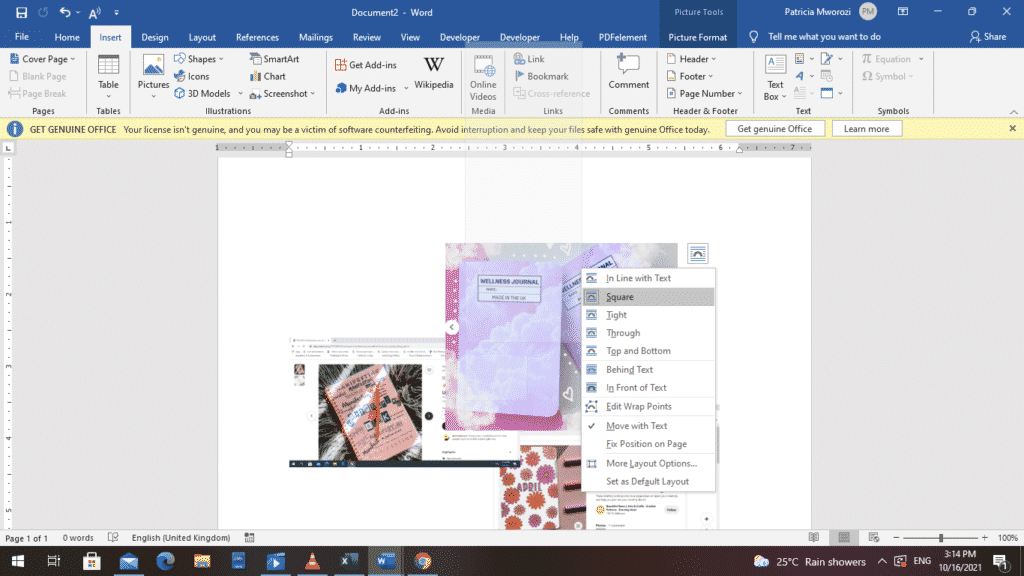
- Repeat steps 12-15 for all the images.
- You will notice that all the images have moved slightly. They may even overlap each other.
- You can start clicking and dragging your images to merge them.
- To bring the bottom image to the front, right-click it. Then, on the ‘Picture Tools’ tab, select ‘Bring to Front.’
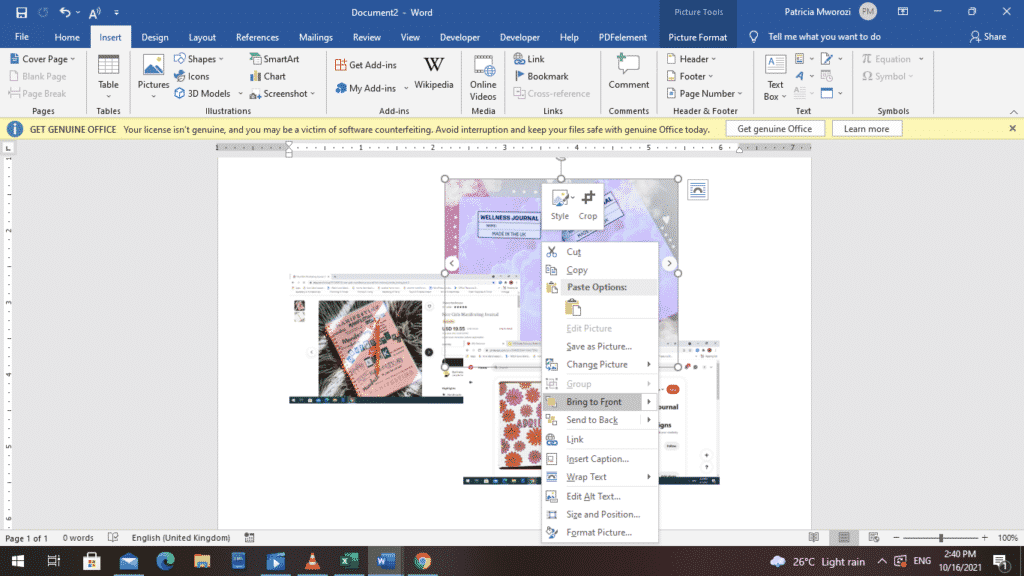
- Another menu will pop up. From it, choose ‘Bring Forward.’
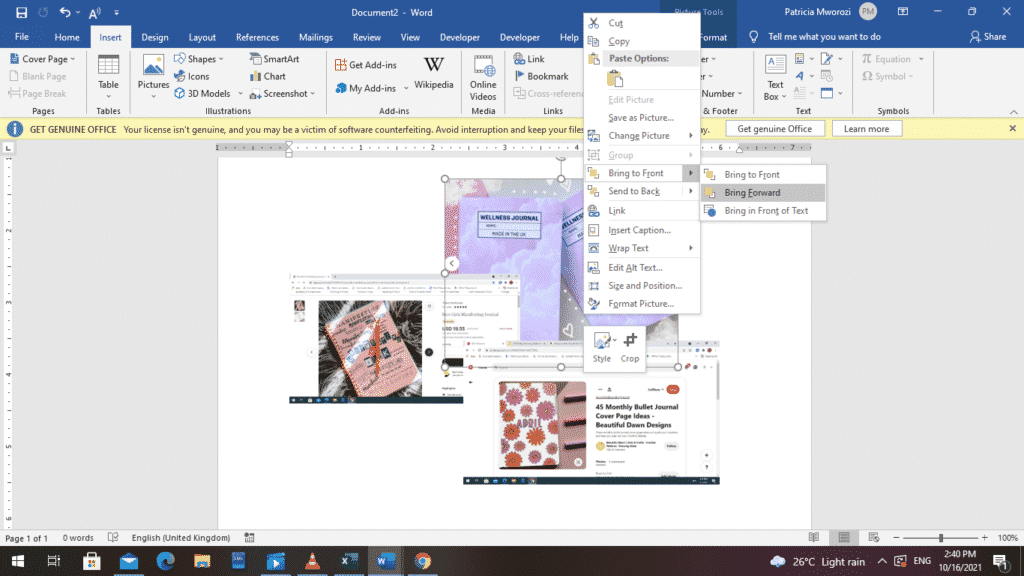
- To move the front image to the back, right-click it.
- From the ‘Picture Tools’ menu, choose ‘Send to Back.’
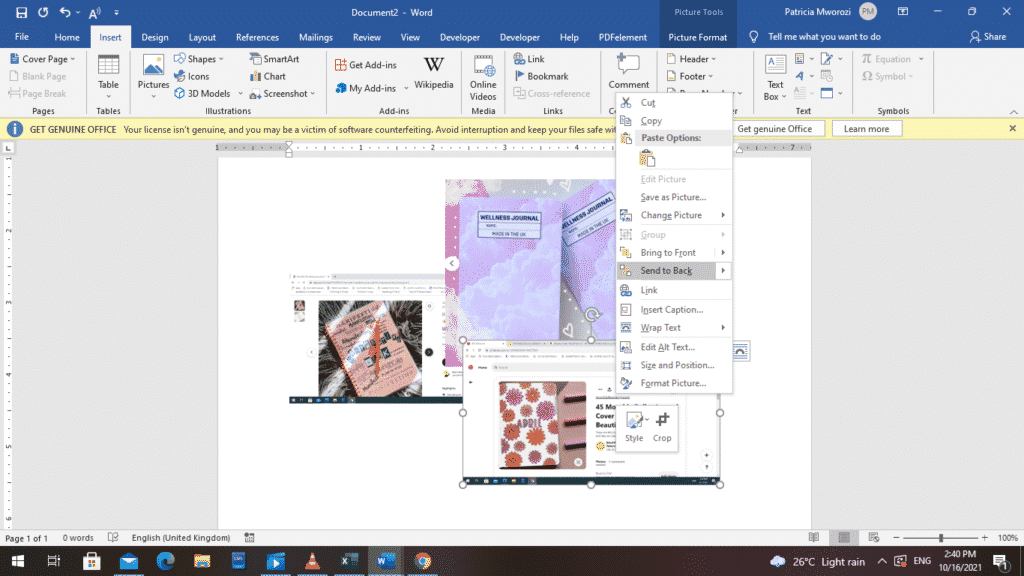
- Another menu will pop up. From it, choose ‘Send Backward.’
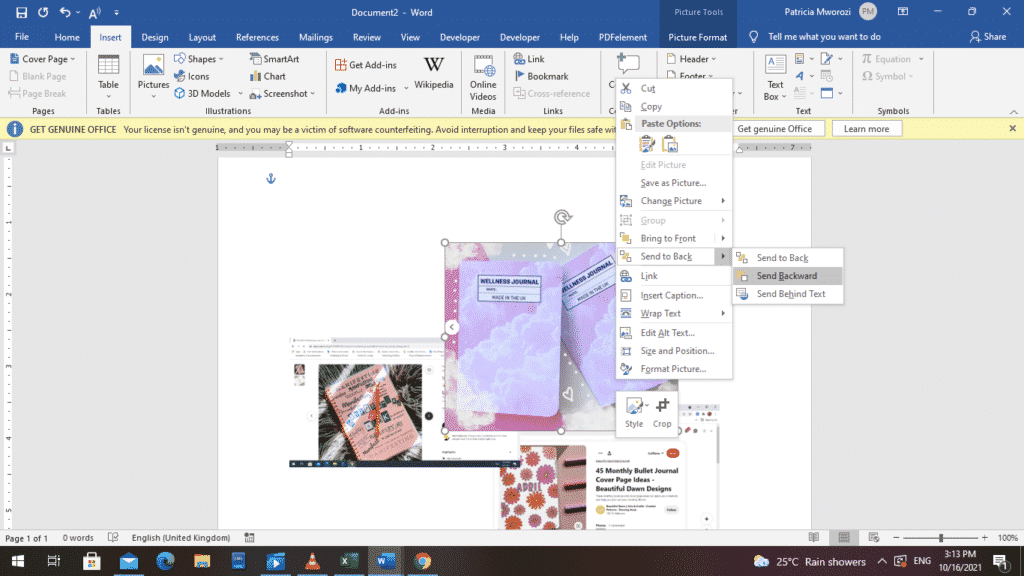
- You can continue playing with the pictures until you get your perfect collage.
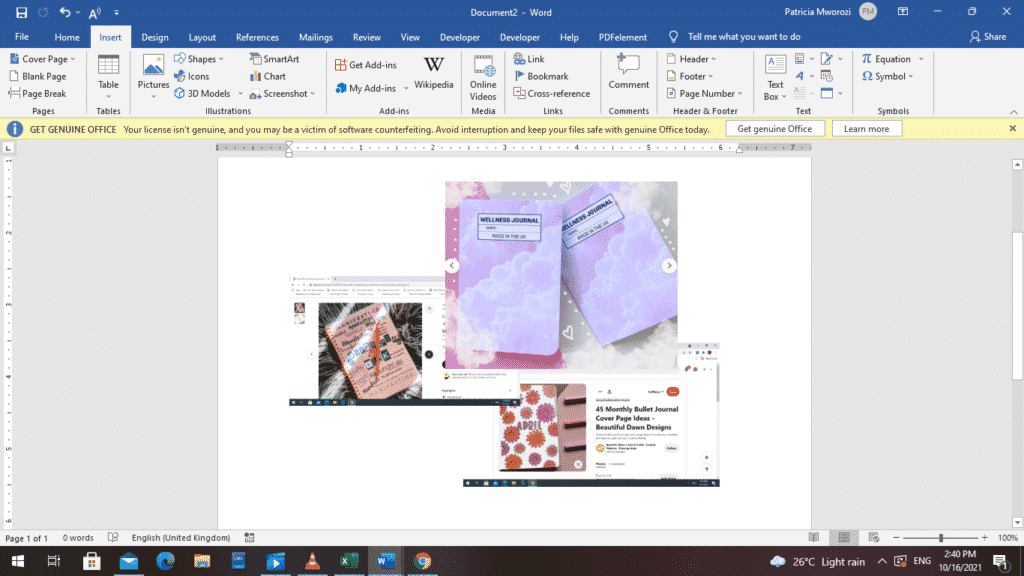
Have you been searching for a tool that will make collaborating on written group objects smoother and faster? Zero frustrations and confusion because of the constant back and forth?
Simul Docs is the solution for you.
The first step is downloading Simul Docs then you can get started.
After writing your first draft in Microsoft Word, upload it to Simul Docs. This will automatically make it the first version. Now, another colleague can open it and make their edits. This will create another version different from the first.
Whenever another person opens a version and makes edits, a new version is created with the latest changes.
Sometimes, you might be in a rush and forget to turn on tracked changes so your modifications can be updated. You have nothing to worry about. Simul Docs automatically records these edits regardless of your online or offline status.
Since it is a collaboration, a bonus feature is the ability to add comments to the document. If you want a colleague to review the changes by a specific time, or any other instructions, you can let them know in the comment section. Later on, these comments can be removed after your groupmates have seen and executed the instructions.
With this feature, you do not have to call colleagues, or send a separate document highlighting the different changes you want made to the document.
Additionally, you and your groupmates can work on the document at the same time and Simul Docs keeps each version separately.
Let us say another co-worker is supposed to include their input, but they do not have Simul Docs. All you have to do is download the document or forward it by email. Alternatively, you can upload it to any storage software like one drive, and once their changes have been made, they can forward it to you once again, and you can open it in Simul Docs.
Once all the necessary edits have been made, you can save the final version containing all the modifications with one click.
Important to note is that your previous versions are saved. They do not get automatically deleted just because you kept updating the older versions. So if you want to review the entire process that brought you to your final document, you can still find it in the older versions.
Simul is the most convenient collaborative tool yet. Centralising your written project avoids mishaps like losing your work or losing its original format.
Visit simuldocs.com and simplify group edits today.
Get Started For Free
See how Simul can help you with a 14 day free trial, and paid plans start at just $15 per month.