Simul Blog
How to Merge Multiple Microsoft Word Documents
If you are someone that works with Microsoft Word a lot, you have probably come across a time when it would have been very convenient to merge a few Microsoft Word documents together, creating a single master file.

Merging is possible via the manual process of copy-and-paste, although its not very intuitive.
Microsoft does offer us a simpler way to merge multiple documents at once through their ‘Text Merge’ or ‘Object Merge’ function. It is easier but still seems a little clunky.
Nevertheless, in this post, we will show you how to merge multiple Word documents together using Microsoft tools. Because there are some exciting new tools on the market now that actually make this easier, we take you through those as well.
Let’s start with how to merge Word documents using Microsoft’s tools.
How to Combine Word Documents
- Open the Word document you wish to use as the ‘Master’.
- The Master Document is the document that you will merge all other documents onto.
- Find and click the Insert tab.
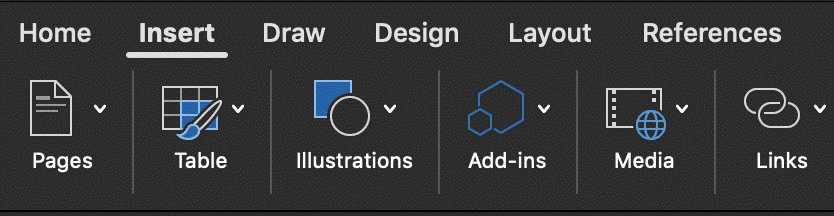
- Find and Click Text in the Interest tab drop-down.

- Locate Object in the drop-down and click the small triangle next to it.
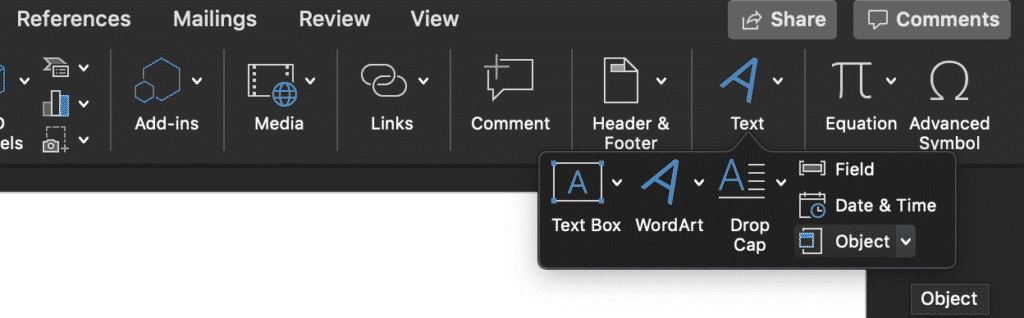
- Find and click Text from File in the dropdown menu.
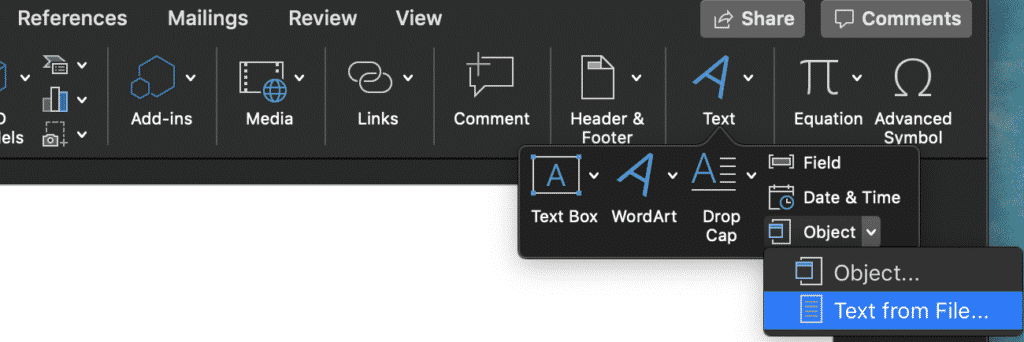
- Select the Word Documents you wish to merge into the Master Document.
- To select more than one document, press and hold Ctrl (PC) Shift (MAC) and click on each document you wish to merge into the Word Document.
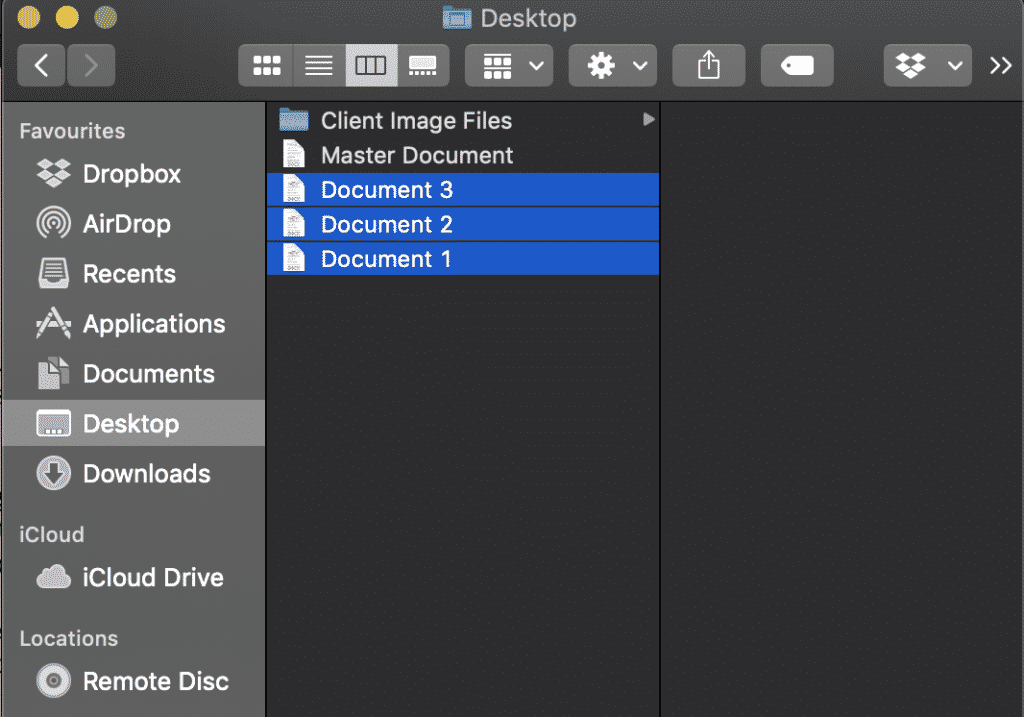
The files will merge in the order they are selected. The first file selected will appear at the top when merged, followed by each subsequent document.
If you are trying to merge them in a certain sequence either select them manually or sort the files by file name, for example, Document 1, Document 2, Document 3 so they merge in the desired order.
Once you have merged all of your files into the Master Document be sure to save it as a new version. Giving it a new file name so that it is easily identified in your shared drive.
Looking for an easier way to collaborate and merge Word Documents?
The most common reason we need to merge multiple Microsoft Word Documents is that you are collaborating on a file with your team and two or more team members made edits at the same time. Leaving you with multiple versions of the same document and no way to easily merge them together.
Manually merging your documents by copy-and-paste is tedious, while Microsoft’s insert object tool only allows you to stick one document onto the bottom of another. What about merging them – combining them, paragraph for paragraph and picking up on the tracked changes between the two?
This is where purpose-built version control and collaboration tools like Simul Docs really shine. Here’s how it works:
Step 1: Upload & Invite
Instead of emailing documents around, you simply upload it to your Simul account and invite people to collaborate on it with you.
Step 2: Collaborators open and edit the document
Collaborators can access the latest version of a document in Word or Word Online in just 1 click.
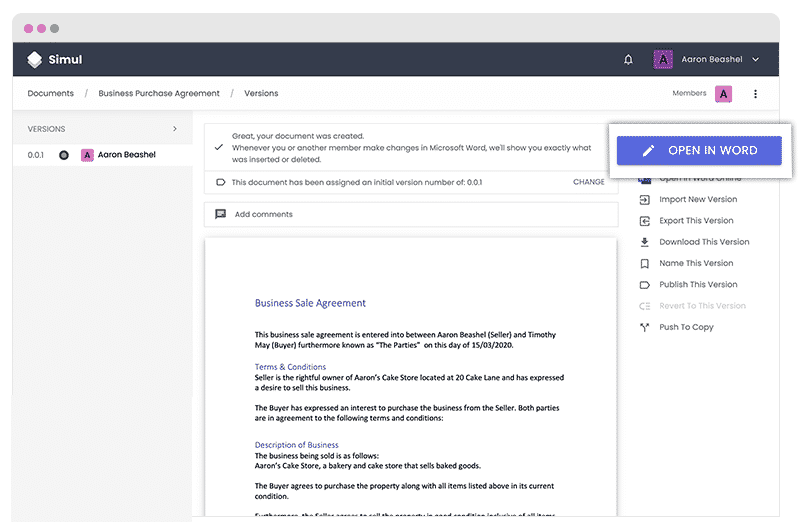
When they click the ‘Open in Word’ button it opens the selected version in Word on their computer and they can simply make changes like they normally would.
When they click ‘Save’ a new version is automatically created in Simul and collaborators are notified. No need for crazy filenames like ‘Contract_V12_FINAL’ and/or emailing documents back and forth between collaborators.
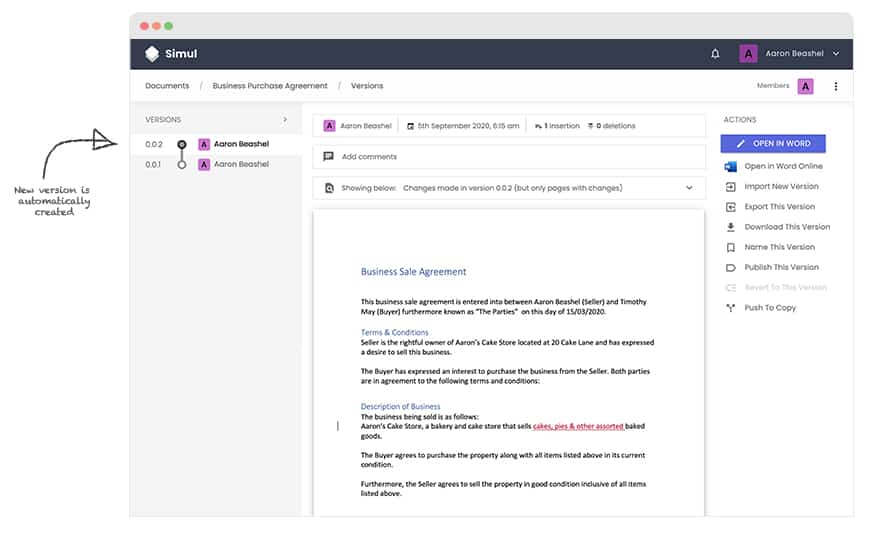
Step 3: See what changed, even if Track Changes wasn’t on
Simul has its own comparison algorithm that shows you exactly what each person changed, even if Track Changes wasn’t turned on.
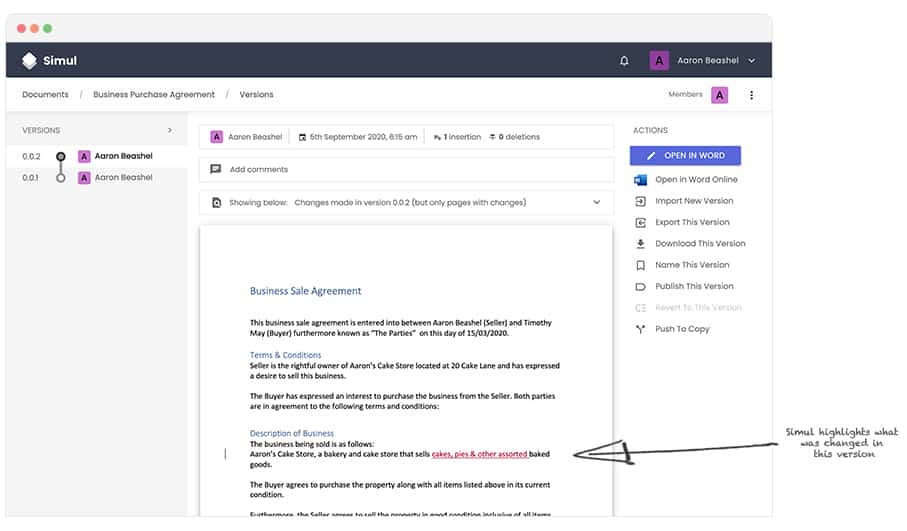
Step 3: Work simultaneously on the document
Now that you know what changes were made in the last version, you can open the document again and keep working.
If you happen to open the document at the same time as another collaborator, then Simul can handle that.
It automatically recognises when multiple people are editing the document at the same time, and saves each person’s changes in a separate branch so that nobody’s work gets overridden.
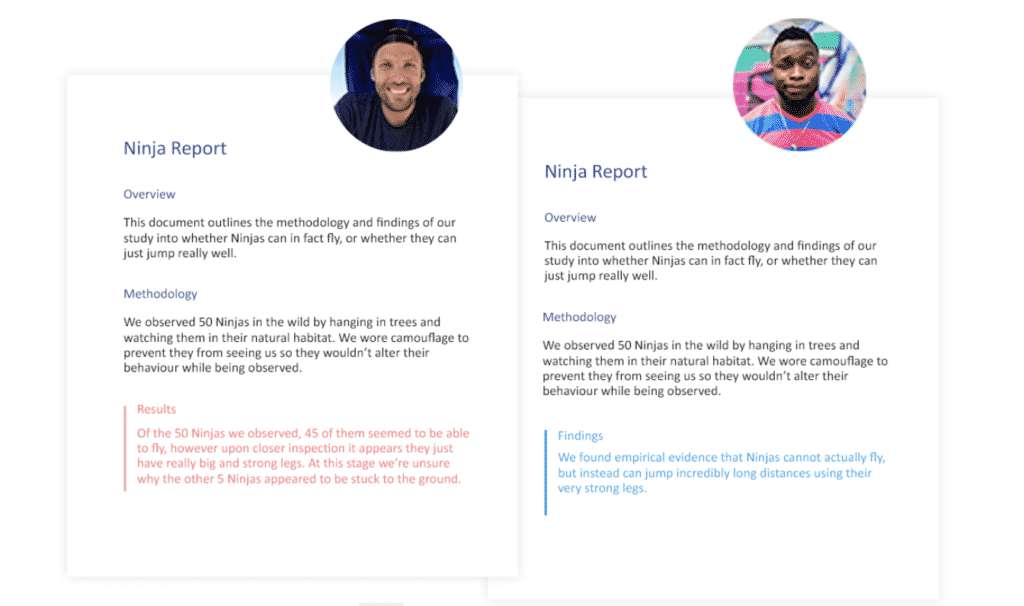
You can then merge these branches in just 1 click, and each author’s changes are marked up as tracked changes in Word, allowing you to easily identify the differences, accept or reject the changes, and fix any conflicts.
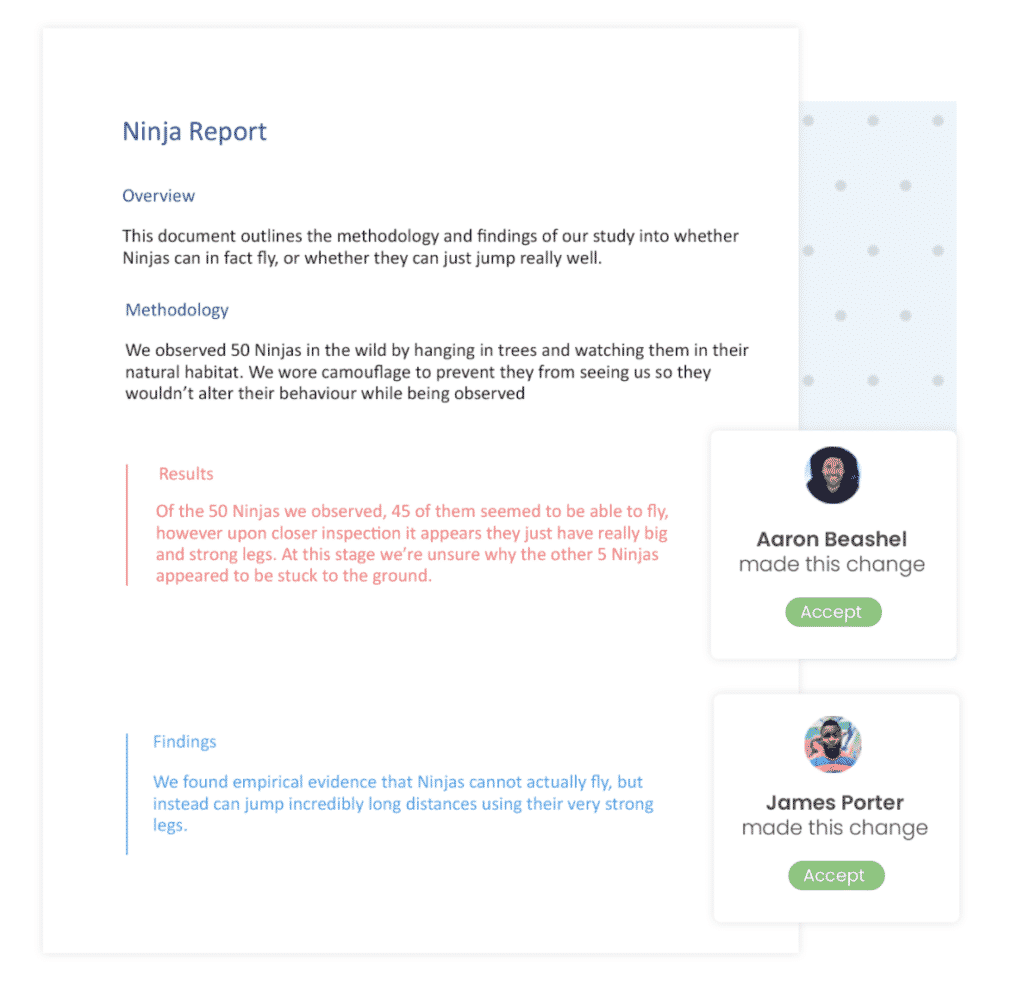
With software like Simul Docs on your team, you should never need to manually merge Microsoft Word documents again. You can work in a streamlined, effective manner knowing that Simul will track everything for you, manage your version control and allow you to easily merge any conflicting versions at the click of a button.
Get Started For Free
See how Simul can help you with a 14 day free trial, and paid plans start at just $15 per month.