Simul Blog
How to Merge two Microsoft Word Documents
If you are collaborating on a Microsoft Word Document with others and two people make edits at the same time, you may need to merge these two documents together.

Most Microsoft Word users find the quickest way to combined Word Documents is to manually copy and paste them into one. This is no longer the best way nor the only way to merge documents together.
The old copy and paste is time consuming and is very manual.
The easiest way to merge two documents is to insert your documents as objects instead.
Let us walk you through how.
Merging Word Documents Together
Before we jump in, it’s worth highlighting here that these steps will simply pull the content from one document across into another. It will not take across your tracked changes or merge the documents together, matching words or paragraphs that are the same.
This is a simple Copy and Paste type merge, very useful when you are trying to merge two long documents or multiple documents into one.
Heres How:
- Open the Word document you wish to use as the ‘Master’.
- The Master Document is the document that you will merge all other documents onto.
- Find and click Insert in the toolbar.
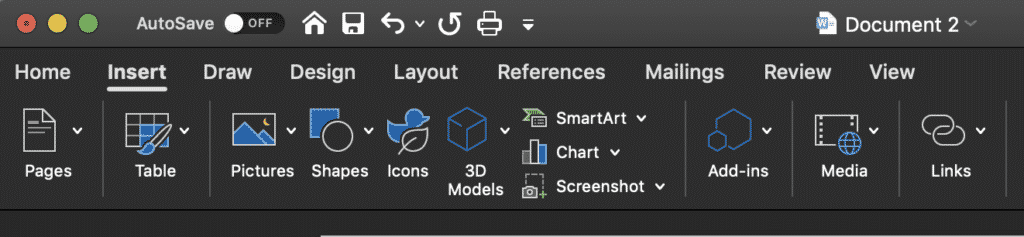
- Click Text in the Insert drop down.
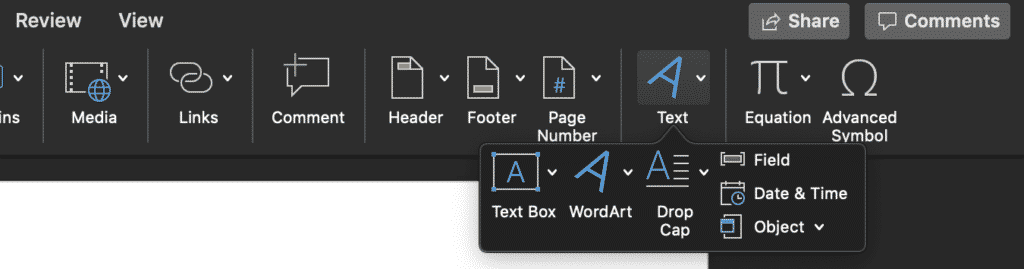
- Under the Text dropdown, find and click Object.
- By Pressing Object, you can then choose to insert an object such as an excel table or graph or ‘Text from File…’.
- Click ‘Text from File…’.
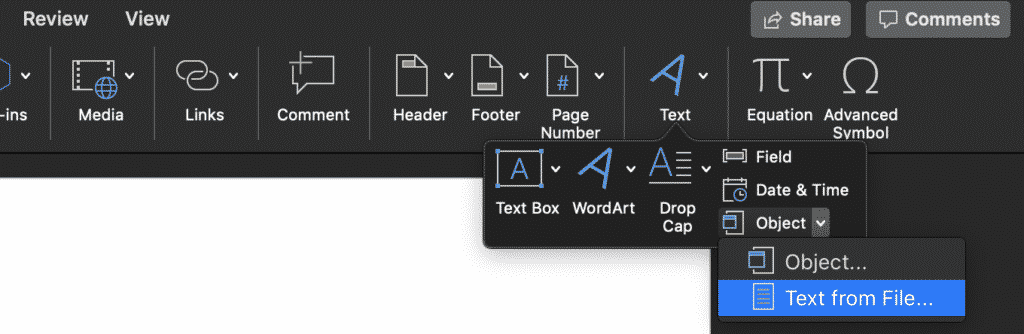
- A new window will appear, here you can find and select the Word Document file you wish to merge the text from.
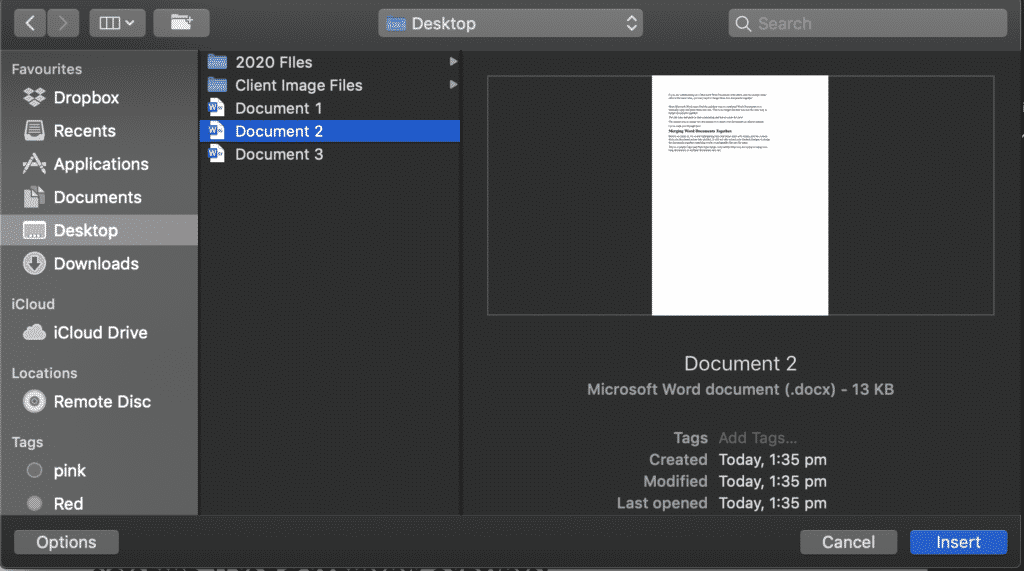
- Press Insert.
By pressing intert, you have now successfully inserted all of the text from the second document into the master document.
You can repeat this step to insert text from multiple documents as many times as required.
If you would like to insert the text somewhere other than the end of the file, place the mouse cursor in the spot you wish the text of the second document to be inserted into and follow the steps above. This will then insert the new text wherever you placed the cursor.
Tip: When merging multiple documents, it is best to label them or order them and merge them in order. This will save you any additional time cutting and pasting the text once it is all merged into your master Word document.
Merging Word Documents with tracked changes and formatting, the easier way…
If you are looking for an easier way to merge two Microsoft Word documents and need to not only merge the text, but also the tracked changes, comments and fancy formatting, you should start looking around for a tool to help.
There are some amazing new tools on the market today that help us work together in Microsoft Word, tools such as Simul Docs.
Simul knows you need to merge documents with comments and tracked changes, so it was built to make collaborating in Microsoft Word Documents easy.
One of the main reasons we need to merge two Microsoft Word Documents together, with tracked changes is because two very efficient team members have opened the same document, at the same time and made their changes.
You colleagues then each save their edited documents as a new file, leaving you with two updated versions of the same document and no way to easily merge them together again.
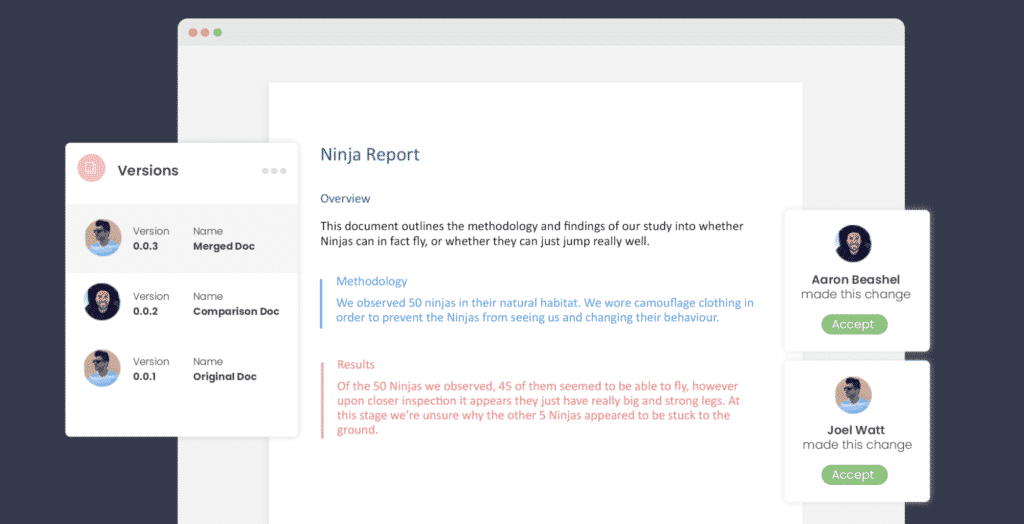
Because so many of us face the same issue, Simul Docs created a clean and easy to use software that knows when two team members are working on the same version simultaneously. Saves each version as a separate file, then flags with the owner of the document that there are now two separate sets of changes to be reviewed.
Once the changes have been accepted or rejected, Simul Docs automatically merges everything back into the one document. Saving this as the master and allowing everyone to continue collaborating until you reach the final version.
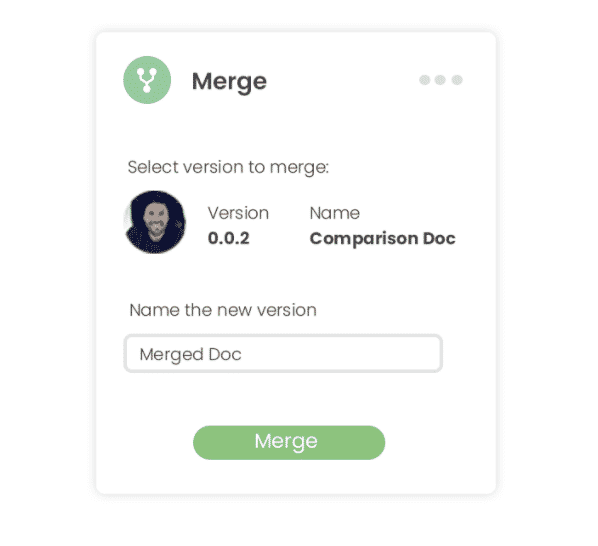
With the ability to collaborate on your Microsoft Word Document at the same time and zero concern for overriding or doubling up with a colleague, Simul really does take the stress out of collaboration.
Simul Docs also has every version, no matter how small the edit made, neatly saved away for you. Organising the versions in numerical order so they are easy to find. Placing the author’s name above each version for easy referencing and no more _Johnsedits required at the end of each file.
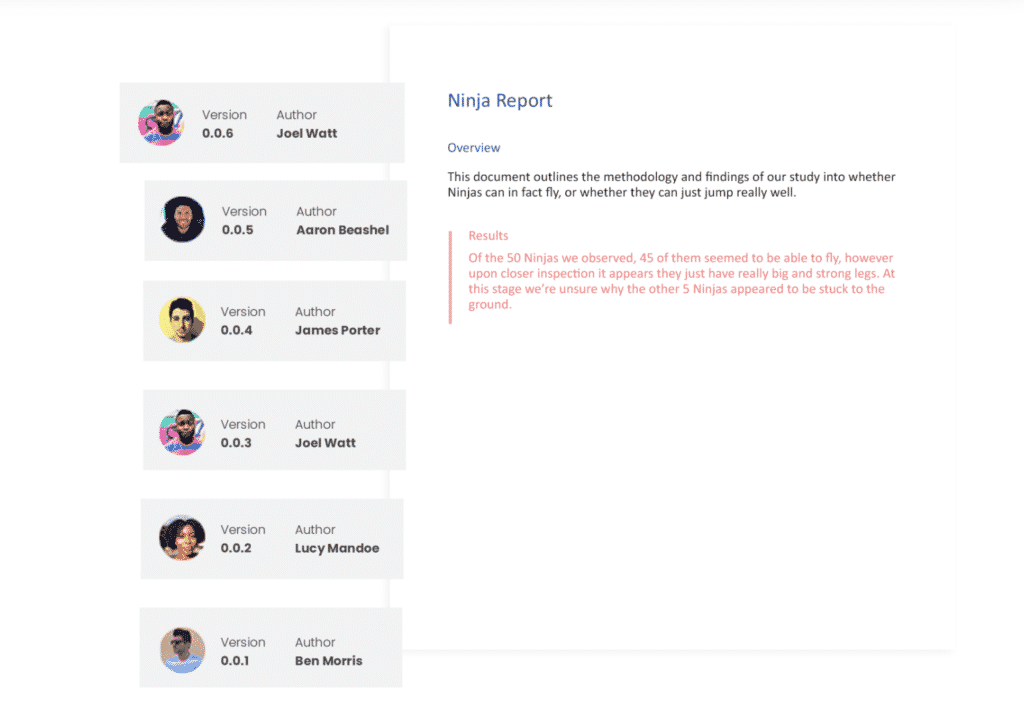
With Simul Docs on your side, you can work together and at the same time. Collaborating is as simple as it should be.
Get Started For Free
See how Simul can help you with a 14 day free trial, and paid plans start at just $15 per month.