Simul Blog
How to Recover an Unsaved Document
Ouch, looking for a Word Document that you accidentally exited or just lost before saving has to be one of the most frustrating things in the world.
Rest assured that firstly, you’ve come to the right place.
In this post, we will show you how to recover your unsaved Word Document. After that, we will show you how you can better manage version control and your documents so that this never happens to you again!

Before we jump in, recovering a Word Document is something we have ALL had to do at some point. Its a common, easy mistake and until Word automatically turns on auto-save for us, something we are likely to continue facing for the foreseeable future. If you can remember to save your document early, this can easily be avoided, or use a purpose-built tool such as Simul Docs that will do this for you every. single. time.
We’ll show you how Simul works to save unsaved documents further down this post…
We know that doesn’t help you much right now. So let’s jump in and look at how to recover your document so that you can get back to work!
Recovering an Unsaved Microsoft Word Document
1. Check your Recycling Bin
Before you try any of the more complex methods to recover your missing Microsoft Word Document, check your desktop recycling bin to see if the file is sitting in there.

2. Search Temporary Files
If you forgot to press save, Microsoft may have your lost file sitting in its temporary file folder, follow these steps to search temporary files:
- On your home screen taskbar, select the Search icon or Start
- Type .tmp into the search bar

- Review the documents that appear in the search and determine if any match the date and time that you last edited your missing document
3. Search for auto-recover files
- Open Task Manager
- Under the Processes list, select any Winword.exe or Microsoft Word activity and End Task or Force Quit
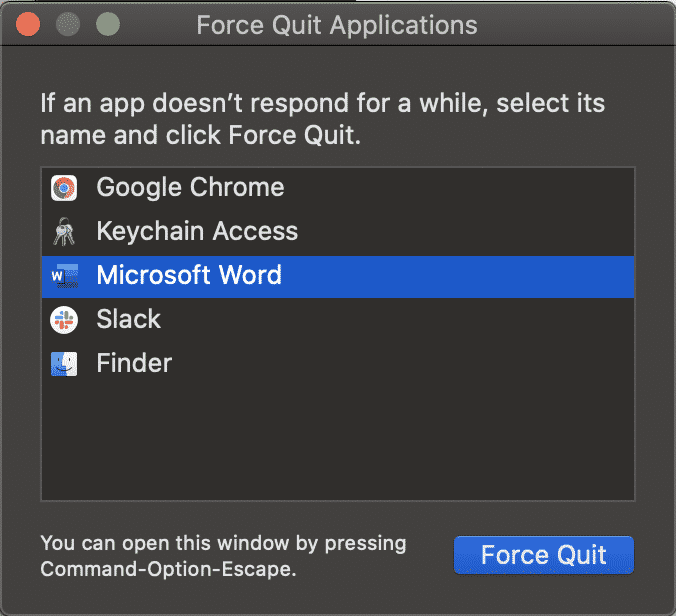
- Exit the Task Manager window
- Open Microsoft Word
- If Word finds any auto-recovered file a Document Recovery window will open on the left-hand side of your document. Look for your missing document in this list.
- If a Document Recovery task window does not appear when you re-open word, try one of the other steps in this post
4. Search for “~” files
Try this method if you have Windows 7 or Windows 10.
- On your home screen taskbar, select the Search icon or Start
- Type the character (~) into the search bar
- Select any .docx files that match your missing file
Looking for a better way to manage version control?
When you are collaborating with more than one other person on a Microsoft Word document keeping track of every version is often harder than it needs to be.
There are a number of commonly used methods to manage version control, such as; adding version numbers or dates to the end of the document name. Inserting your initials, or your initials and the date at the end of the document.
These methods do work, if your team are all following the same version control system and no two people are working on the document simultaneously, leaving you with two different versions of report_v18.
Too often, these methods just don’t work.
Your file name ends up being so long that you can’t read it without expanding the size of your documents window, or someone places the word _final at the end of your document prematurely leaving you with something along the lines of document_v18.2_final_v4 and so on.
The only way to find the latest version now is to look at the most recently updated file, cross your fingers and hope you have just opened the correct version.
With so many of us facing the same frustrations when collaborating in Microsoft Word, it’s no surprise that there are now some amazing purpose-built tools on the market that are here to make version control easy.
Tools such as Simul Docs.
Numerical file names is the best way to manage version control, you’ve been using some form of this method for a while now. But Simul takes it to a whole new level.
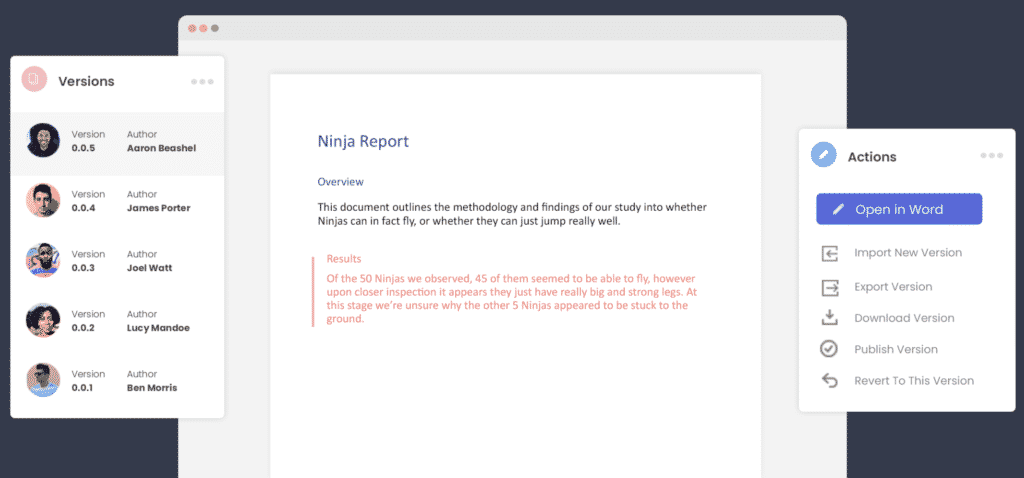
Removing the variable of individual decisions or file name preferences, Simul will automatically save a document under a new name when a change is made.
Simul makes version control easy and fool proof, like it should be.
When working in Simul you own the first draft, Simul would call this version 0.0.1.
Someone else opens version 0.0.1 and makes a few minor changes and without this author having to think about pressing save, or coming up with a new file name, Simul has automatically saved the document for them and called it version 0.0.2.
Then you jump back in and add a few extra pieces of information, this version is automatically saved as version 0.0.3.
Its version control done right. The way you’ve always dreamt it would be done.
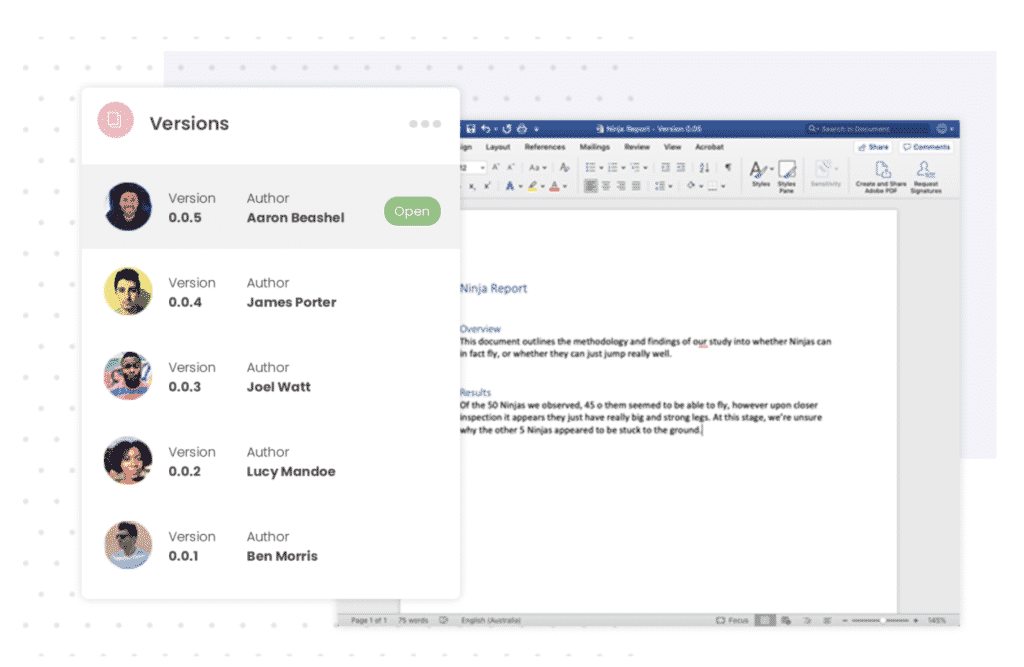
With Simul managing version control for you, you will never have to search through a long list of documents and crazy file names again to find the latest version. You also won’t accidentally save over an old version without realising.
So you’ve finished collaborating and you now have a final version. Congratulations!
You can easily export or share your document directly from Simul Docs. Use the export button to take the file out in either Word or PDF formate, or use the share button to share the file using a direct link, email or any cloud sharing system such as Dropbox, GoogleDrive, OneDrive and Sharepoint.
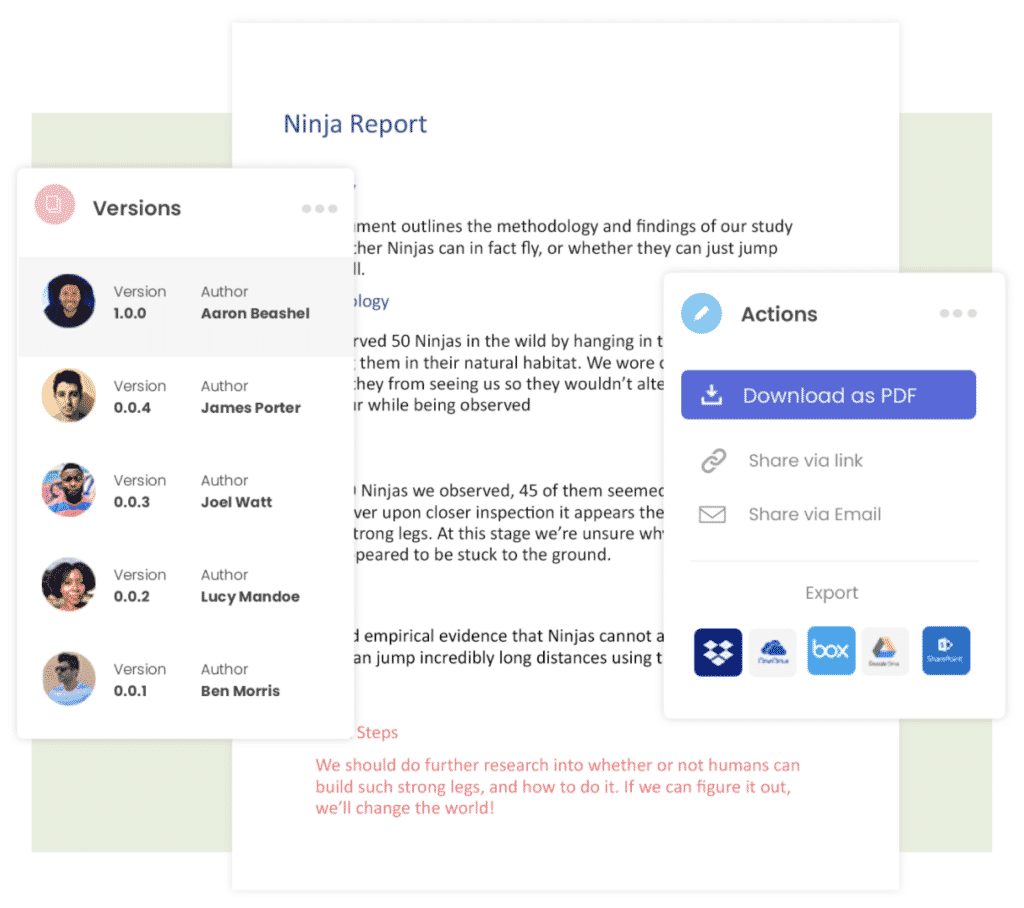
If you share the working file with someone outside of your organisation and they would like to track a few last updates for you or make a comment on the document, that’s ok. Simul is happy for you to share the document with anyone and allow them to collaborate with you using all of the amazing Simul Docs features.
Leaving you to collaborate, share and work on your document without any of the painful bits, the bits we all wish weren’t a part of collaborating in Word.
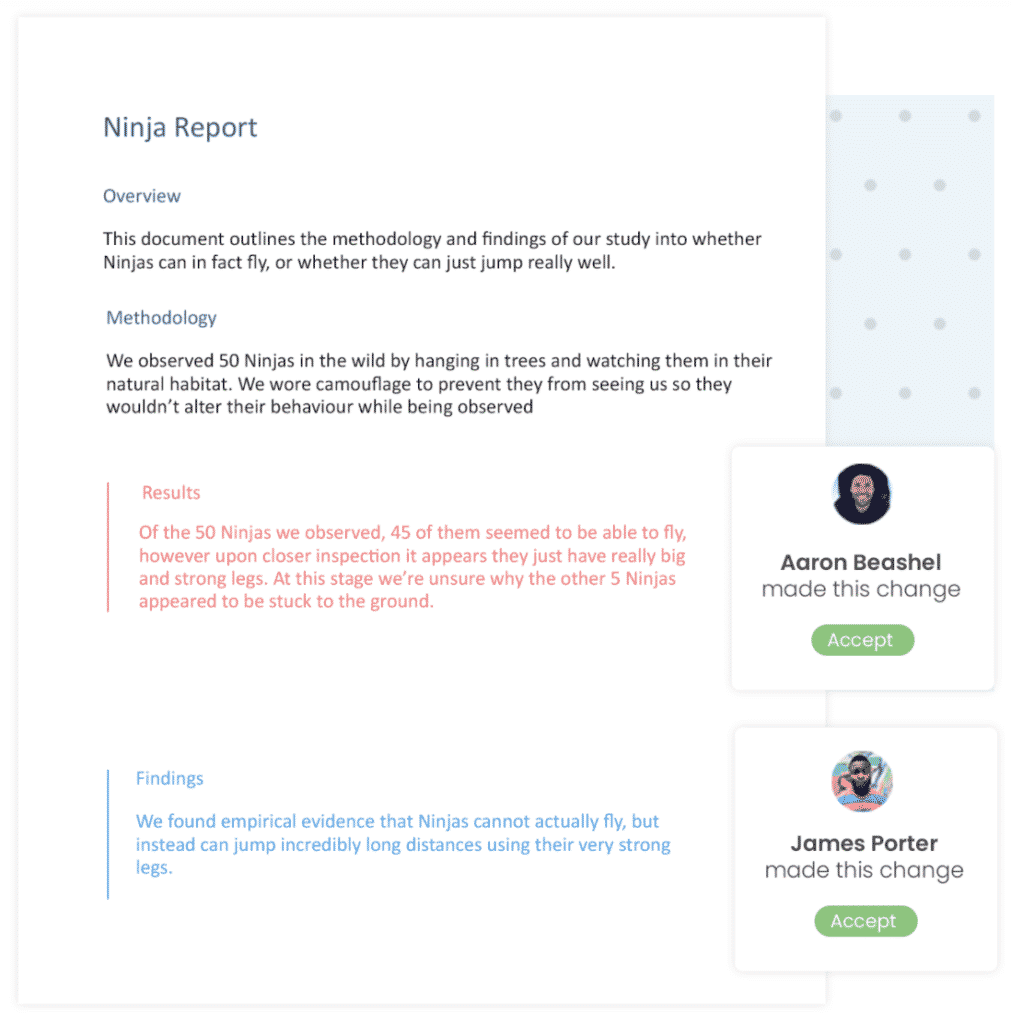
Simul Docs is the answer to collaboration done right.
Get Started For Free
See how Simul can help you with a 14 day free trial, and paid plans start at just $15 per month.